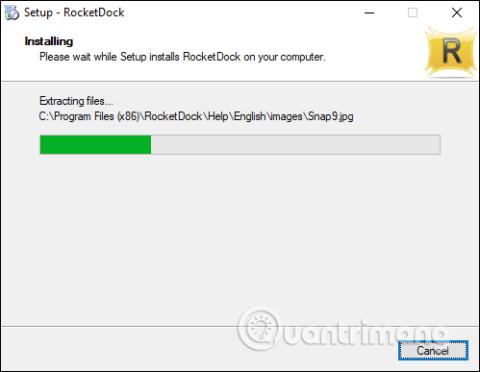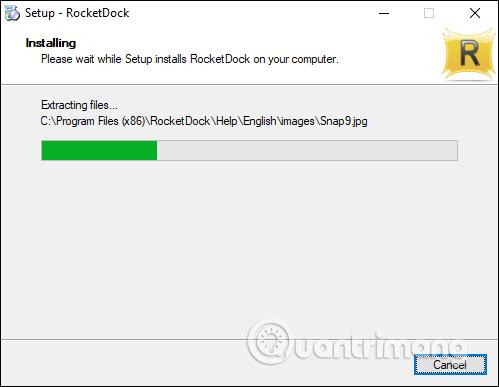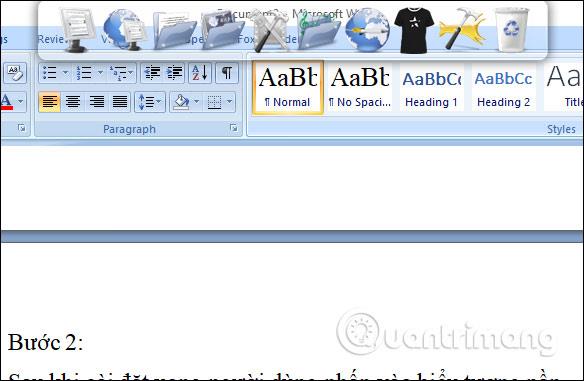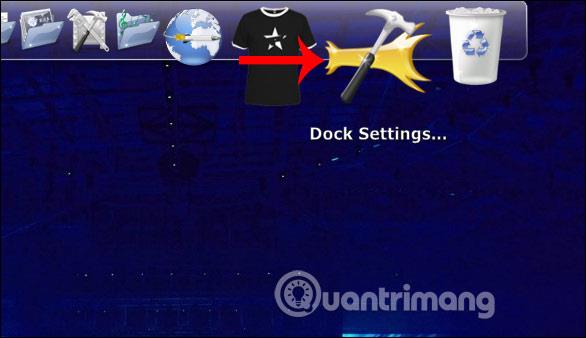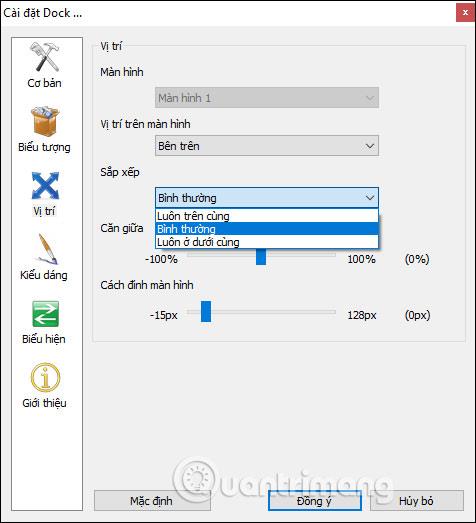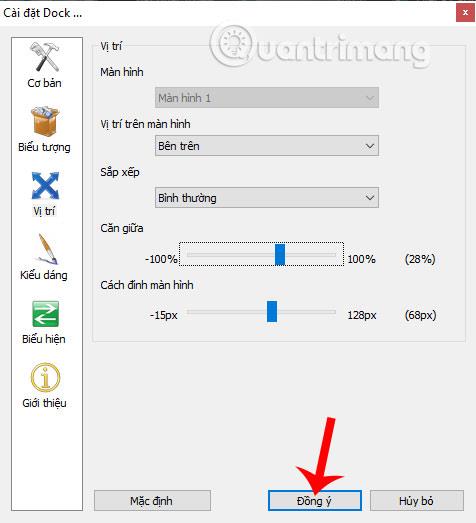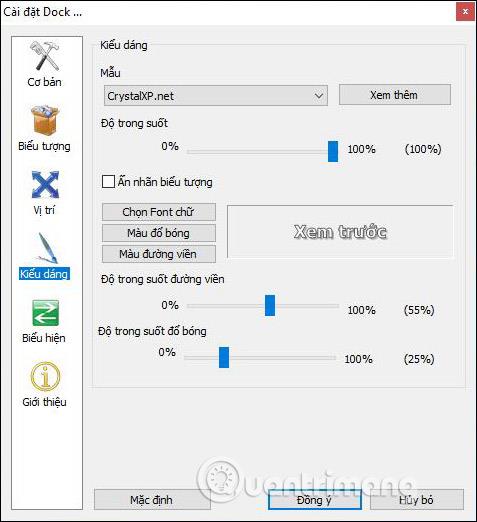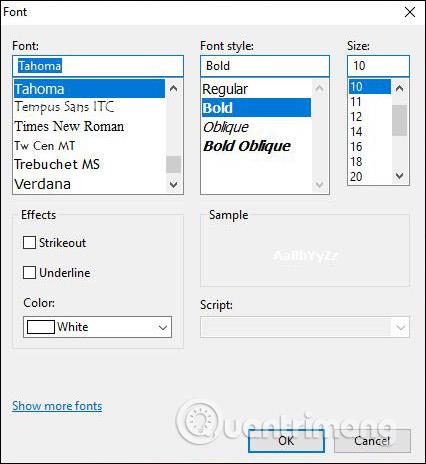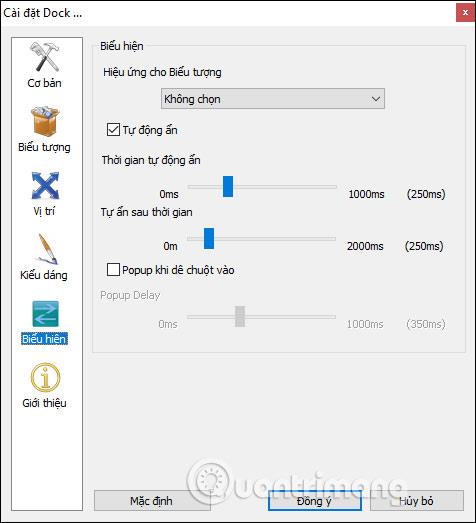Esistono molti modi e strumenti per aggiornare l'interfaccia di Windows per modificare l'interfaccia predefinita del computer, apportando un aspetto più fresco quando utilizzato. Uno dei modi in cui gli utenti possono provare è portare la barra dock su macOS su un computer Windows. Il dock visualizzato su un computer Windows ha un'interfaccia simile a quella che utilizziamo su macOS, con icone mobili visualizzate quando ci si passa sopra con il mouse. Per fare ciò, gli utenti devono utilizzare un software di creazione dock per Windows come RocketDock.
Questo software personalizzerà l'interfaccia del computer nello stile di macOS, inclusa la creazione di un dock in qualsiasi posizione desideri, tramite l'interfaccia di configurazione del dock. L'articolo seguente ti guiderà su come utilizzare il software RocketDock sul tuo computer.
Istruzioni per creare una barra dock su Windows
Passo 1:
Gli utenti fanno clic sul collegamento sottostante per scaricare lo strumento RocketDock sul computer.
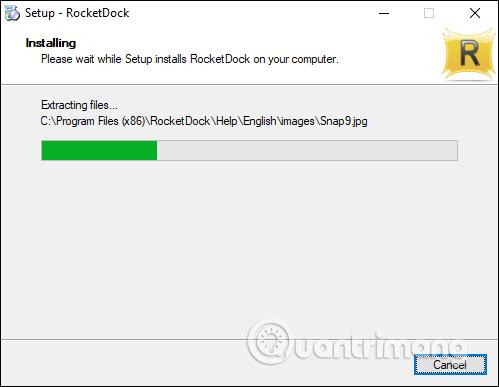
Passo 2:
Al termine dell'installazione, l'utente fa clic sull'icona del software sul computer e visualizza la barra dock come mostrato di seguito.

Questo dock apparirà su ogni interfaccia dello schermo del computer, non solo sul desktop.
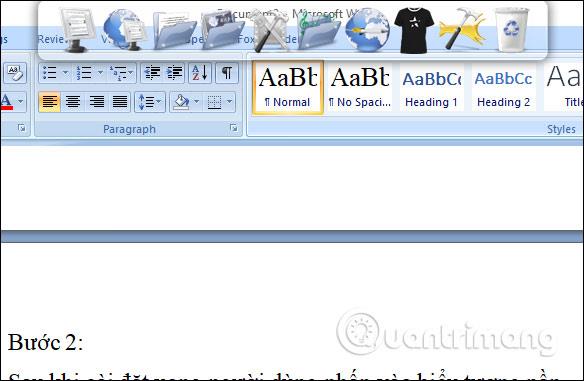
Passaggio 3:
Per modificare lo stile di visualizzazione del dock su un computer Windows, gli utenti fanno clic sull'icona Impostazioni Dock .
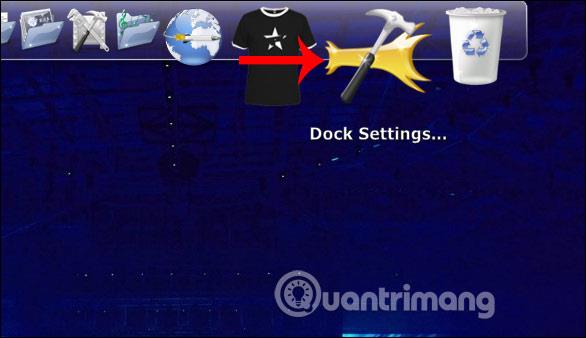
Visualizza l'interfaccia di configurazione del software. Per una personalizzazione più semplice, gli utenti possono passare al vietnamita facendo clic su Vietnam nella barra della lingua nella sezione Generale . Fare clic su OK per salvare e quindi riavviare l'interfaccia Impostazioni.

Passaggio 4:
Se vogliamo che il dock sia sempre visualizzato sullo schermo allora facciamo clic su Esegui all'avvio .

Successivamente, passa al gruppo Regolazione della posizione . Qui è possibile regolare la posizione di visualizzazione del Thank Dock. Il software supporta la visualizzazione del dock su molti schermi diversi. In Posizione schermo è possibile scegliere i bordi superiore, inferiore, sinistro o destro dello schermo del computer. Il Dock viene visualizzato per impostazione predefinita in altri programmi. Se non lo desideri, torna alla modalità Normale in Disponi .
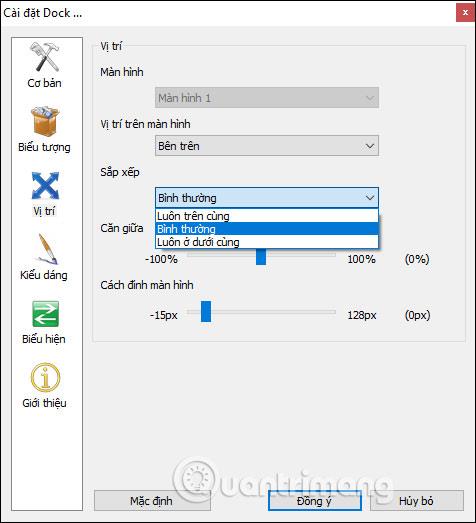
Di seguito sono riportate 2 barre per allineare la posizione al centro dello schermo e la distanza dal bordo dello schermo della barra dock. Una volta terminata la modifica, fai clic su Accetto di seguito.
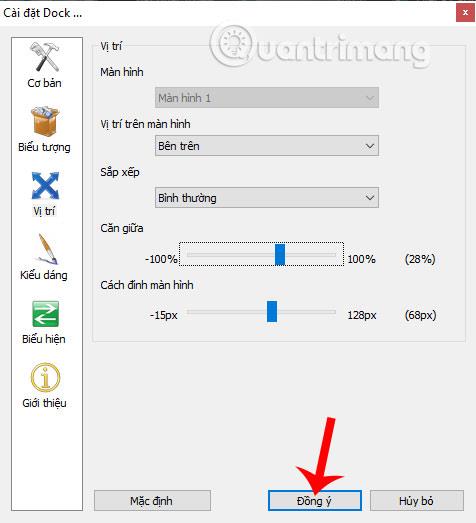
Passaggio 5:
Fai clic su alcuni altri gruppi di icone per regolare lo stile di visualizzazione delle icone nel dock. Qui possiamo modificare la qualità e lo stile di visualizzazione dell'icona quando ci passi sopra con il mouse.

Passaggio 6:
Nella sezione Stile avremo opzioni per regolare l'aspetto del dock, inclusi motivo, trasparenza, scelta dello stile del carattere di visualizzazione, trasparenza del bordo, trasparenza dell'ombra.
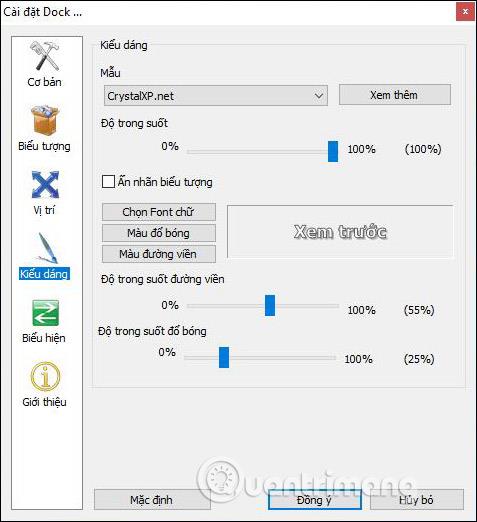
Le opzioni per lo stile di visualizzazione del testo fornite dal software sono molto diverse, ad esempio nella sezione Caratteri sono presenti molti tipi diversi di caratteri.
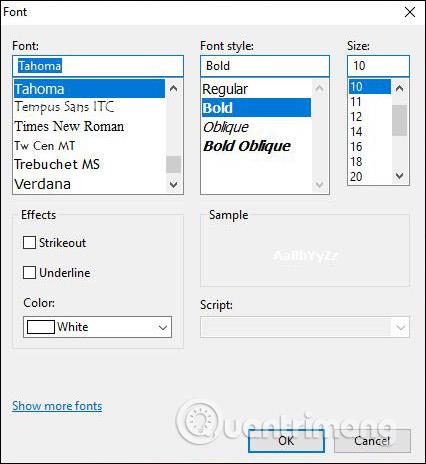
Infine, c'è la sezione di regolazione dell'espressione per gli effetti di ringraziamento.
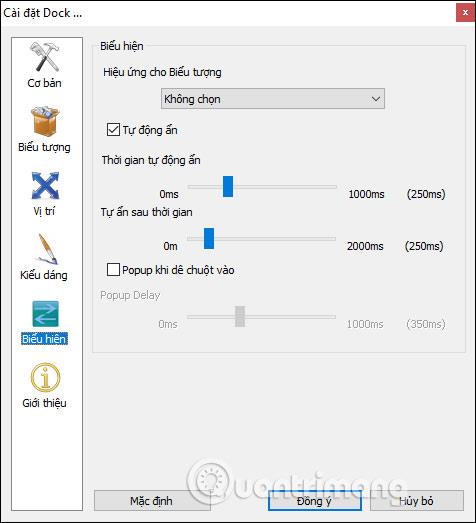
Il risultato sarà la nuova interfaccia del dock come mostrato di seguito.

Il software RocketDock non solo porta la barra dock di macOS sull'interfaccia del computer Windows, ma fornisce anche agli utenti molte impostazioni di personalizzazione. Possiamo cambiare l'interfaccia del dock di ringraziamento in molti stili diversi.
Ti auguro successo!