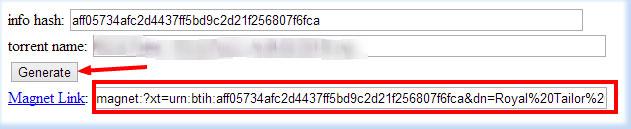Se disponi dell'hash informativo di un torrent , puoi facilmente creare un collegamento magnetico torrent con quell'hash informativo. Ecco come puoi farlo.
Come visualizzare il contenuto del file torrent
Esistono due modi principali per scaricare file torrent. Innanzitutto puoi scaricare il file ".torrent" e poi aprirlo utilizzando un'applicazione torrent. Inoltre, puoi anche utilizzare collegamenti magnetici con applicazioni torrent per scaricare file torrent. Il vantaggio di utilizzare i collegamenti magnetici è che non è necessario scaricare un file .torrent aggiuntivo. Devi solo fare clic sul collegamento magnetico per scaricare il contenuto del file torrent. Tutte le informazioni necessarie per scaricare il file torrent vengono crittografate direttamente nel collegamento magnetico.
Sebbene i collegamenti magnetici abbiano vantaggi così grandi, alcuni siti di download potrebbero non offrirli o bloccare i file ".torrent" effettivi dietro gli account utente o richiedere il pagamento. In questi casi, puoi utilizzare l'hash delle informazioni del torrent per creare un collegamento magnetico. È quindi possibile utilizzare questo collegamento magnetico per scaricare contenuti torrent.
Nel caso non lo sapessi, l'hash informativo è l'hash SHA1 di un torrent contenente tutti i dettagli richiesti, come percorso, lunghezza, parti, lunghezza di ciascuna parte, ecc.
Quindi, senza ulteriori indugi, lascia che Quantrimang ti mostri come creare collegamenti magnetici con hash torrent.
Crea un collegamento magnetico con l'hash delle informazioni torrent
Per creare un collegamento magnetico con hash informativo, puoi utilizzare il formato seguente. Basta sostituire "INFO_HASH" nel collegamento sottostante con l'hash informativo del file torrent desiderato e "TORRENT_NAME" con il nome effettivo del file torrent.
Nel caso te lo stia chiedendo, il collegamento magnetico riportato di seguito contiene anche tracker di base. Se desideri aggiungere più tracker o rimuovere quelli esistenti, puoi farlo direttamente dal tuo client torrent.
magnet:?xt=urn:btih:INFO_HASH&dn=TORRENT_NAME&tr=udp%3A%2F%2Ftracker.openbittorrent.com%3A80&tr=udp%3A%2F%2Fopentor.org%3A2710&tr=udp%3A%2F%2Ftracker.ccc.de%3A80&tr=udp%3A%2F%2Ftracker.blackunicorn.xyz%3A6969&tr=udp%3A%2F%2Ftracker.coppersurfer.tk%3A6969&tr=udp%3A%2F%2Ftracker.leechers-paradise.org%3A6969
Se stai cercando di aggiungere più tracker torrent al tuo link magnetico per una migliore velocità di download e upload, dovresti provare questo sito:
https://www.hashtomagnet.com/
Nel sito sopra riportato, inserisci l'hash del torrent nel primo campo, inserisci un nome per il torrent nel secondo campo e premi il pulsante "Genera". Creerà immediatamente un collegamento magnetico con una serie di tracker.
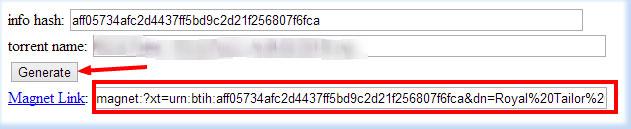
Crea un collegamento magnetico con l'hash delle informazioni torrent