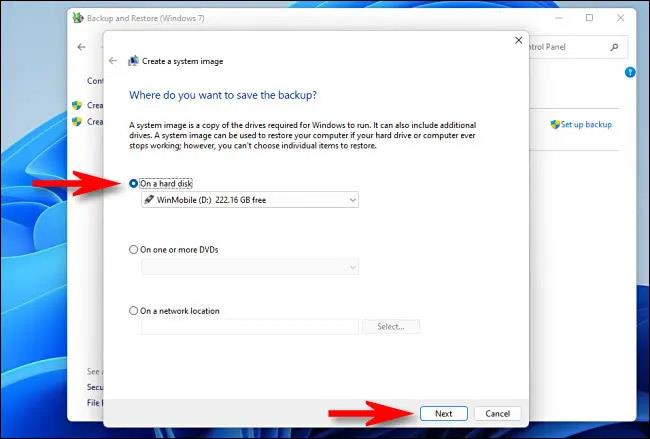Sui sistemi Windows in generale e Windows 11 in particolare, se l'unità principale del sistema operativo si guasta, può essere necessario molto tempo per riportare il sistema al normale stato operativo, anche se si esegue manualmente il backup delle copie. Dovrai reinstallare tutte le app e configurarle a tuo piacimento. Per evitare ciò, prendi in considerazione il backup dell'immagine del sistema. Scopriamo come farlo proprio di seguito
Cos'è il backup dell'immagine di sistema?
In un ambiente Windows, un backup dell'immagine di sistema è una copia esatta dell'intera unità "C:" contenente le cartelle di installazione attive di Windows del sistema, tutte le applicazioni installate, nonché tutti i file, la configurazione e i dati per tali applicazioni. Vengono archiviati "congelati" come backup importante, pronti per l'uso quando necessario.
In caso di guasto dell'unità di sistema, puoi ripristinare l'immagine di sistema sulla nuova unità, eseguirne il backup ed eseguirla come se nulla fosse cambiato, senza reinstallare Windows o applicazioni. Naturalmente, potrebbero esserci molti dati aggiuntivi di cui non sempre hai bisogno in un backup regolare. Pertanto, un'immagine di sistema ideale svolgerà un ruolo importante solo nel mantenimento dello stato corretto del sistema Windows.
Crea un backup dell'immagine di sistema su Windows 11
Per creare un backup dell'immagine di sistema su Windows 11, dovrai utilizzare uno strumento chiamato "Backup e ripristino (Windows 7)". Questo strumento viene fornito con tutte le versioni di Windows a partire da Windows 7. Per avviarlo, accedi prima al Pannello di controllo aprendo il menu Start e inserendo la parola chiave "Pannello di controllo". Quindi fare clic sull'icona "Pannello di controllo" nell'elenco dei risultati di seguito.

Quando si apre il "Pannello di controllo", cerca nella sezione "Sistema e sicurezza" e fai clic sul collegamento "Backup e ripristino (Windows 7)".

Nella sezione Backup e ripristino, fai clic su "Crea un'immagine di sistema" nella barra laterale.

Successivamente, Windows ti chiederà dove desideri salvare il backup. Puoi scegliere il disco rigido locale o la memoria esterna (non l'unità su cui stai effettuando il backup), il DVD o la rete. Selezionare un'opzione e fare clic su "Avanti".
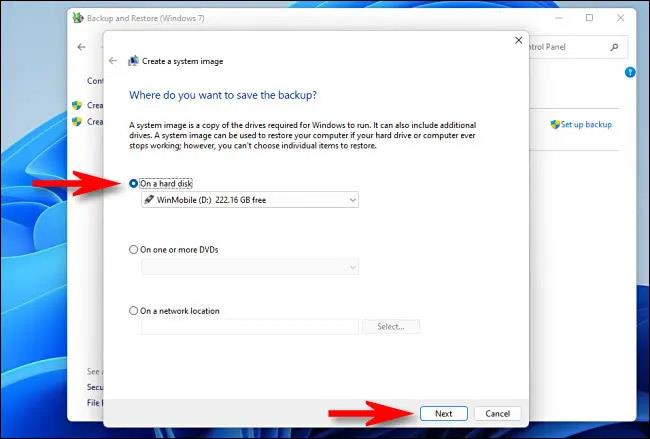
Successivamente, vedrai una panoramica di ciò che verrà sottoposto a backup. Fare clic su "Avvia backup".

Il sistema ti mostrerà una barra di avanzamento per la creazione del backup dell'immagine del sistema.

Una volta completato il processo di backup, chiudere lo strumento Immagine di sistema. Se controlli la posizione di destinazione, vedrai una cartella "WindowsImageBackup" contenente i file di backup. Non spostare o modificare questa cartella.
In futuro, quando desideri ripristinare un backup, esegui nuovamente lo strumento Backup e ripristino (Windows 7), cerca in "Ripristina" e seleziona la posizione che contiene l'immagine del sistema creata. Windows ripristinerà il backup, riavvierà il PC e tutto sarà fatto.