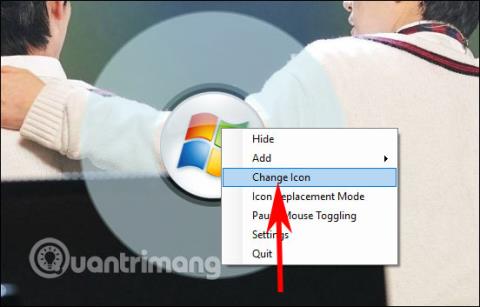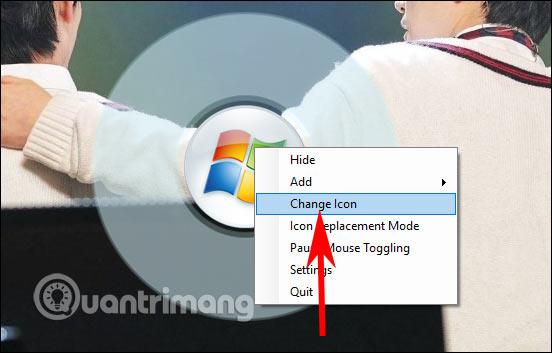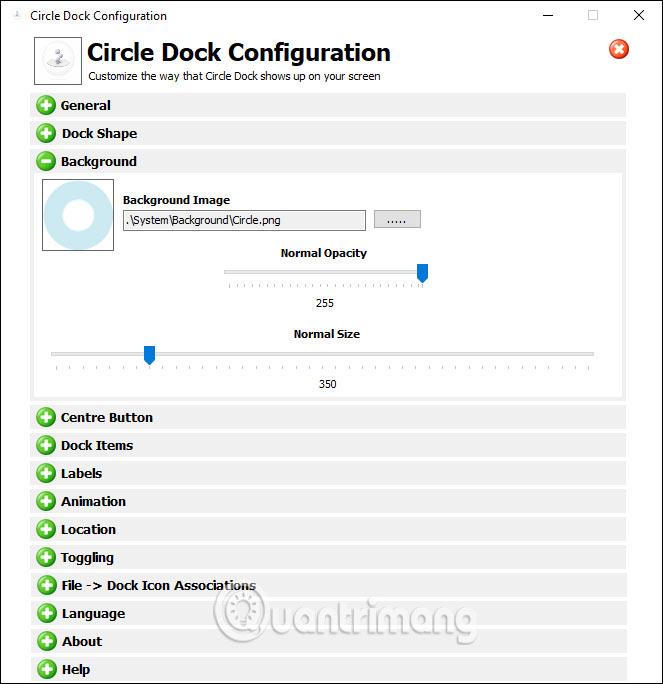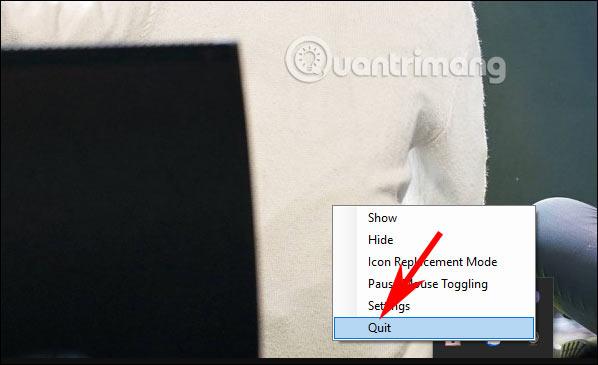Lo strumento CircleDock crea un apri applicazione sul tuo computer con una strana forma circolare, invece di aprire manualmente l'applicazione dalla schermata principale o tramite il menu Start. È quindi possibile selezionare e disporre in cerchio le applicazioni e i browser Web preferiti installati sul computer. E questo cerchio apparirà su qualsiasi interfaccia dello schermo per avviare rapidamente le applicazioni, oppure puoi ruotare il cerchio mentre premi il pulsante centrale del mouse. L'articolo seguente ti guiderà su come creare un cerchio di apertura dell'applicazione su Windows 10.
Istruzioni per la creazione di un'applicazione Windows Circle
Passo 1:
Puoi scaricare lo strumento CircleDock dal link sottostante. Quindi, nella cartella estratta, fai clic sul file exe per avviare lo strumento CircleDock e il gioco è fatto, senza dover installare molto.
Passo 2:
In questo momento, sullo schermo apparirà un cerchio con la familiare icona di Windows 7. Fai clic con il pulsante destro del mouse sul cerchio e seleziona Cambia icona per modificare l'immagine o l'icona a tuo piacimento con la tua immagine o un'icona disponibile sul tuo computer.
Questo ora apparirà sul tuo computer in modo che tu possa scegliere una nuova icona se lo desideri.
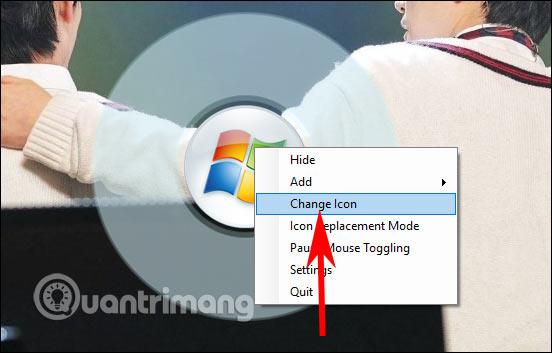
Passaggio 3:
Fare clic con il tasto destro e selezionare Impostazioni . Ora puoi personalizzare il cerchio in modo che sia grande o piccolo, modificare la forma del cerchio, la velocità di rotazione e la trasparenza del cerchio e la scorciatoia per aprire CircleDock.
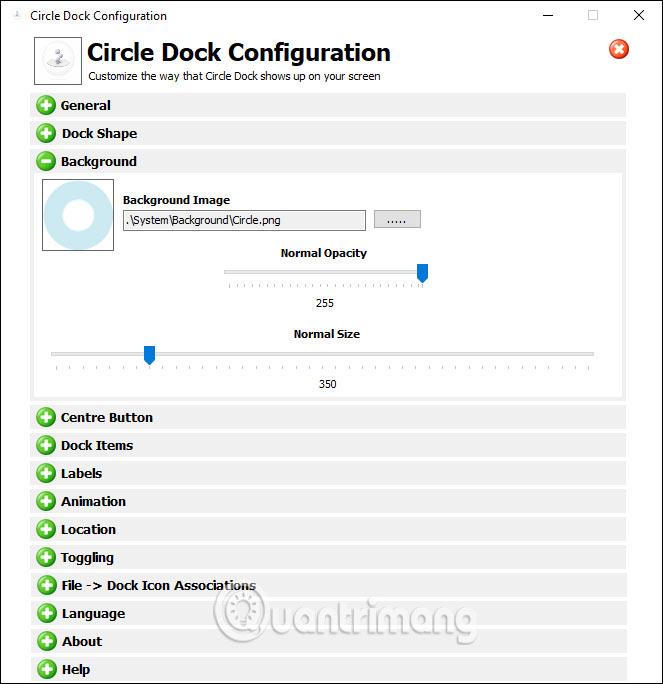
Passaggio 4:
Dopo aver impostato il cerchio, trasciniamo l'icona dell'applicazione dallo schermo al cerchio CircleDock . Il numero di aggiunte alla cerchia sarà illimitato. Quando non c'è più spazio in un cerchio, lo strumento passa automaticamente a un nuovo cerchio.

Per ruotare il cerchio, ruota il pulsante centrale del mouse. Per nascondere il cerchio, fai clic con il pulsante centrale. Per uscire completamente dal programma , fare clic sull'icona CircleDock nella barra delle applicazioni e fare clic con il pulsante destro del mouse su > Esci .
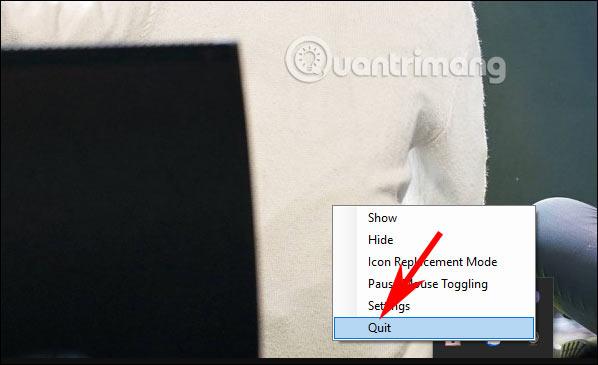
Vedi altro: