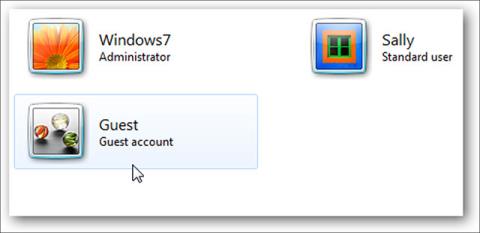A volte devi prestare il tuo computer a qualcuno o condividere il tuo dispositivo Windows con qualcun altro. In quel momento, creare e utilizzare un account ospite è la soluzione ottimale. Gli utenti dell'account ospite avranno comunque il proprio spazio senza la necessità di accedere e influenzare i contenuti personali del proprietario del dispositivo.
Sfortunatamente, creare un account ospite in Windows 11 non è attualmente così semplice come nelle versioni precedenti. Ci sono due modi in cui possiamo risolvere questo problema. Entrambi i metodi creeranno un account locale senza password che chiunque potrà utilizzare. Scopriamolo proprio qui sotto.
Che cos'è l'"Account ospite" in Windows 11?
La funzionalità degli account Ospite su Windows in generale è cambiata molto nel corso degli anni. Windows 7 e Windows 8 consentono di creare facilmente account "Ospite" dedicati. Questi account hanno accesso limitato al computer. Ad esempio, un account ospite non potrà installare software o modificare le impostazioni di sistema.
A partire da Windows 10, Microsoft ha nascosto la funzionalità dell'account ospite. Per essere più precisi, Microsoft riserva ancora il nome "Ospite" agli account ospite, ma sostanzialmente gli utenti non potranno creare lo stesso tipo di account ospite come in Windows 7 e Windows 8.
Windows 11 è uguale a Windows 10. La funzionalità dell'account ospite "reale" non è facilmente accessibile. Creerai invece un account locale che non richiede una password. Questo account fornirà comunque agli utenti uno spazio interattivo efficace e senza le limitazioni di Windows 7 e 8. Gli utenti ospiti potranno installare software e modificare le impostazioni, ma ciò non sarà influenzato.influenza il tuo profilo principale (account).
Crea un account "ospite" su Windows 11 tramite l'applicazione Impostazioni
Innanzitutto, apri l'app Impostazioni sul tuo dispositivo Windows 11 e vai su Account > Famiglia e altri utenti .

Nella sezione " Altri utenti ", fai clic su " Aggiungi account ".

Windows vorrà che tu acceda con un account Microsoft. Invece, fai clic su " Non ho le informazioni di accesso di questa persona ".

Successivamente, seleziona " Aggiungi un utente senza un account Microsoft ".

Ora inserisci un nome per l'account ospite. Lasciare vuoti i campi della password e fare clic su " Avanti ".

Fatto, questo account verrà visualizzato insieme agli altri account attualmente presenti nel sistema. Non richiederà una password per accedere e potrai usarlo come account ospite.
Crea account ospite tramite riga di comando
Questo metodo è un po’ più tecnico ma prevede meno passaggi.
Per iniziare, trova la parola chiave " Prompt dei comandi " nel menu Start e fai clic con il pulsante destro del mouse per eseguirlo come amministratore.

Inserisci questo comando e premi Invio:
utente di rete Ospite1 /add /active:sì
Nota : è possibile sostituire "Ospite1" con qualsiasi altro nome, ma non è possibile utilizzare "Ospite".

Il sistema visualizzerà il messaggio " Il comando è stato completato con successo " e vedrai l'account appena creato elencato in Impostazioni > Account > Famiglia e altri utenti > Altri utenti.
Non è chiaro il motivo per cui Microsoft abbia rimosso la possibilità di creare account ospite come avveniva nelle versioni precedenti di Windows. L'account ospite in realtà ha funzionalità limitate migliori, ma se vuoi semplicemente consentire a qualcuno di utilizzare il tuo PC Windows 11 senza influire sui dati su di esso, questo è il trucco che funziona!