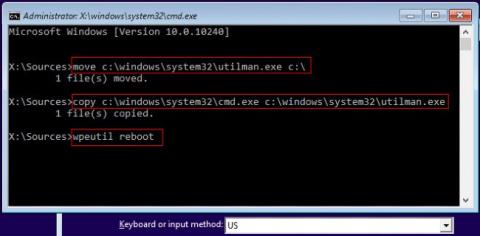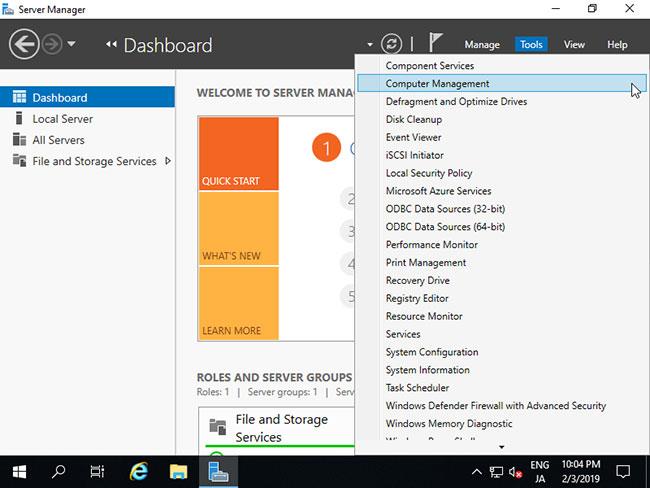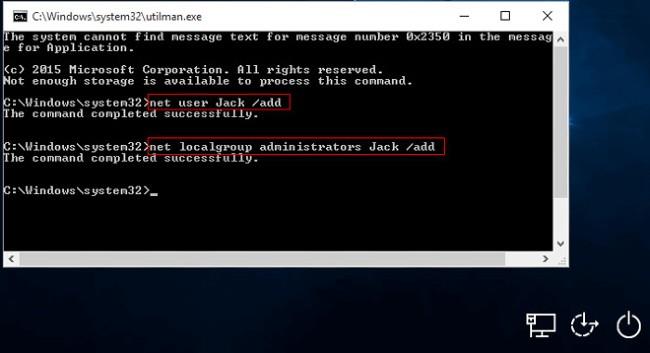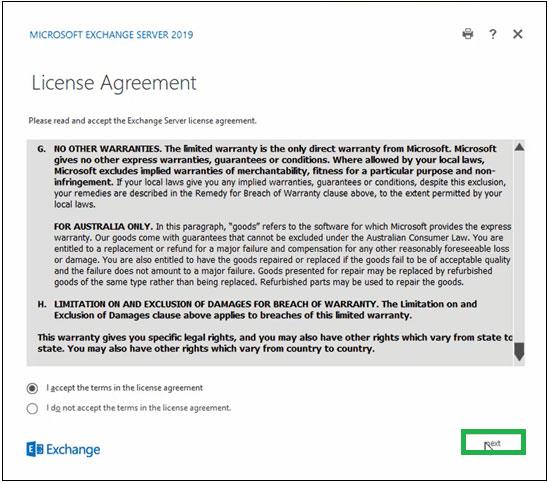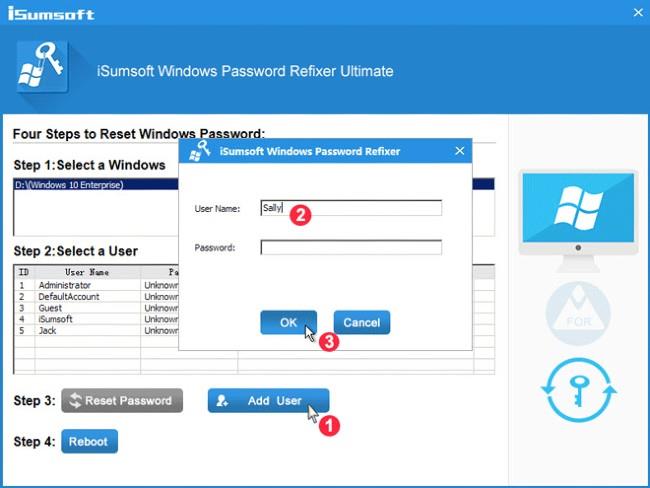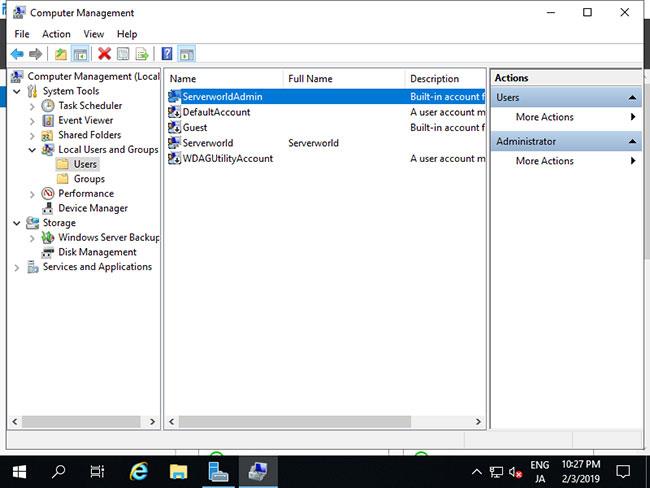Normalmente, per creare un nuovo account amministratore (admin) per Windows 10 , devi prima accedere a Windows 10 con un account amministratore o un account normale con diritti di amministratore. Tuttavia, ci sono alcuni casi in cui non è possibile accedere a Windows 10 per motivi quali dimenticare la password, perdere i diritti di amministratore...
Quindi, come puoi creare un nuovo account amministratore per aiutarti a riottenere l'accesso al tuo computer Windows 10? L'articolo di Quantrimang riportato di seguito ti guiderà su come creare un account amministratore quando non riesci ad accedere a Windows 10.
Crea un account amministratore per Windows 10 utilizzando il prompt dei comandi
Poiché non puoi accedere a Windows 10, non puoi aprire il prompt dei comandi in Windows 10. Ma non preoccuparti, puoi aprire il prompt dei comandi nella schermata di accesso con l'aiuto del programma di installazione di Windows 10.
Passaggio 1: sostituire utilman.exe con cmd.exe con il programma di installazione
- Avvia il computer utilizzando il programma di installazione di Windows 10 (USB o CD). Se non disponi del programma di installazione, puoi crearlo con Media Creation Tool o masterizzare il file ISO di Windows 10 su USB. Puoi fare riferimento agli articoli seguenti su come eseguire questa operazione
- Istruzioni su come creare USB di installazione di Windows 10
- Quando viene visualizzata la schermata di installazione di Windows, premi Maiusc + F10 per aprire la finestra cmd.exe . Quindi esegui i due comandi seguenti per sostituire utilman.exe con cmd.exe .
move c:\windows\system32\utilman.exe c:\
copy c:\windows\system32\cmd.exe c:\windows\system32\utilman.exe
- Infine, esegui il comando wpeutil reboot e disconnetti il programma di installazione per riavviare il computer
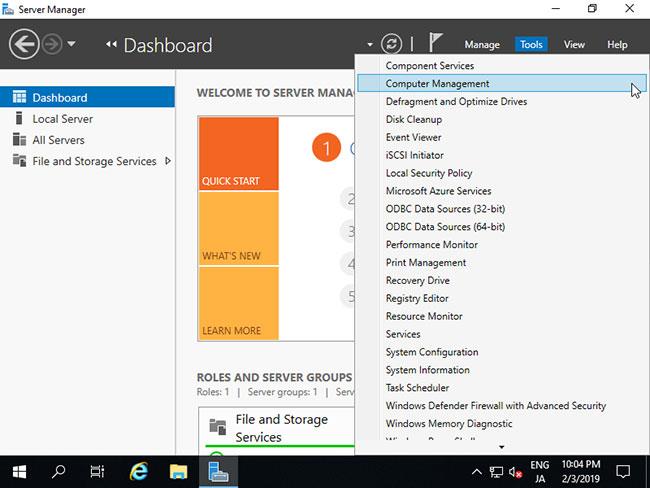
Passaggio 2: apri il prompt dei comandi dalla finestra di accesso di Windows 10
Poiché hai disconnesso il programma di installazione, il tuo computer si avvierà normalmente. Quando arrivi alla schermata di accesso, fai clic sull'icona Accesso facilitato nell'angolo in basso a destra dello schermo. Verrà visualizzato il prompt dei comandi se hai eseguito tutto correttamente nel passaggio 1.

Passaggio 3: crea un nuovo account amministratore utilizzando le righe di comando
Ora puoi creare un nuovo account amministratore per Windows 10 eseguendo le due righe di comando seguenti. Sostituisci user_name con il nome dell'account che desideri configurare.
net user user_name /add
net localgroup administrators user_name /add
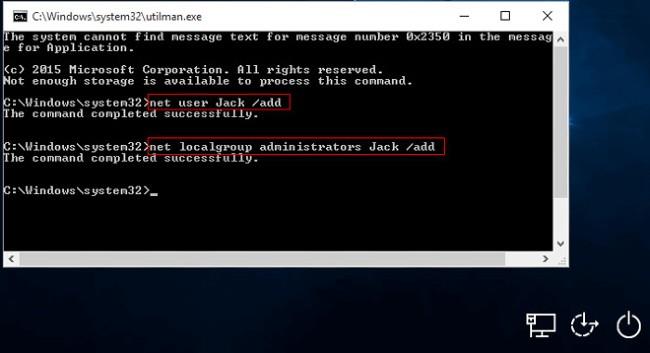
Dopo alcuni secondi, l'account amministratore appena creato verrà visualizzato nell'angolo in basso a sinistra dello schermo e potrai utilizzarlo per accedere a Windows 10.

Passaggio 4: ripristinare il file utilman.exe
Dopo aver creato l'account amministratore, è necessario ripristinare il file utilman.exe. Se non lo fai, non sarai in grado di utilizzare Utility Manager nella schermata di accesso di Windows 10 e i malintenzionati potranno utilizzare il prompt dei comandi per apportare modifiche dannose al tuo computer.
Per ripristinare utilman.exe , attenersi alla seguente procedura:
- Riavvia il computer dal programma di installazione di Windows 10
- Quando viene visualizzata la schermata di installazione di Windows , premi Maiusc + F10 per aprire il prompt dei comandi
- Immettere il comando move c:\utilman.exe c:\windows\system32\utilman.exe e premere Invio.
- Quindi inserisci sì e premi Invio
- Scollegare il programma di installazione e riavviare la macchina
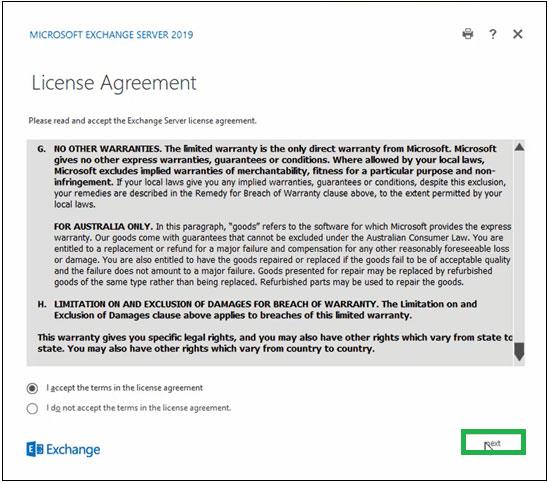
Crea un account amministratore per Windows 10 utilizzando USB o CD per installare iSumsoft
Passaggio 1: crea un USB o un CD per installare iSumsoft
- Utilizza un altro computer su cui hai accesso a un account amministratore per scaricare e installare il programma iSumsoft Windows Password Refxier
- Collegamento per scaricare iSumsoft Windows Password Refxier
- Esegui il programma e segui le istruzioni visualizzate per creare un USB o un CD per installare iSumsoft

Passaggio 2: avviare il computer da USB o dal CD di installazione di iSumsoft
- Collega il CD di installazione USD o iSumsoft al computer su cui è necessario creare un account amministratore
- Riavvia il computer e accedi al menu di avvio o al BIOS per configurare il computer per l'avvio da iSumsoft
Passaggio 3: crea un account amministratore per Windows 10
Quando viene visualizzata la schermata iSumsoft Windows Password Refxier, fare clic sul pulsante Aggiungi utente . Immettere nome utente e password (facoltativo) e fare clic su OK. Il programma creerà automaticamente un account amministratore per te.
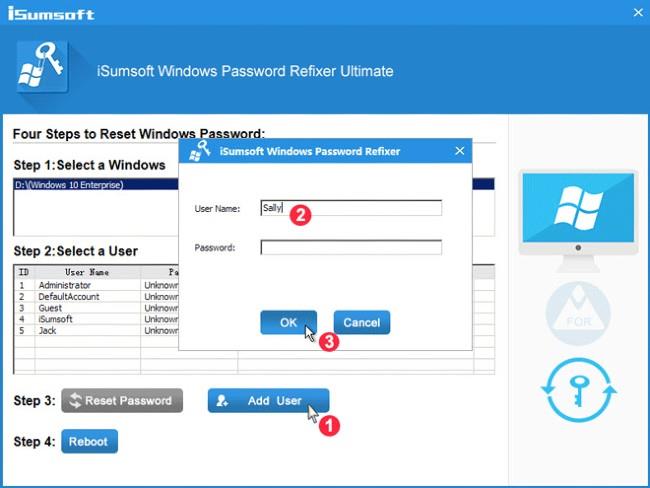
Passaggio 4: accedi al tuo computer utilizzando l'account amministratore appena creato
Una volta creato, il tuo computer si riavvierà normalmente e vedrai l'account amministratore appena creato nell'angolo in basso a sinistra dello schermo. Puoi utilizzare questo account per accedere a Windows 10.
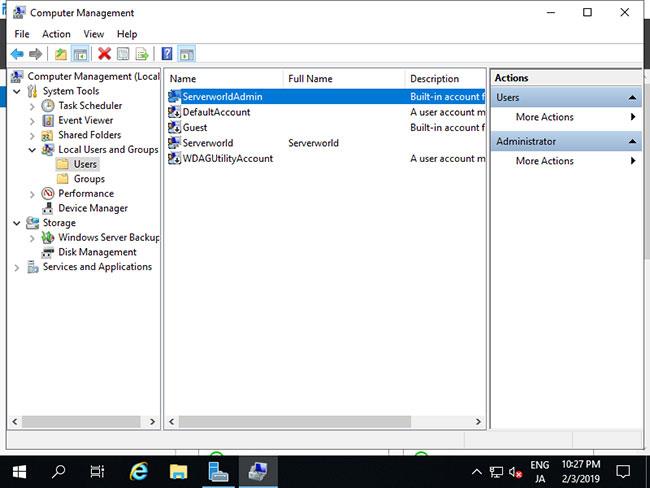
Ti auguro successo e ti invito a fare riferimento ad altri ottimi consigli su Quantrimang: