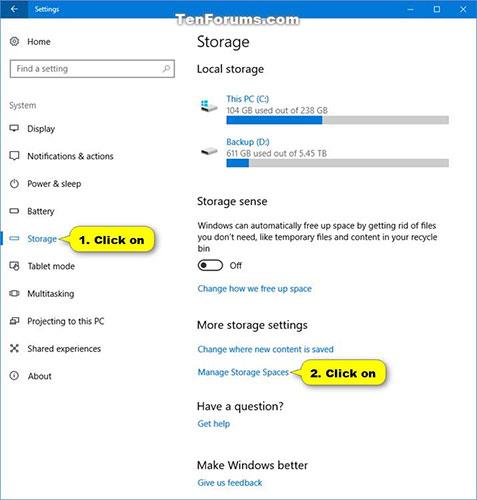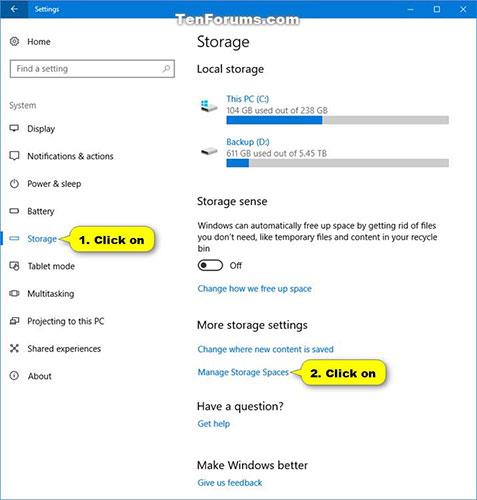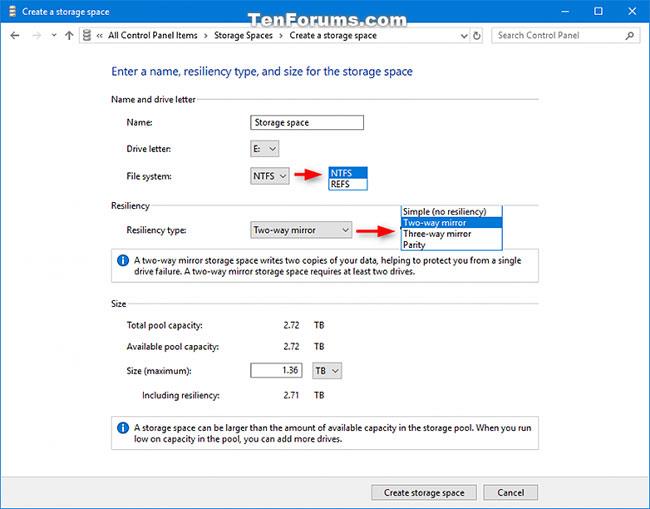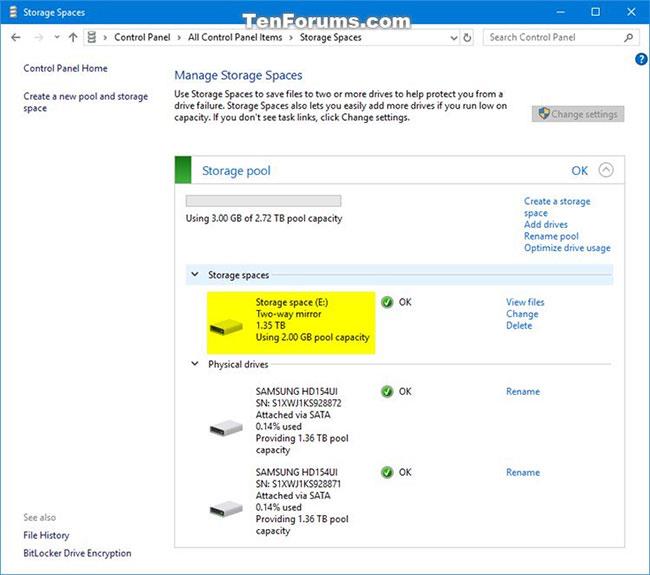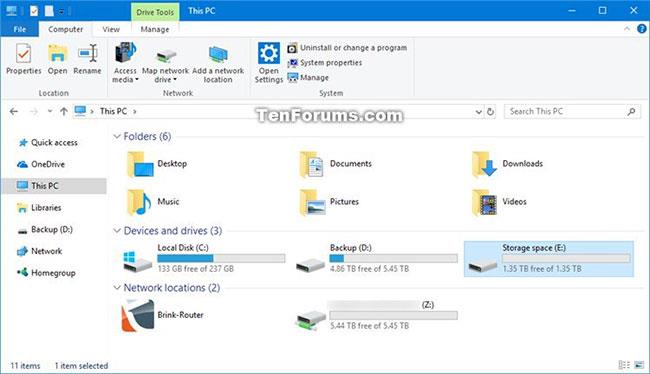Spazi di archiviazione aiuta a proteggere i dati dai guasti delle unità ed espande lo spazio di archiviazione nel tempo man mano che aggiungi unità al PC. Esistono 3 tipi di spazio di archiviazione: semplice, mirror e parità.
Questa guida ti mostrerà come utilizzare Spazi di archiviazione per creare un nuovo pool e spazio di archiviazione in Windows 10.
Nota : è necessario accedere con diritti di amministratore per creare un nuovo pool e spazio di archiviazione.
Come creare nuovi pool e spazi di archiviazione in Windows 10
Passo 1:
Aggiungi o connetti le unità che desideri raggruppare con Spazi di archiviazione.
Queste unità possono essere dischi rigidi interni, dischi rigidi esterni o unità SSD. È possibile utilizzare una varietà di unità con Spazi di archiviazione, incluse unità USB, SATA e SAS.
Il numero di unità necessarie dipenderà da se si desidera creare uno spazio di archiviazione semplice, mirror o di parità.
Passo 2:
Apri Impostazioni , fai clic sull'icona Sistema, fai clic su Archiviazione a sinistra e fai clic sul collegamento Gestisci spazi di archiviazione a destra.
Puoi anche aprire il Pannello di controllo (vista a icone) e fare clic sull'icona Spazi di archiviazione.
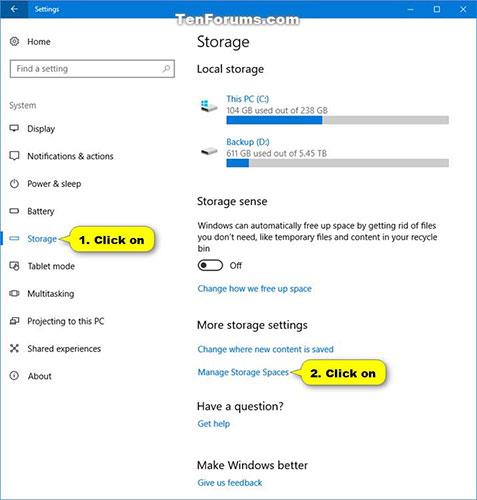
Fare clic sul collegamento Gestisci spazi di archiviazione a destra
Passaggio 3:
Fare clic sul collegamento Crea un nuovo pool e spazio di archiviazione .
Passaggio 4:
Fare clic su Sì se richiesto dall'UAC.
Passaggio 5:
Seleziona le unità che desideri aggiungere al nuovo spazio di archiviazione per creare un pool di archiviazione, quindi seleziona Crea pool.
Windows eliminerà definitivamente tutte le partizioni e i file sulle unità formattate selezionate.
Assicurati di eseguire prima il backup di tutto ciò che non vuoi perdere su un'altra unità.
Seleziona Crea pool
Passaggio 6:
Inserisci il nome (ad esempio, " Spazio di archiviazione ") che desideri per questo spazio di archiviazione.
Passaggio 7:
Seleziona la lettera dell'unità (ad esempio " E ") che desideri per questo spazio di archiviazione.
Passaggio 8:
Seleziona il file system che desideri per questo spazio di archiviazione.
REFS sarà disponibile solo se precedentemente abilitato. Fare riferimento a: Abilitare/disabilitare ReFS (Resilient File System) su Windows 10 per maggiori dettagli.
Passaggio 9:
Seleziona lo specchio Semplice, a due vie, a tre vie o la parità che desideri per questo spazio di archiviazione.
Passaggio 10:
Inserisci la capacità massima che desideri venga raggiunta da questo spazio di archiviazione e fai clic su Crea spazio di archiviazione .
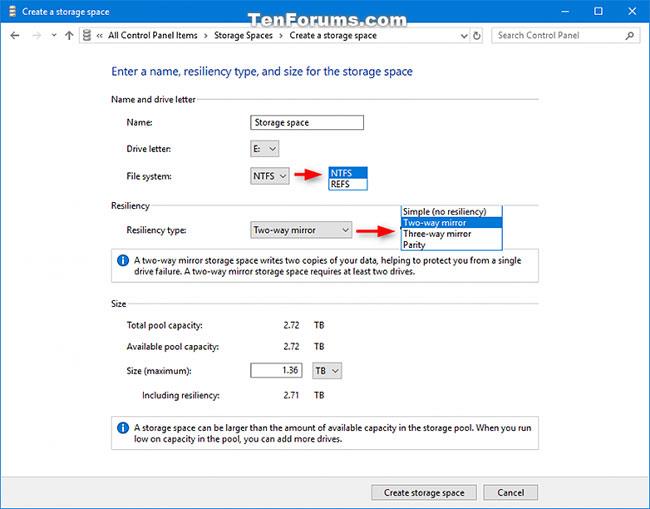
Seleziona Crea pool
Passaggio 11:
Verranno creati il pool di archiviazione e lo spazio di archiviazione.
Le unità fisiche sono le unità selezionate al passaggio 5 sopra.
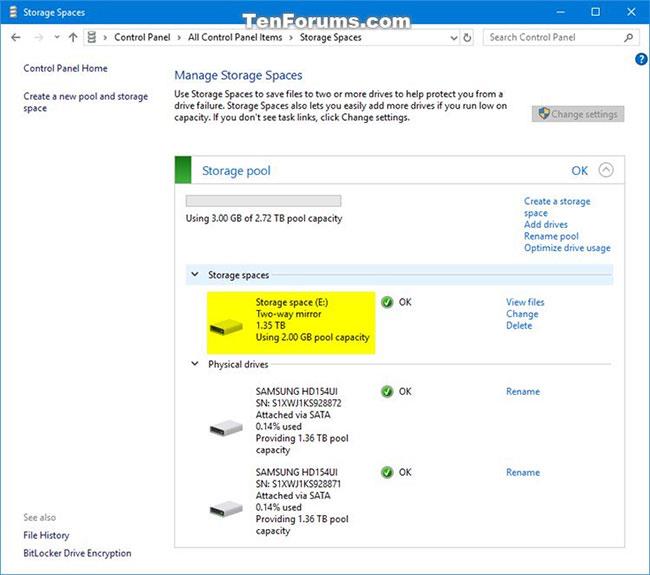
Verranno creati il pool di archiviazione e lo spazio di archiviazione
Passaggio 12:
Questo spazio di archiviazione (unità virtuale) verrà ora visualizzato come unità (ad esempio "E") in questo PC affinché gli utenti possano utilizzarlo come qualsiasi altra unità sul PC.
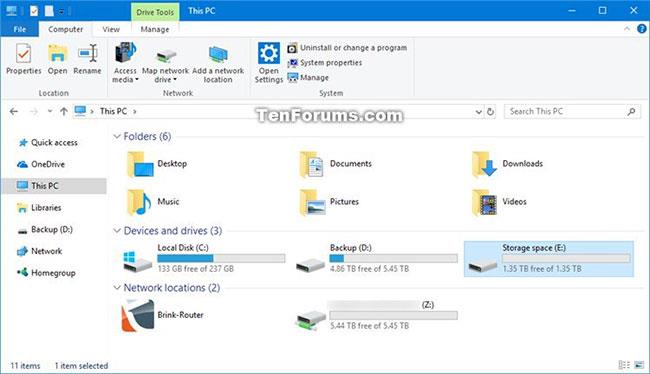
Questo spazio di archiviazione verrà ora visualizzato come unità in questo PC