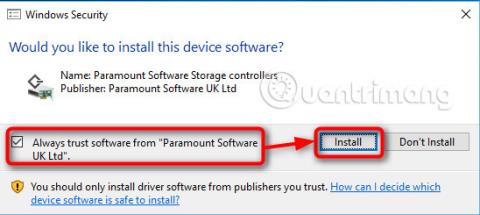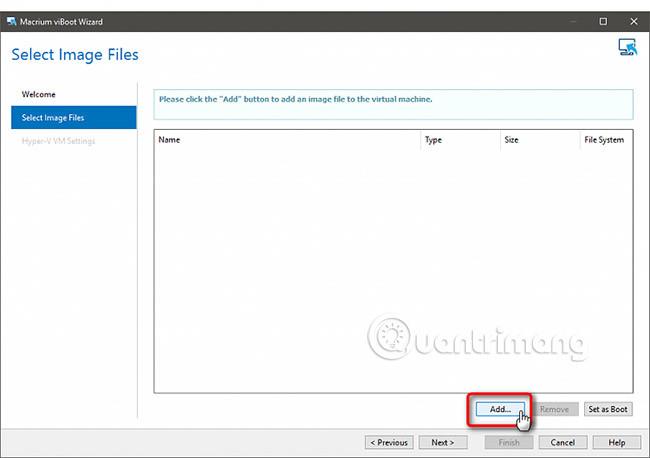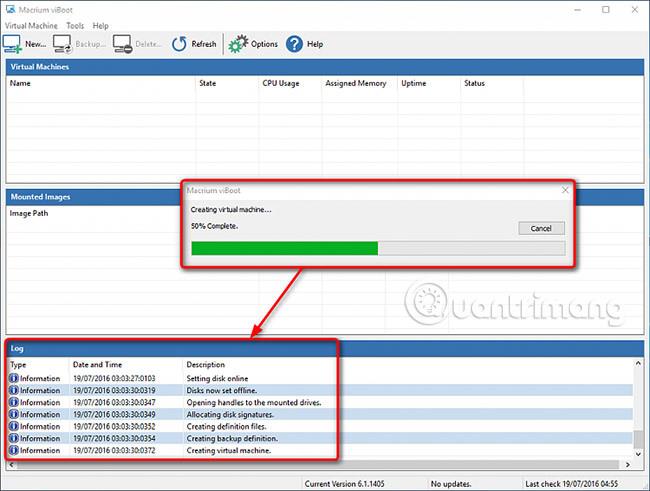Macrium viBoot (Virtual Image Boot) ti consente di utilizzare l'immagine di sistema del tuo computer come una macchina virtuale Hyper-V . Ti consente di aggiungere file e persino installare software alla tua immagine, aggiornarla e persino aggiornarla. Dopo aver creato l'immagine, puoi installare Microsoft Office 2016 nell'immagine di sistema, se non era installato al momento della creazione dell'immagine. Per utilizzare qualsiasi altro software di creazione di immagini, dovrai installare Office 2016 sul tuo PC, quindi rigenerare l'immagine. Ma con Macrium viBoot, crei semplicemente una macchina virtuale per la tua immagine, installi Office 2016 su quella macchina virtuale e quindi applichi le modifiche all'immagine.
La volta successiva sarà possibile ripristinare un'immagine di Office 2016 installata, anche se non era installata al momento della creazione dell'immagine.
Mancia:
Forse l'uso più pratico della macchina virtuale viBoot è aggiornare e aggiornare Windows nelle immagini del sistema Macrium.
Questo articolo ti mostrerà come creare un'immagine Build 14316, creare una macchina virtuale, installare alcuni software aggiuntivi e infine aggiornarla alla Build 14352. In questo modo, anche se l'immagine viene creata dalla Build 14316, diventerà 14352 quando l'immagine viene ripristinata sul computer.
Questa guida ti mostrerà come utilizzare Macrium viBoot. È stato rilasciato ufficialmente venerdì 15 luglio 2016. Se hai domande su Macrium viBoot, puoi lasciare i tuoi commenti nella sezione commenti qui sotto.
Poiché Macrium viBoot richiede l'attivazione della funzionalità Hyper-V, non può essere utilizzato nell'edizione Windows 10 Home. Hyper-V è disponibile solo nelle edizioni Pro, Education ed Enterprise.
Parte 1: installa Macrium viBoot
1.1) Macrium viBoot richiede la funzionalità Hyper-V abilitata e almeno uno switch virtuale esterno creato per la connettività di rete.
1.2) Scarica Macrium viBoot da: http://www.macrium.com/viboot.aspx . Esegui il programma di installazione
1.3) Avvia Macrium viBoot. Tieni presente che quando viene eseguito per la prima volta, viBoot deve installare un adattatore SCSI virtuale. Selezionare Considera sempre attendibile il software di Paramount Software , quindi fare clic su Installa .

1.4) Avvia Macrium viBoot, fai clic su Opzioni e modifica la posizione del repository della macchina virtuale. Per impostazione predefinita è impostato su C:\ProgramData\Macrium\viBoot . Rendilo un'unità con spazio sufficiente per archiviare le tue macchine virtuali viBoot.

INFORMAZIONI IMPORTANTI : leggere prima di continuare!
Se il repository selezionato non dispone di spazio sufficiente per montare l'immagine come macchina virtuale, il processo fallirà.
Ad esempio, hai creato un'immagine di sistema con Macrium Reflect che contiene l'unità di sistema, con la partizione di sistema MBR o EFI e la partizione di sistema Windows C :. Questa unità è un SSD o SSD da 256 GB.
La maggior parte di queste unità sono vuote, Windows, il software installato e i file personali occupano solo 100 GB dei 150 GB gratuiti. L'immagine del tuo sistema Macrium è di circa 75 GB, tuttavia quando monti questa immagine come macchina virtuale, il sistema la vedrà come una macchina con un'unità da 256 GB.
Per montare questa immagine con Macrium viBoot, avrai bisogno di almeno 256 GB di spazio libero nell'archivio della macchina virtuale, più un po' di spazio libero affinché funzioni correttamente. Sono le dimensioni dell'unità con immagine o delle unità critiche, lo spazio utilizzato su tale unità o la dimensione dell'immagine del sistema Macrium Reflect ad essere completamente irrilevanti.
Un altro esempio è che tu abbia un HDD da 1 TB che hai partizionato, inclusi 100 GB per Windows ( C: drive ), 250 GB per i file personali ( D: drive ) e i restanti 650 GB per i giochi (D: drive) . ). Creerai un'immagine di sistema Macrium Rreflect contenente la partizione di sistema MBR/EFI più le unità C: e D :.
In questo caso, il tuo archivio viBoot avrà bisogno di più di 1 TB di spazio libero per montare l'immagine come macchina virtuale, anche se la capacità totale della partizione di sistema, delle unità C: e D: è di soli 350 GB. Quando questa immagine Macrium viene montata come macchina virtuale, il sistema vedrà l'HDD/VHD come un'unità da 1 TB.
Parte 2: crea una nuova macchina virtuale
2.1) L'interfaccia utente è divisa in quattro sezioni principali, inclusi i menu e i pannelli in alto, la finestra Macchine virtuali che sta attualmente configurando le macchine virtuali, l'immagine montata che mostra l'immagine corrente di Macrium Reflect e il Log.
2.2) Selezionare Nuova macchina virtuale .

2.3) Fare clic su Avanti .

2.4) Fare clic su Aggiungi , cercare e selezionare qualsiasi immagine di Macrium Reflect.
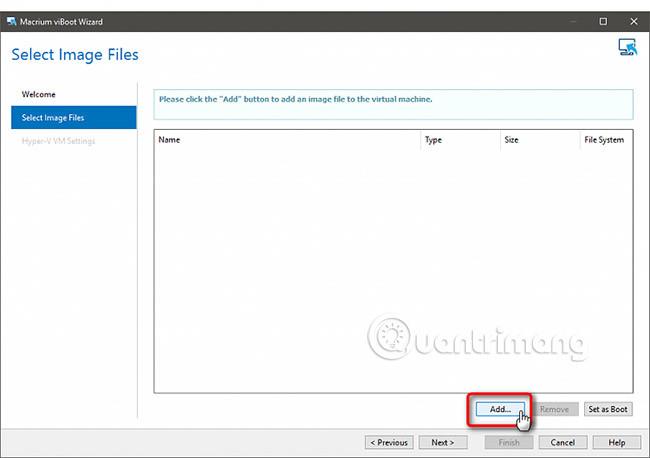
2.5) L'immagine Macrium selezionata verrà visualizzata nel viBoot manager. Fare clic su Avanti .

2.6) Assegna un nome alla macchina virtuale come desideri (#1), assegna RAM (#2), definisci il numero di processori virtuali (#3, dovresti accettare il valore predefinito) e seleziona lo switch virtuale dall'elenco (# 4). Fare clic su Fine .

2.7) viBoot creerà ora una macchina virtuale utilizzando l'immagine del sistema come disco rigido virtuale. Ci vorrà solo un momento.
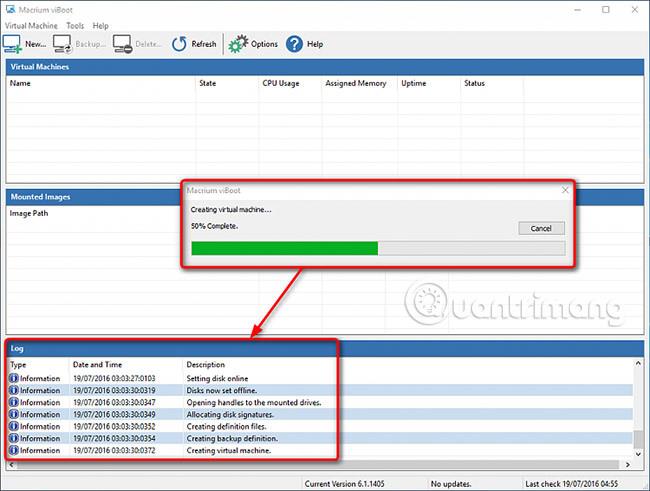
2.8) Al termine, la macchina virtuale appena creata si avvierà automaticamente. Il suo stato può essere monitorato sia utilizzando Hyper-V Manager che Macrium viBoot Manager.

2.9) Come per qualsiasi immagine ripristinata o importata su altro hardware, in questo caso emulando l'hardware Hyper-V, Windows necessita di un po' di tempo per rendere pronti il dispositivo e i driver. Di seguito è riportato uno screenshot di un'immagine svedese di Windows 10 su una macchina virtuale viBoot.
2.10) In futuro, finché vorrai mantenere questa macchina virtuale, potrai eseguirla da viBoot Manager o Hyper-V Manager. Quando non è in uso, viBoot risiederà nell'area di notifica , occupando solo pochi megabyte di RAM.
Parte 3: installa il software e gli aggiornamenti di Windows sull'immagine
3.1) Questo esempio di immagine del sistema Macrium è stato creato direttamente dopo l'installazione di Windows 10 Education Build 14316 e l'installazione di alcuni software di base.
Prima di ripristinare questa immagine su più computer, l'autore desidera installarvi un software aggiuntivo e aggiornarlo a 14352, motivo principale per cui l'autore ha utilizzato prima viBoot per creare una macchina virtuale dalla sua immagine. In questo modo l'autore non dovrà installare lo stesso software ogni volta che l'immagine viene ripristinata sul computer, né dovrà aggiornarla.
Ora installa Office 2016 e PowerDirector 13 LE sulla macchina virtuale viBoot.


3.2) È inoltre possibile aggiungere file e cartelle personali alle immagini. Copia semplicemente i file e le cartelle che desideri aggiungere dal server alla macchina virtuale.
3.3) Anche se non è necessario aggiungere altro software o contenuto alla tua immagine, la macchina virtuale viBoot ti consente anche di aggiornare regolarmente Windows con l'immagine. In questo esempio, l'immagine del sistema è stata creata da Windows 10 Education Build 14316, alcune build Insider fa.

Poiché l'immagine sotto tutti gli altri aspetti è ciò di cui hai bisogno, aggiornare l'immagine è più semplice e veloce che installare la Build 14352 (ultima build al momento della stesura di questo articolo) sul tuo PC, personalizzarla e installarla. Metti tutto il software e infine crea un'immagine nuova immagine di aggiornamento.
Parte 4: applicare le modifiche all'immagine del sistema
4.1) Per applicare le modifiche all'immagine, spegnere la macchina virtuale, fare clic con il tasto destro su di essa e selezionare Backup nel caso in cui si desideri mantenerla in viBoot disponibile per un uso successivo, oppure premere Elimina se si desidera applicare le modifiche Modifica e poi elimina e smontare l'immagine. Non eliminare le macchine virtuali utilizzando Hyper-V Manager!


4.2) Selezionare Crea un backup differenziale (nella versione a pagamento è possibile utilizzare anche il backup incrementale) per applicare le modifiche apportate all'immagine (file piccolo, processo veloce). Seleziona Crea un backup completo se desideri creare una nuova immagine (richiede più tempo con file di dimensioni maggiori). Se stai semplicemente verificando qualcosa e non hai nulla da salvare, seleziona Annulla modifiche . Fare clic su OK .

4.3) Verrà creato il file immagine, riceverai un messaggio come segue:

4.4) Installa alcuni aggiornamenti all'immagine Windows 10, ci vuole solo un minuto e mezzo per creare l'immagine differenziale.

Riceverai alcune notifiche sullo schermo durante il processo. Di seguito è riportato uno screenshot della creazione di un backup completo da una delle installazioni di Windows 10.




Mancia:
La macchina virtuale ViBoot funzionerà senza problemi, a condizione che non la elimini. Quando sono disattivate, le macchine virtuali non utilizzeranno naturalmente nessuna delle risorse host.
È possibile creare una macchina virtuale viBoot/Hyper-V non appena si crea un'immagine del sistema Macrium, quindi aggiornare continuamente, installare software, aggiungere file e cartelle personali e infine, quando è necessaria l'immagine, ripristinare sul computer, applicare le modifiche e ripristinarlo.
In questo modo, puoi sempre avere un'immagine aggiornata con tutti gli aggiornamenti e gli upgrade di Windows.
4.5) Macrium scrive l'immagine appena aggiornata nella stessa cartella in cui è archiviata l'immagine originale. Se esegui un backup completo dalla macchina virtuale viBoot, puoi mantenerli entrambi intatti o eliminare l'originale e conservare solo l'immagine aggiornata. Dipende da te.

4.6) Tutto è fatto! Puoi utilizzare l'immagine aggiornata per ripristinare Windows su qualsiasi macchina. Tutto il software aggiuntivo in questo caso è Office 2016 e PowerDirector, Windows è stato aggiornato dalla Build 14316 nell'immagine di sistema originale alla Build 14352.

Vedi altro: