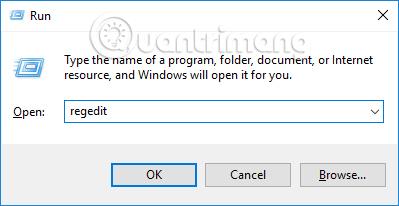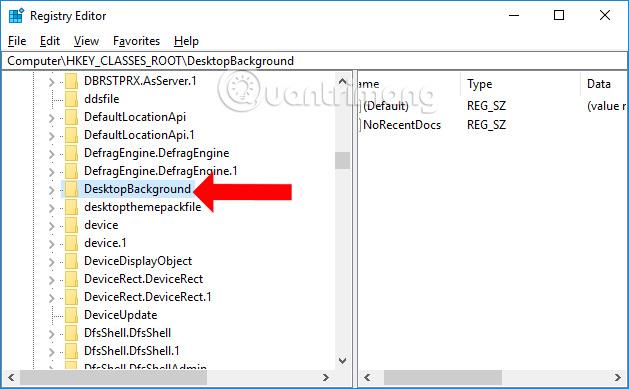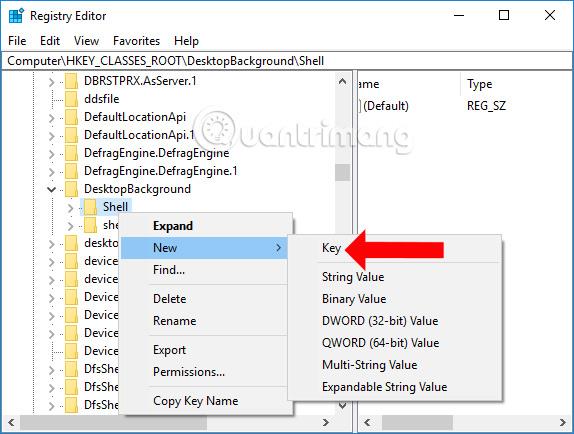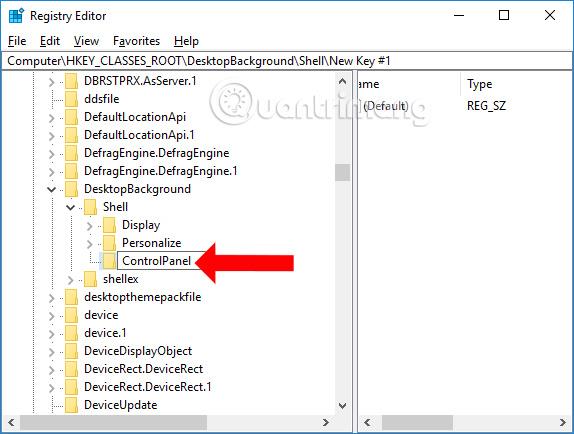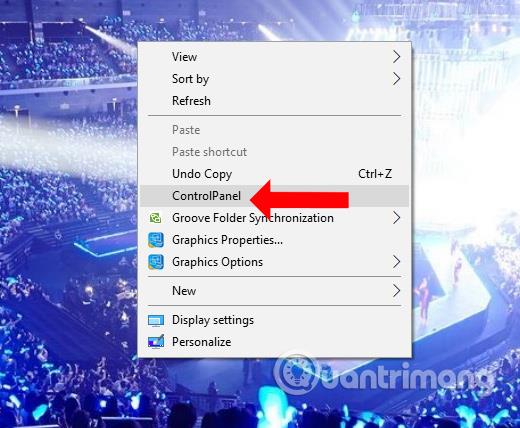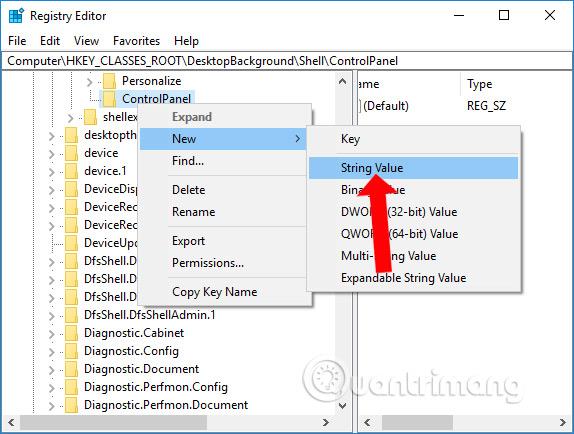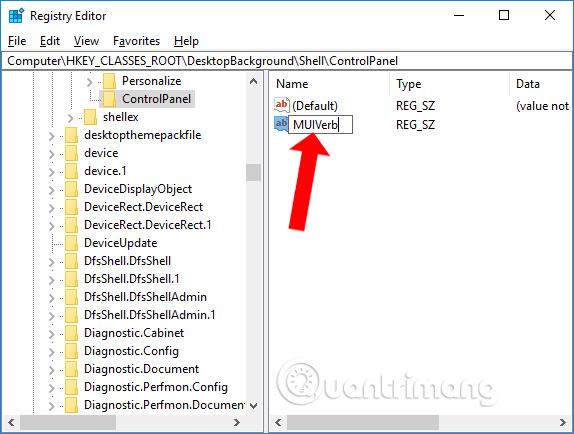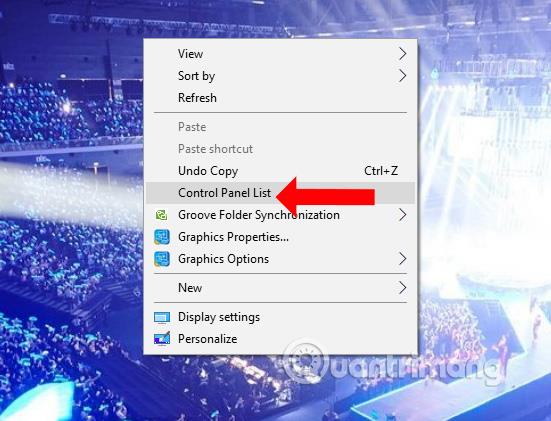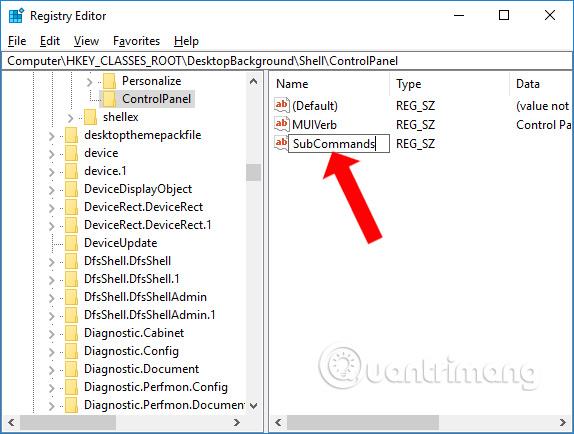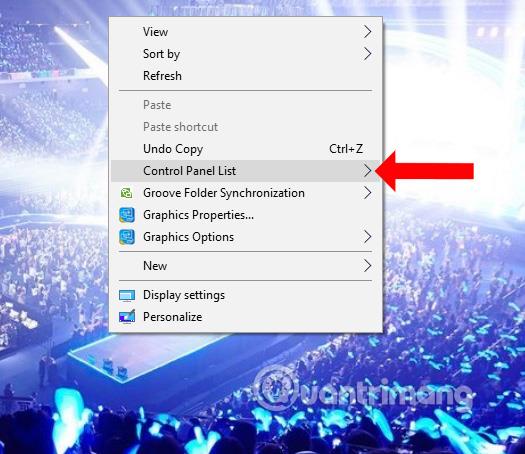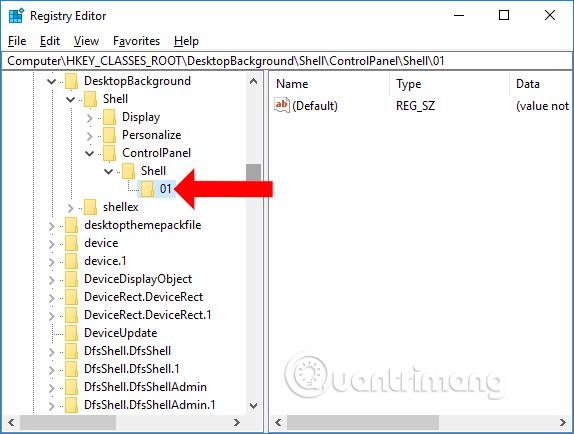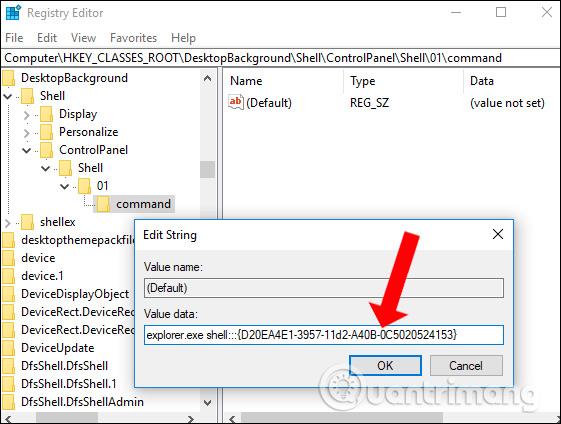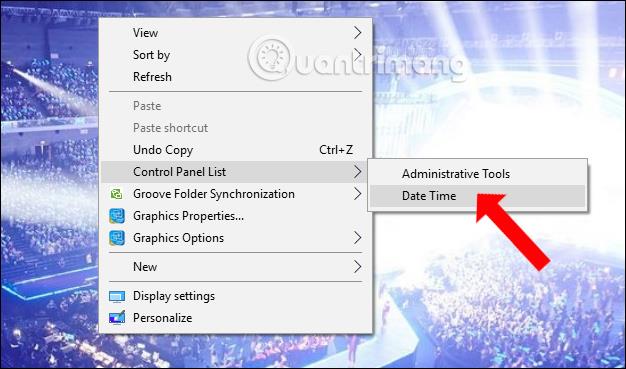Per aprire il Pannello di controllo su Windows 7, accederemo al menu Start oppure su Windows 8, premere Windows + X per terminare. Tuttavia, su Windows 10, il Pannello di controllo non sarà più in grado di aprirsi nei due modi precedenti. Se lo desideri, dovrai inserire le parole chiave nella barra di ricerca per aprire il Pannello di controllo. In questo caso, gli utenti possono aggiungere il Pannello di controllo all'interfaccia del menu contestuale, per accedere rapidamente alle personalizzazioni del sistema quando necessario.
Come creare un elenco del Pannello di controllo nel menu di scelta rapida
Passo 1:
Premi la combinazione di tasti Windows + R e inserisci la parola chiave regedit per accedere all'editor del registro.
Passo 2:
Successivamente, gli utenti accedono al collegamento sottostante.
- HKEY_CLASSES_ROOT\DesktopBackground
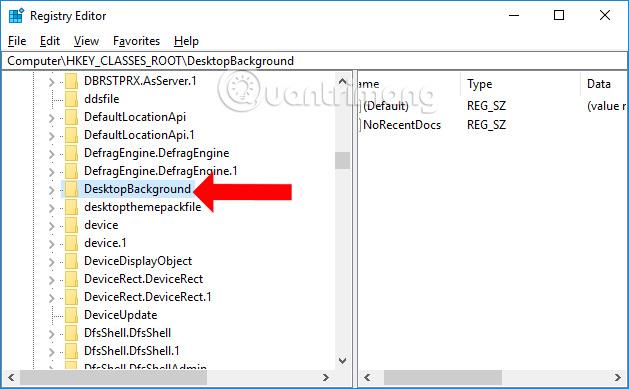
Passaggio 3:
Quindi fare clic sulla chiave Shell e quindi creare la sottochiave ControlPanel. Fare clic con il pulsante destro del mouse sulla chiave Shell, quindi fare clic su Nuovo , quindi selezionare Chiave per creare una chiave.
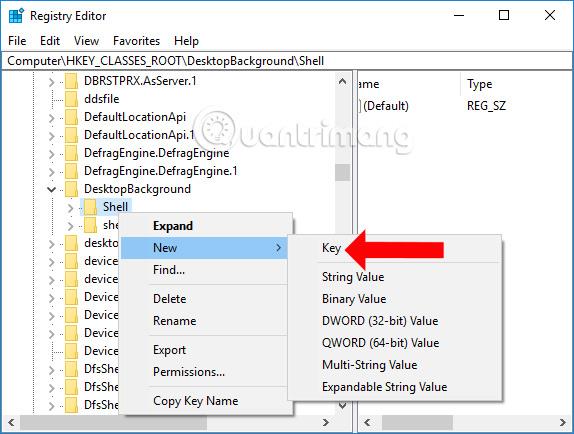
Assegnare un nome alla chiave appena creata Pannello di controllo e premere Invio.
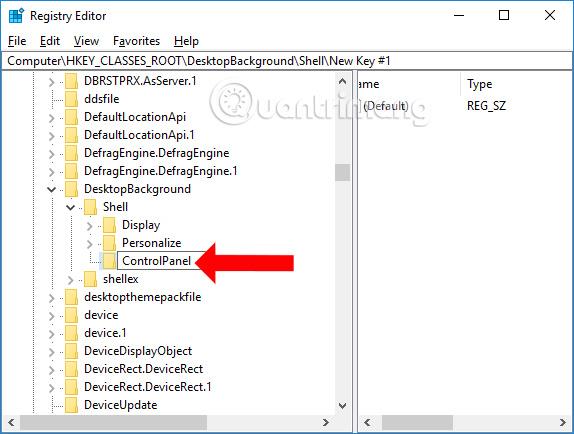
Pertanto, quando si fa clic con il pulsante destro del mouse all'esterno dello schermo del computer, il Pannello di controllo verrà visualizzato nel menu di scelta rapida.
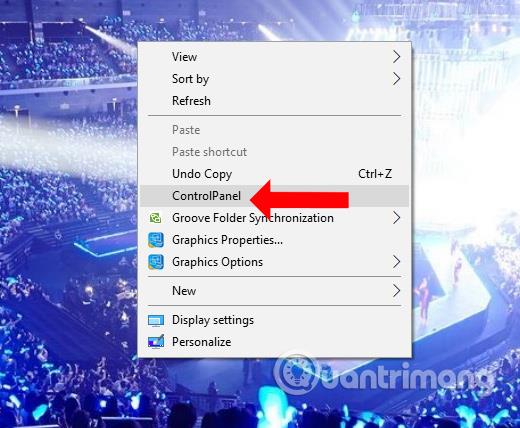
Passaggio 4:
Ritorna all'interfaccia dell'editor del Registro di sistema, fai clic con il pulsante destro del mouse sulla chiave ControlPanel appena creata e seleziona Nuovo e seleziona Valore stringa .
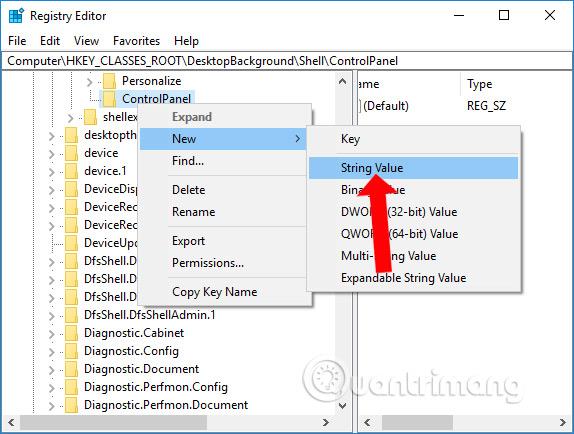
Chiamiamo il valore appena creato MUIVerb .
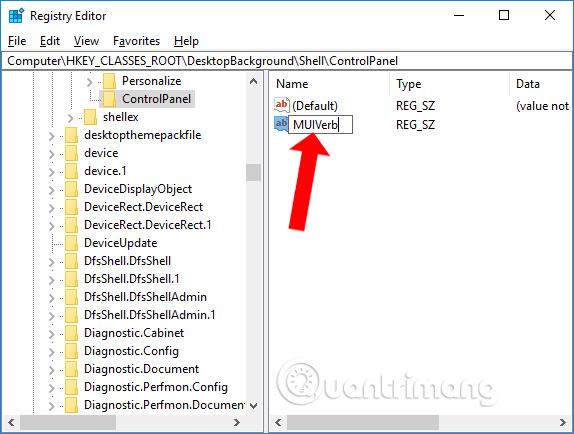
Passaggio 5:
Continuare a fare doppio clic sul valore MUIVerb , quindi nella sezione Dati valore inserire il valore Elenco Pannello di Controllo . Fare clic su OK per accettare.

Quando si controlla il menu contestuale, in caso di esito positivo, verrà visualizzato l'elenco del Pannello di controllo.
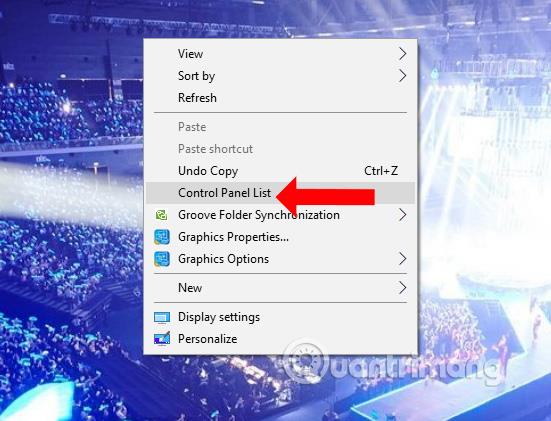
Passaggio 6:
Torna all'interfaccia dell'editor del registro, fai clic con il pulsante destro del mouse sul tasto ControlPanel , seleziona Nuovo , quindi seleziona Valore stringa . Assegnare un nome al valore appena creato SubCommands .
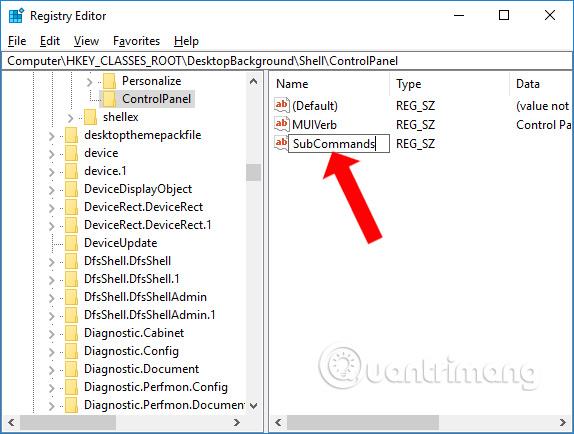
Verranno create frecce aggiuntive per inserire elenchi personalizzati nel Pannello di controllo.
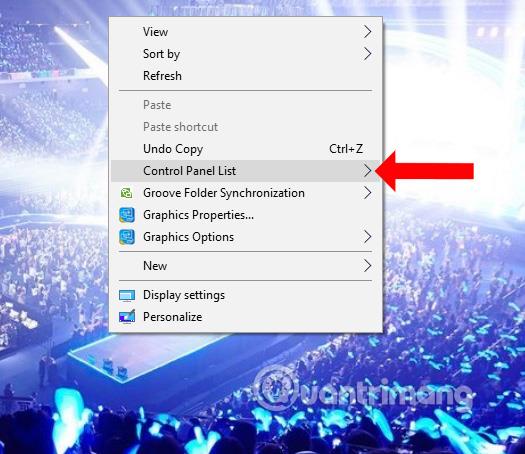
Passaggio 7:
Fare clic con il tasto destro del mouse sul tasto ControlPanel , quindi fare clic su Nuovo , fare clic su Chiave e denominare la chiave Shell come mostrato.
Tutte le categorie di personalizzazione del Pannello di controllo si troveranno in questa chiave Shell. Potremo aggiungere fino a 16 sottocategorie all'elenco del Pannello di controllo, ad esempio vogliamo aggiungere la categoria Strumenti di amministrazione .
Fare clic con il tasto destro sulla chiave della shell appena creata , quindi selezionare Nuova chiave di selezione e denominare la chiave 01 .
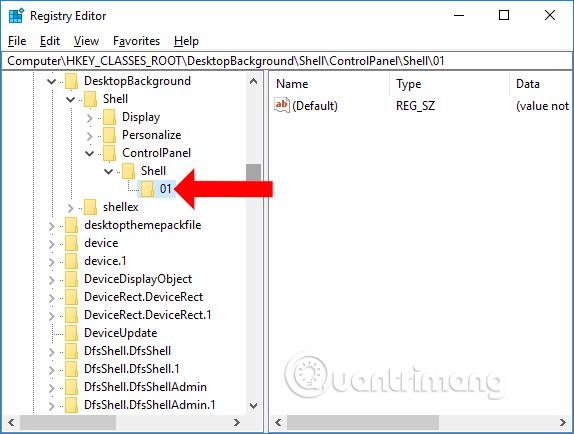
Passaggio 8:
Nella chiave 01 creerai un valore MUIVerb aggiuntivo . Quindi imposta anche Dati valore su Strumenti di amministrazione .
Passaggio 9:
Successivamente, crea una sottochiave all'interno della chiave 01, comando . Quindi fare clic sul valore predefinito a destra e immettere la riga di comando di seguito nella casella Dati valore .
- shell explorer.exe:::{D20EA4E1-3957-11d2-A40B-0C5020524153}
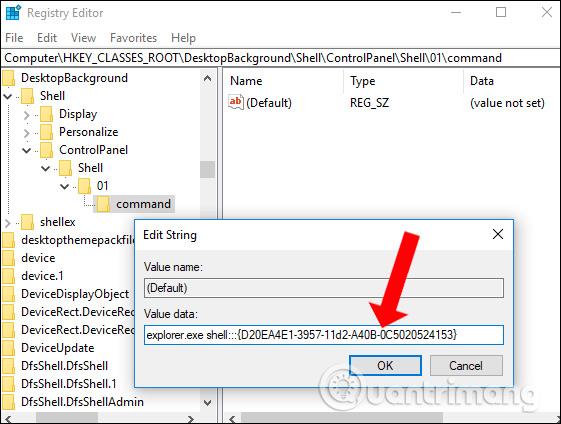
Se desideri aggiungere data e ora personalizzate, crea anche una chiave aggiuntiva nella chiave shell impostata su 02 e quindi crea il valore. Crea una sottochiave in 02 come comando e quindi modifica il valore in Dati valore con la riga di comando seguente. Il metodo è simile a quando si crea la chiave 01.
- Shell explorer.exe:::{E2E7934B-DCE5-43C4-9576-7FE4F75E7480}

Torna all'interfaccia dello schermo e fai clic con il pulsante destro del mouse per visualizzare l'elenco del pannello di controllo con le 2 personalizzazioni appena aggiunte. Quando si fa clic, verrà visualizzata l'interfaccia personalizzata corrispondente.
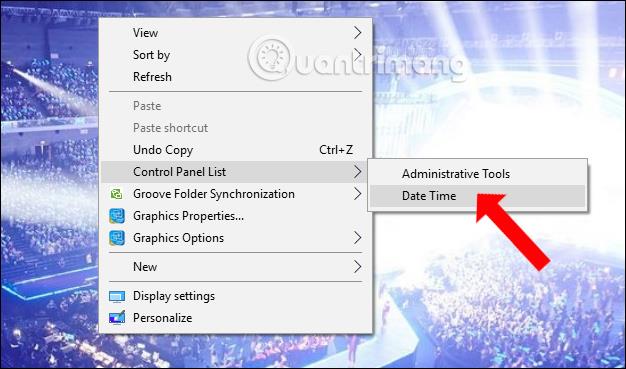
Possiamo anche aggiungere diversi elenchi personalizzati nel Pannello di controllo utilizzando i comandi seguenti.
- Gestione colore: shell explorer.exe:::{B2C761C6-29BC-4f19-9251-E6195265BAF1}
- Apri programmi predefiniti: shell explorer.exe:::{17cd9488-1228-4b2f-88ce-4298e93e0966}
- Gestione dispositivi: shell explorer.exe:::{74246bfc-4c96-11d0-abef-0020af6b0b7a}
- Dispositivi e stampanti: shell explorer.exe:::{A8A91A66-3A7D-4424-8D24-04E180695C7A}
- Centro accessibilità: shell explorer.exe:::{D555645E-D4F8-4c29-A827-D93C859C4F2A}
- Linguaggio: shell explorer.exe:::{BF782CC9-5A52-4A17-806C-2A894FFEEAC5}
- Mouse: shell explorer.exe:::{6C8EEC18-8D75-41B2-A177-8831D59D2D50}
- Centro connessioni di rete e condivisione: shell explorer.exe:::{8E908FC9-BECC-40f6-915B-F4CA0E70D03D}
- Programmi e funzionalità: shell explorer.exe:::{7b81be6a-ce2b-4676-a29e-eb907a5126c5}
Quindi abbiamo creato un elenco del Pannello di controllo direttamente nel menu di scelta rapida, con personalizzazioni del sistema. Il metodo di creazione è relativamente semplice, ma è necessario seguire l'ordine corretto, in particolare aggiungendo una riga di comando, per utilizzare le personalizzazioni del sistema.
Vedi altro:
Ti auguro successo!