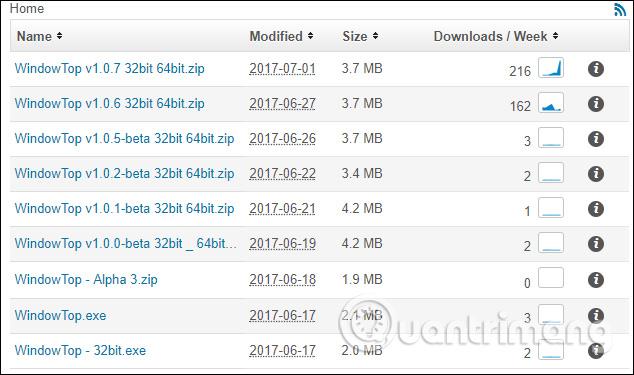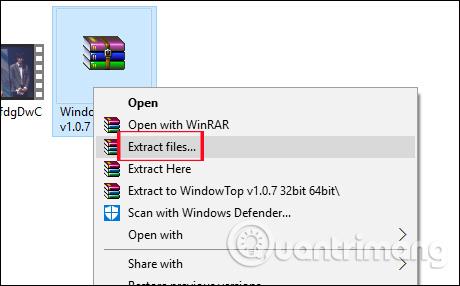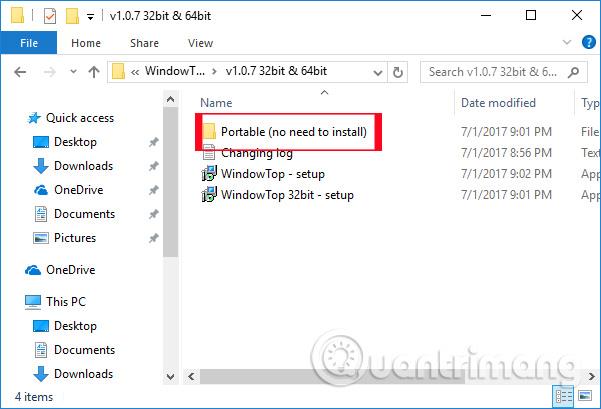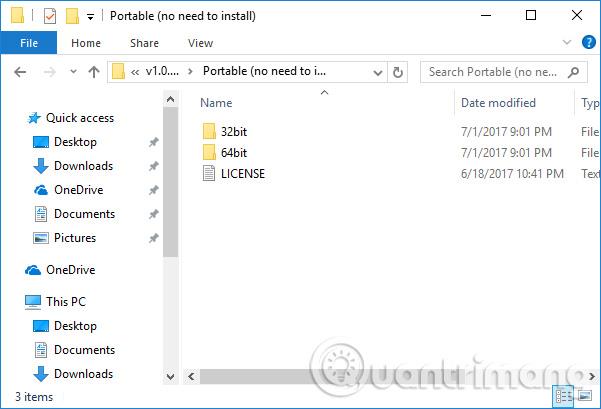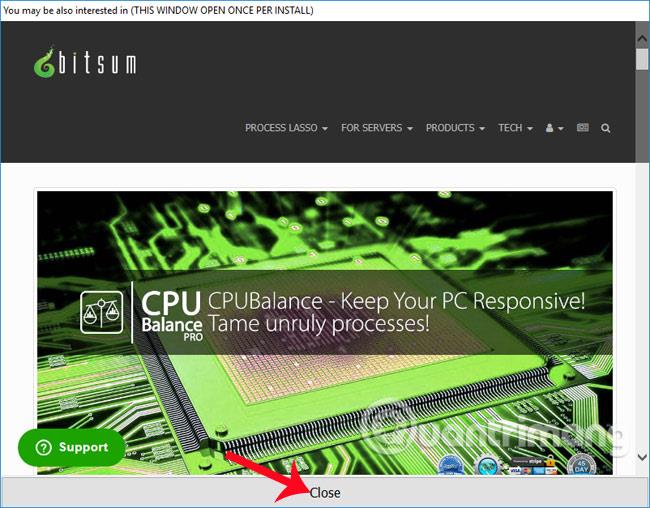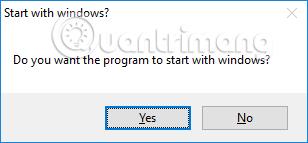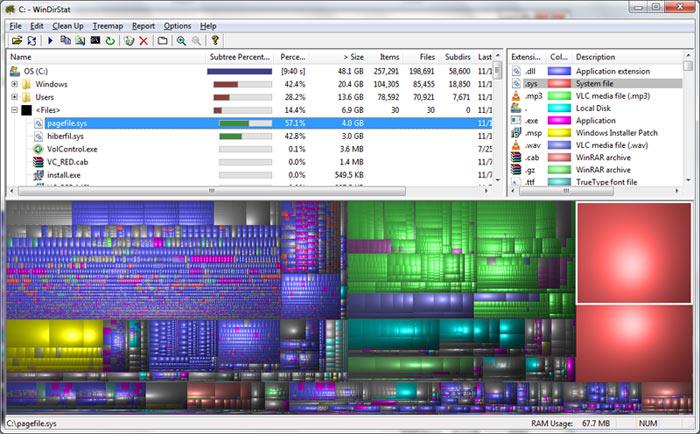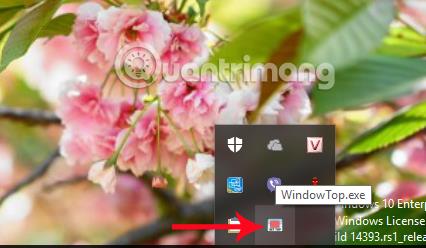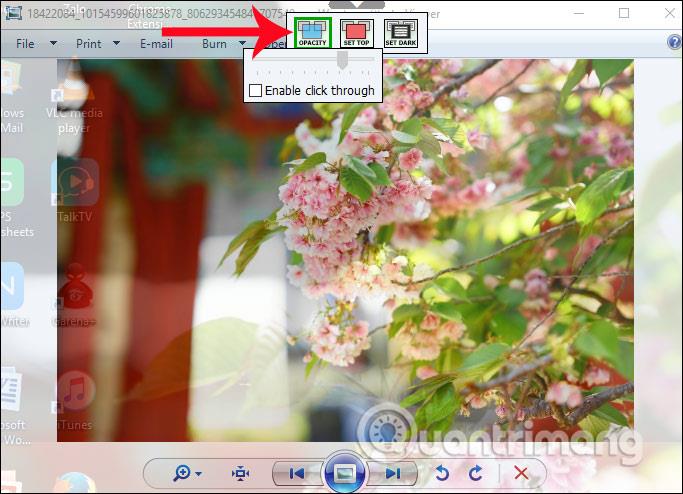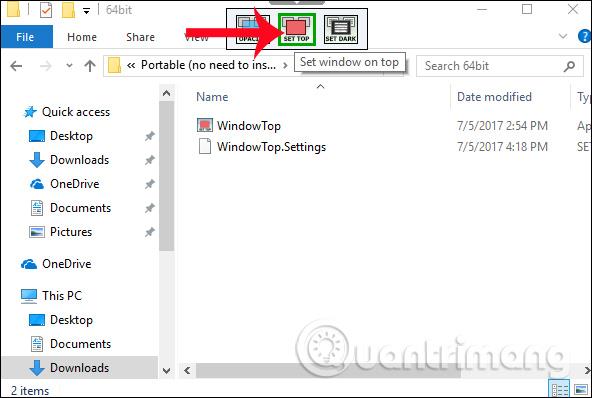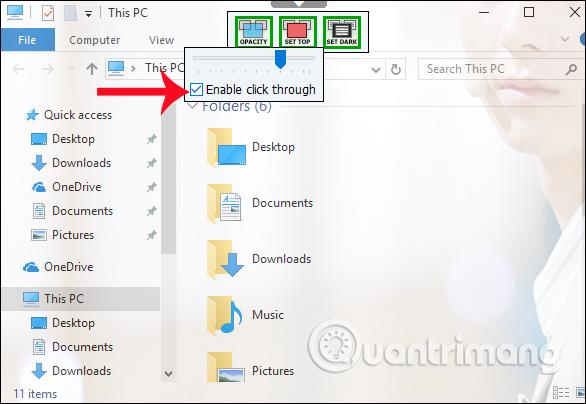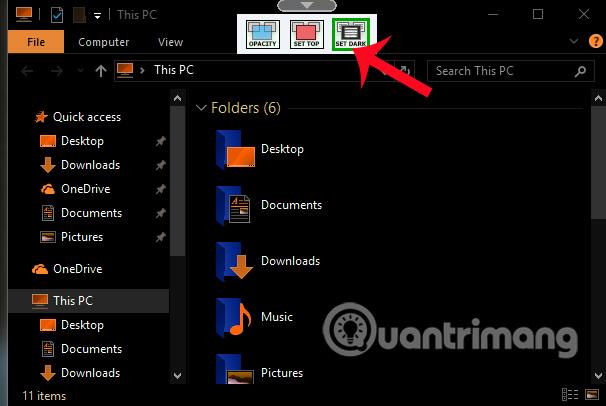La modalità trasparente su Windows 10 è una piccola funzionalità del sistema, che funziona sempre in modalità controllata. Inoltre, se lo desiderano, gli utenti possono solo riportare la barra delle applicazioni in questa modalità. Tuttavia, la modalità trasparenza è una funzionalità che molte persone desiderano utilizzare su Windows 10, per innovare l'interfaccia del computer. Se è così, puoi utilizzare lo strumento WindowTop con la funzione di personalizzare ogni finestra dell'applicazione o programma aperto sul tuo computer. Inoltre, WindowTop offre anche una serie di altre personalizzazioni delle finestre, adatte alle esigenze di ogni utente.
Passo 1:
Prima di tutto, accedi al link sottostante per scaricare lo strumento WindowTop sul tuo computer.
- https://sourceforge.net/projects/windowtop/?source=navbar
Nell'interfaccia della pagina, vedremo che esistono molte versioni di WindowTop. Fare clic sulla versione che si desidera utilizzare per il download.
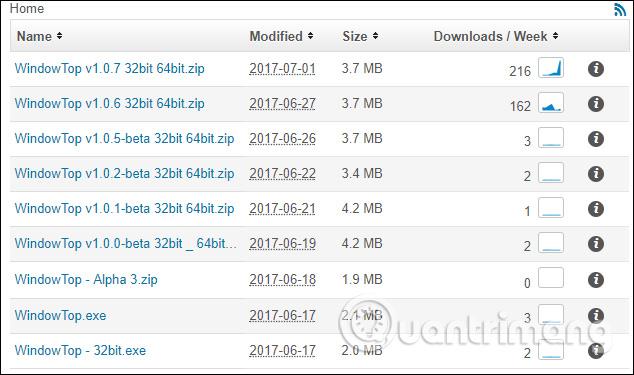
Passo 2:
Quindi, procedi con l' estrazione del file facendo clic su Estrai file.
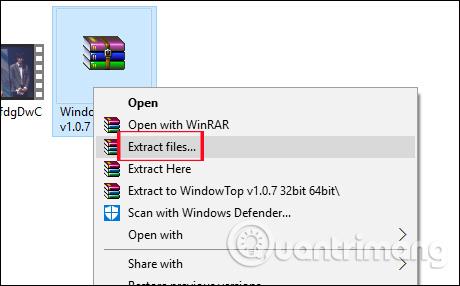
Nella cartella decompressa, facciamo clic sulla cartella Portable per avviare il programma WindowTop senza dover eseguire i passaggi di installazione del software.
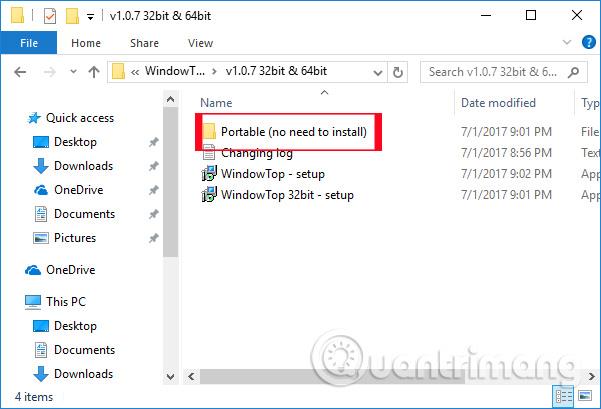
Quindi scegli la versione dello strumento WindowTop per avviare il pacchetto exe, adatta alla versione del sistema operativo Windows che stai utilizzando.
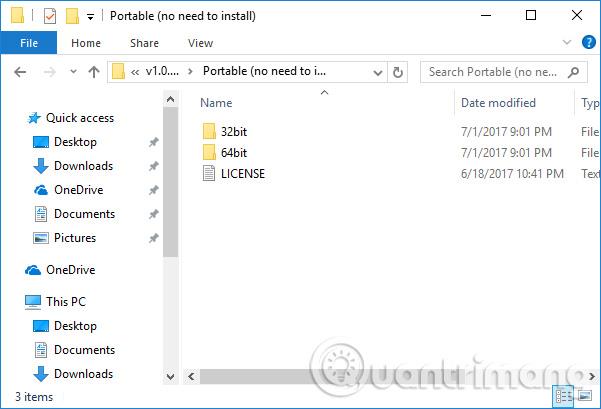
Passaggio 3:
Attendi qualche secondo affinché WindowTop completi l'avvio del sistema. Fare clic su Chiudi per chiudere questa interfaccia di avvio.
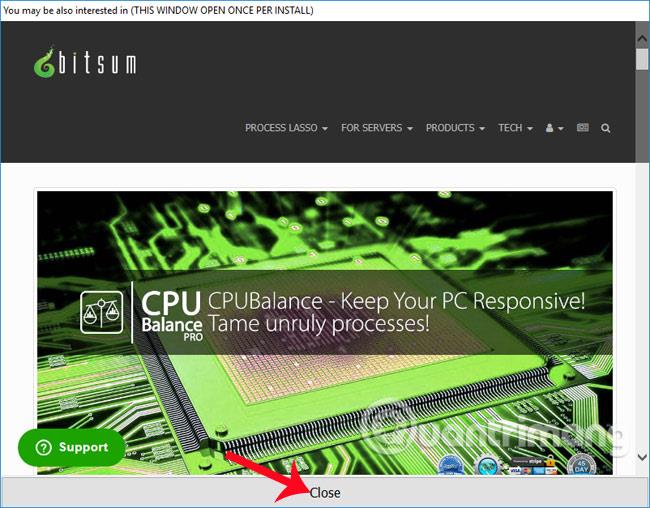
Subito dopo, viene visualizzata una finestra di dialogo di conferma per consentire o meno l'avvio dello strumento WindowTop con il sistema Windows . Se desideri che WindowTop venga sempre eseguito non appena accendi il computer, fai clic su Sì per accettare. Oppure premere No per annullare.
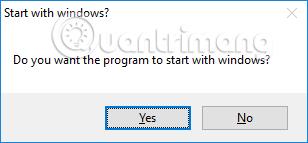
Prima dell'uso, WindowTop avviserà gli utenti perché lo strumento è in fase di sviluppo e non fornisce ancora e supporta completamente applicazioni e software su Windows 10. Fare clic su OK per chiudere la finestra.
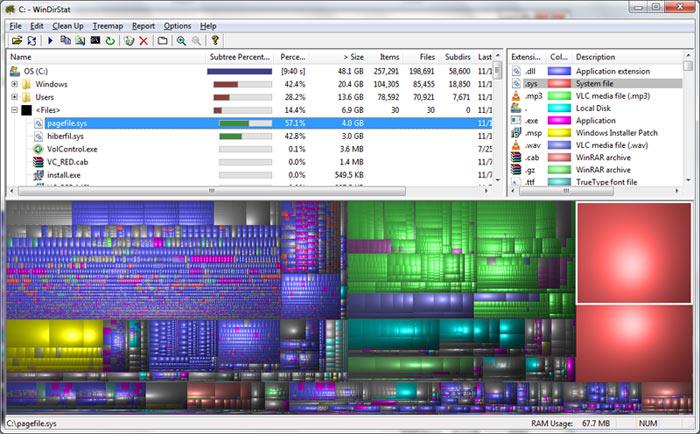
Passaggio 4:
Una volta completate tutte le operazioni di configurazione, WindowTop funzionerà in background e apparirà nella barra delle applicazioni.
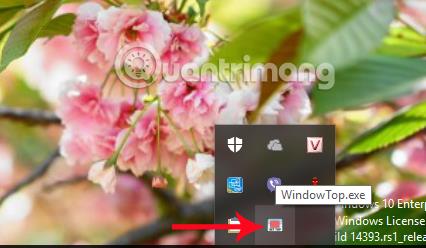
Passaggio 5:
Ora prova ad aprire qualsiasi programma o finestra dell'applicazione su Windows 10 per utilizzare WindowTop. Proprio nella parte superiore dell'interfaccia appare una freccia e quando fai clic su di essa ci saranno 3 quadrati con 3 diverse opzioni .
Passaggio 6:
Quando si fa clic sulla casella Opacità , la modalità sfocatura verrà applicata alla finestra attualmente aperta. Il rapporto di opacità della finestra può essere regolato tramite la barra di trascinamento sottostante.
Quando la barra si sposta a sinistra, l'opacità della finestra aumenta.
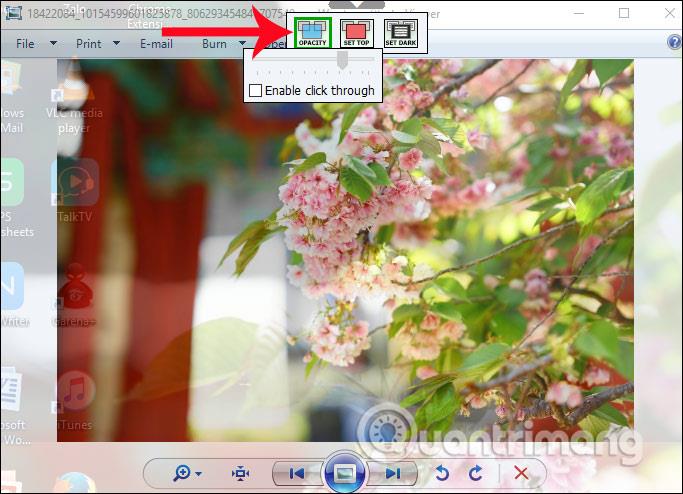
Passaggio 7:
Quando facciamo clic su Imposta in alto , imposteremo la finestra in modo che sia sempre in primo piano rispetto alle altre finestre o software di applicazioni aperte.
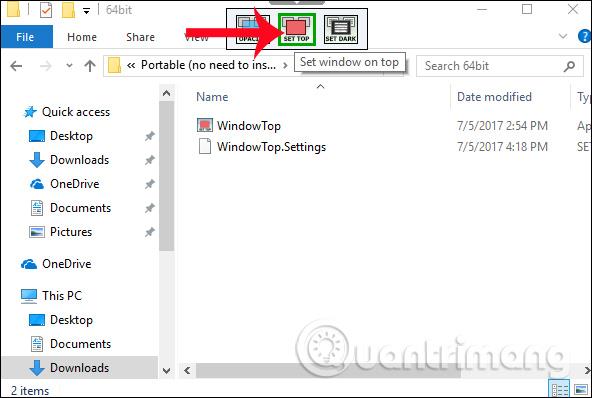
Passaggio 8:
Se desideri bloccare la possibilità di spostare le finestre, seleziona Abilita e fai clic su .
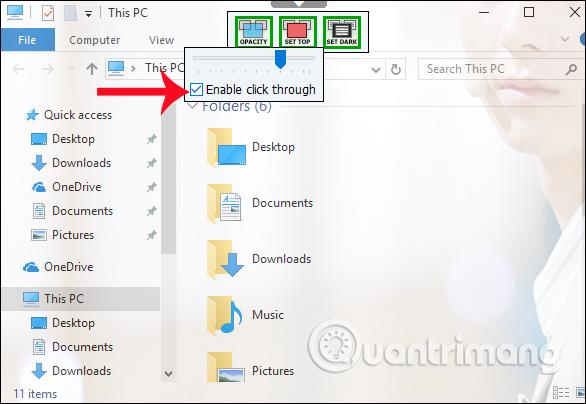
Passaggio 8:
Inoltre, gli utenti possono anche cambiare l'interfaccia della finestra del programma o dell'applicazione in modalità sfondo scuro, facendo clic sull'opzione Imposta scuro .
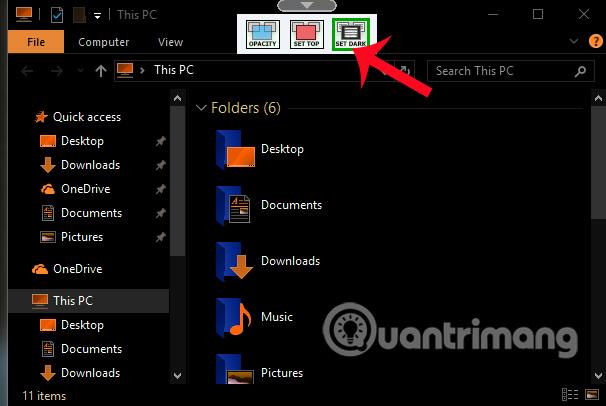
Pertanto, con lo strumento WindowTop, gli utenti possono mettere ogni finestra del programma sul computer in modalità sfocata. In particolare, puoi regolare il livello di oscuramento della finestra in base alle esigenze di ogni persona. Inoltre in WindowTop è integrata anche l'interfaccia con sfondo scuro. Questo strumento ha una capacità leggera, funziona bene e non influisce sul sistema informatico, quindi puoi stare tranquillo quando lo usi.
Ti auguro successo!