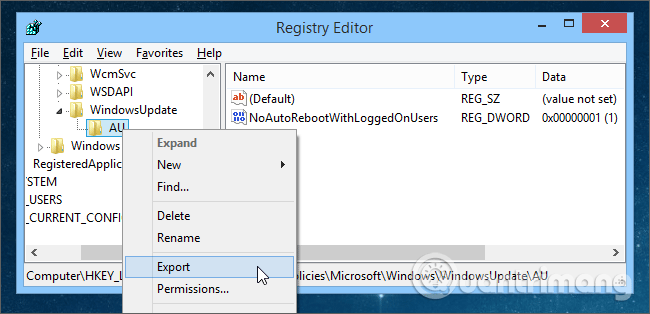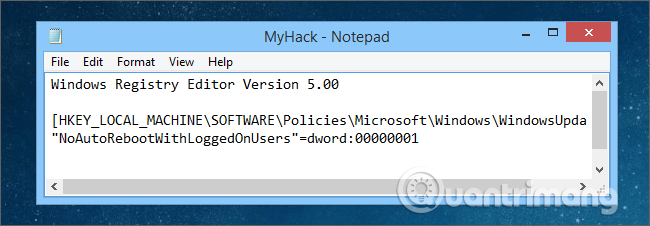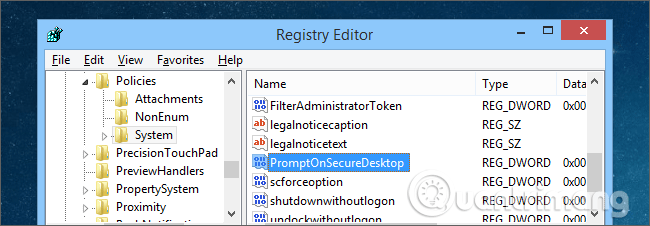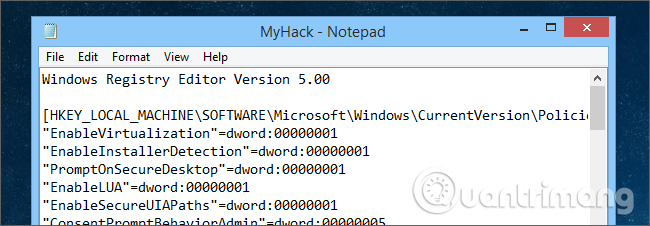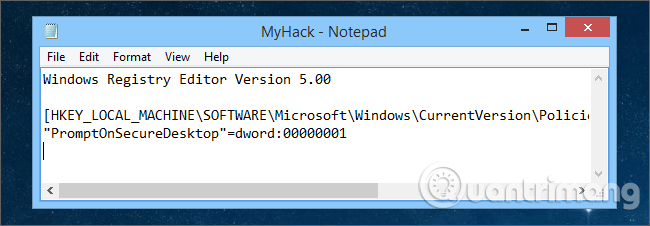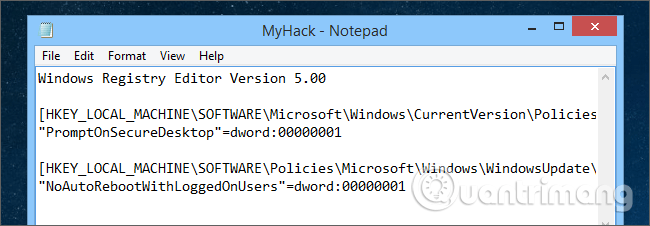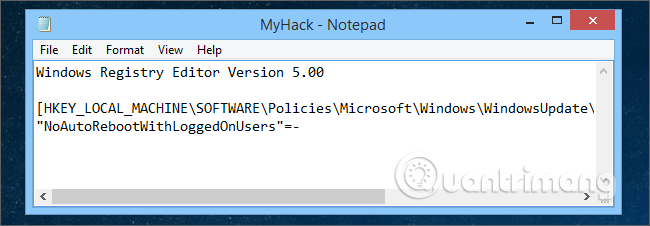Quando leggi i suggerimenti, vedi persone che utilizzano spesso file di hacking del registro per personalizzare e modificare i computer Windows e ti chiedi come crearli. Questo articolo ti guiderà attraverso i passaggi di base per creare il tuo file di hacking del registro.
Allora, cos'è l'hacking del registro?
Ogni volta che personalizzi chiavi o valori nel registro, puoi chiamare questa azione un hack del registro, ma in questo contesto ci riferiamo ai file di hacking del registro scaricabili con l' estensione del file .reg , in realtà Mostra "magia" al tuo computer.
In poche parole, un file di hacking del registro è un backup di tutte le modifiche apportate al registro salvate in un file, quindi puoi applicare le stesse modifiche al tuo computer se lo reinstalli o su un altro computer.
Crea un file di hacking del registro
Dopo aver ricercato e modificato i valori del registro a tuo piacimento, utilizzerai la funzione Esporta per salvare tutto in un file di testo con estensione .reg (noto anche come file di hacking del registro). Questi file seguono un formato standard, quindi puoi crearli da zero se lo desideri.
Quando esporti una chiave, dovresti lasciare la chiave da esportare in una posizione adatta sullo schermo in modo che quando fai clic con il pulsante destro del mouse su quella chiave a sinistra, puoi ancora vedere il valore a destra. Seleziona Esporta nel menu contestuale e salvalo in un posto comodo per l'uso.
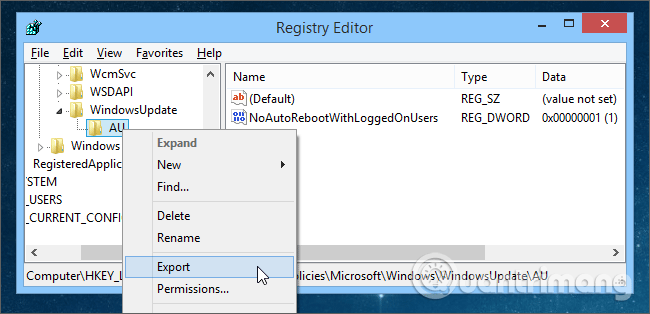
Ora che hai salvato correttamente il file, fai doppio clic su di esso per unire i valori nel registro o copialo su un altro computer e unisci i valori nel registro quando imposti lo stesso valore.
E nel caso di questo particolare file di hacking del registro, potrebbe funzionare bene perché c'è un solo valore sul lato destro ma in altri casi è necessario modificare il file. Per modificarlo, fai clic con il pulsante destro del mouse su di esso e seleziona Modifica per aprirlo nel Blocco note.

E ora puoi vedere il formato del file di hacking del registro, è abbastanza semplice. Ogni hack del registro contiene la prima riga, che ha lo scopo di identificarlo come un hack del registro. Senza questa riga, il file non funzionerà.
Editor del Registro di sistema di Windows versione 5.00
Questa riga è necessaria solo una volta nel file e deve essere la prima riga. Se combini più file di hacking del registro insieme, una cosa da notare è che è necessario che appaia una sola volta e in alto.
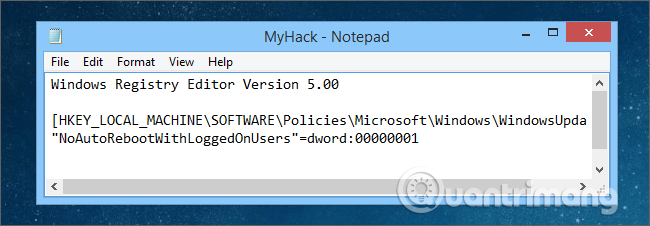
La sezione successiva può essere lunga o breve a seconda del file di hacking del registro che deve essere organizzato in sezioni per la chiave (lato sinistro dell'editor del registro) e quindi il valore impostato per quella chiave. Ad esempio, come mostrato di seguito, se desideri impostare due chiavi, avresti SomeVariableName come valore sul lato destro in SOMEKEYHERE sul lato sinistro e SomeValue sarebbe sotto ANOTHERKEY.
[HKEY_LOCAL_MACHINE\SOFTWARE\SOMEKEYHERE] "QualcheNomeVariabile"=dword:00000000 [HKEY_LOCAL_MACHINE\SOFTWARE\ANOTHERKEY] "QualcheValore"=dword:00000001
Di seguito è riportato un esempio per renderti più facile la comprensione. Per prima cosa apri l'Editor del Registro di sistema e cerca la seguente chiave sul lato sinistro. Questo tasto determina se il Controllo dell'account utente scompare dallo schermo quando viene visualizzata una finestra.
HKEY_LOCAL_MACHINE\SOFTWARE\Microsoft\Windows\CurrentVersion\Policies\System
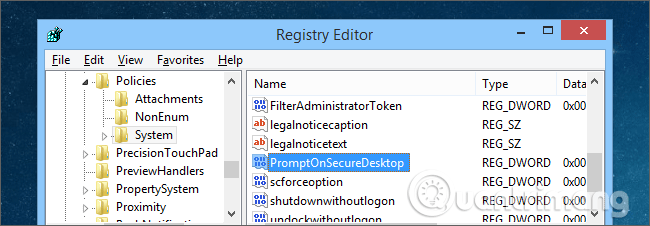
Ora esporta dal tasto Sistema sul lato sinistro. Apri il file di hacking del registro e vedrai PromptOnSecureDesktop nel file, ma per quanto riguarda tutte le altre cose?
Se porti questo file di hacking del registro su un altro computer e lo importi, tutto il resto sotto la chiave impostata su questo computer verrà configurato sul nuovo computer. Ad esempio, nel tuo file di hacking è presente una chiave EnableLUA che viene utilizzata per abilitare o disabilitare l'UAC. Se desideri impostare il valore Secure Desktop e non desideri modificare l'UAC su un altro computer, puoi modificare quel valore insieme a tutto il resto nel file.
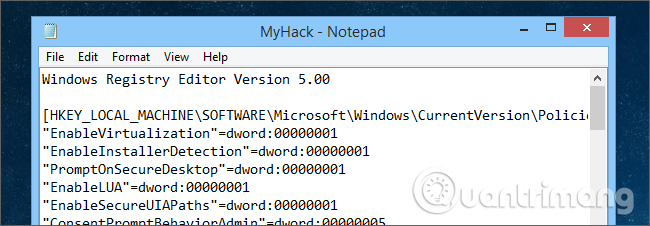
Per fare ciò, hai solo bisogno di un editor di testo, elimina tutto ciò che non è il valore che desideri impostare. In questo caso, è necessario eliminare tutto tranne il valore Secure Desktop.
Una cosa da notare è che non dovresti eliminare la prima riga e la riga [HKEY_LOCAL_MACHINE\SOFTW….etc] proprio sopra il valore perché l'editor del Registro di sistema deve sapere dove posizionare il valore.
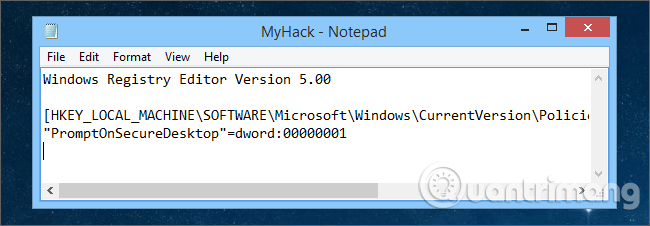
Combina insieme i file di hacking
Se c'è un file hack NoAutoReboot che vuoi aggiungere al file hack Secure Desktop, il modo per farlo è molto semplice, ricorda solo la regola: la riga Windows Registry Editor Version 5.00 deve essere nel file e nella prima riga quindi copia e incolla i due file insieme.
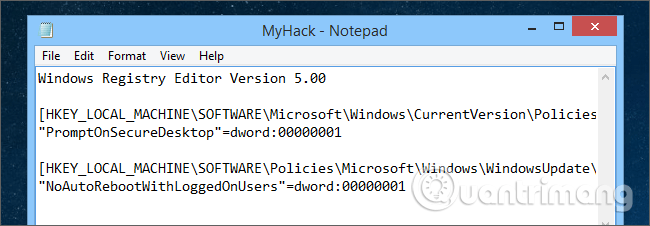
Elimina un valore del registro
In alcuni casi, il file di hacking del registro è necessario per creare una nuova chiave che prima non esisteva e la modifica delle impostazioni richiede l'eliminazione di questa chiave del registro. Il modo per farlo è abbastanza semplice, devi esportare la chiave e modificare il valore in modo che sia solo un segno meno.
Per esempio:
"NoAutoRebootWithLoggedOnUsers"=dword:00000001
Sarà
“NoAutoRebootWithLoggedOnUsers”=-
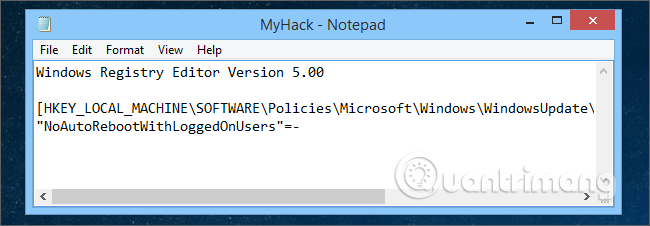
E se volessi eliminare le chiavi di registro anziché i valori? Le chiavi di registro sono le cose sul lato sinistro dell'editor del registro. Anche in questo caso si tratta del simbolo meno inserito in un file di hacking del registro. Pertanto se vuoi eliminare l'intera chiave come mostrato nello screenshot qui sopra , devi cambiarla da:
[HKEY_LOCAL_MACHINE\SOFTWARE\Policies\Mic…]
Parete:
[-HKEY_LOCAL_MACHINE\SOFTWARE\Policies\Mic…]
Vedi il segno meno qui? Dirà all'editor del Registro di eliminare completamente la chiave e il valore sottostante.
Tuttavia, è necessario utilizzarlo con molta attenzione perché può portare al guasto del sistema.
Ti auguro successo!