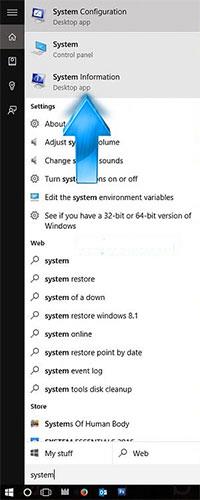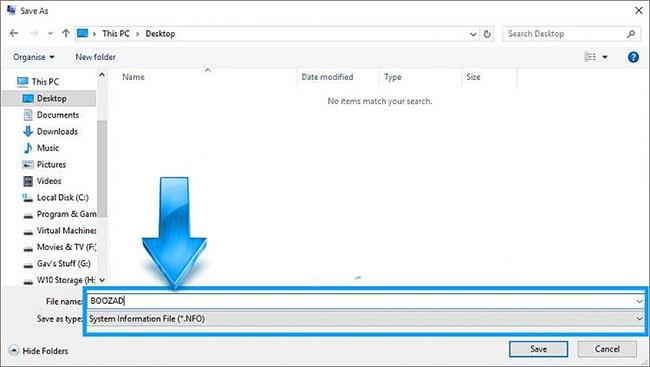MSINFO contiene informazioni pertinenti e approfondite sul sistema e viene spesso utilizzato per aiutare gli utenti a risolvere i problemi, in particolare durante il debug degli errori schermata blu della morte (BSOD) .
Questo tutorial ti mostrerà come creare un file MSINFO.nfo da caricare nei forum, consentendo ad altri membri di visualizzare le informazioni di sistema nella stessa interfaccia utente che vedi sul tuo PC.
Il file MSINFO.nfo è spesso incluso nei log creati da DM Log Collector. Nel caso in cui il file manchi, la persona responsabile dell'analisi e della gestione degli errori BSOD lo richiederà.
Se ti viene chiesto di caricare il file MSINFO.nfo più volte, segui questi passaggi ogni volta. Il sistema può cambiare tra un caricamento e l'altro, quindi è importante assicurarsi di acquisire lo stato del sistema al momento della richiesta e di non caricare informazioni obsolete.
Metodo 1: crea il file .NFO
1. Fare clic sull'icona Cortana o eseguire una ricerca sulla barra delle applicazioni e digitare Sistema nella casella di ricerca. Fare clic sull'icona Informazioni di sistema.
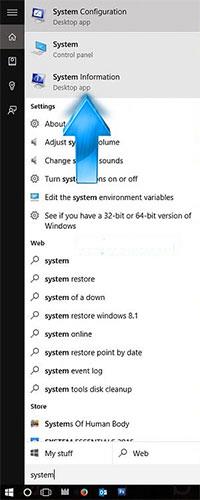
Fare clic sull'icona Informazioni di sistema
2. Una volta aperte le Informazioni di sistema , fare clic su File e poi su Salva... dal menu contestuale.
3. Selezionare una posizione di salvataggio (desktop in questo esempio), assegnare un nome al file e assicurarsi che File di informazioni di sistema (*.NFO) sia selezionato nella casella a discesa Salva con nome.
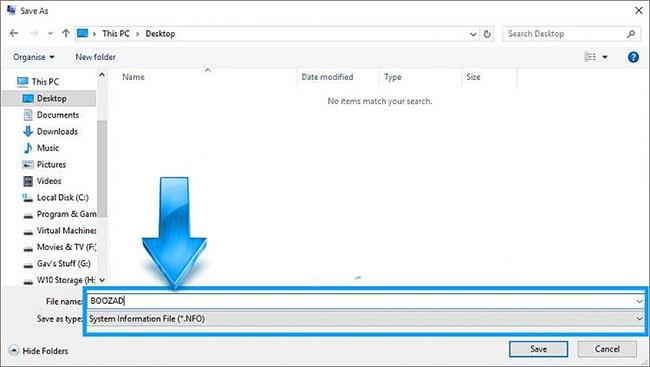
Immettere il nome del file
4. System Information raccoglierà le informazioni richieste e creerà il file.
Una volta completata la barra di avanzamento, la finestra di avanzamento si chiuderà e sarà possibile chiudere Informazioni di sistema.
5. Individua il file nella posizione che hai scelto.
Il file stesso sarà troppo grande per essere caricato direttamente sui forum, dovrai comprimerlo.
Metodo 2: crea un file .TXT
1. Fare clic sull'icona Cortana o eseguire una ricerca sulla barra delle applicazioni e digitare Sistema nella casella di ricerca. Fare clic sull'icona Informazioni di sistema.
2. Quando Informazioni di sistema è aperto, fare clic su File e quindi selezionare Esporta... dal menu contestuale.
3. Scegli una posizione in cui salvare il file, assegna un nome al file e assicurati che File di testo sia selezionato nella casella a discesa Salva con nome.
4. System Information raccoglierà ora le informazioni richieste e creerà il file.
Una volta completata la barra di avanzamento, la finestra di avanzamento si chiuderà e sarà possibile chiudere Informazioni di sistema.
5. Individua il file nella posizione che hai scelto, quindi caricalo dove ti serve.