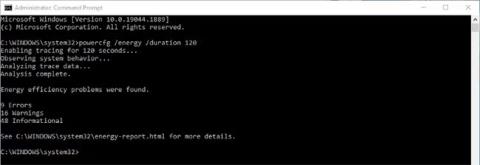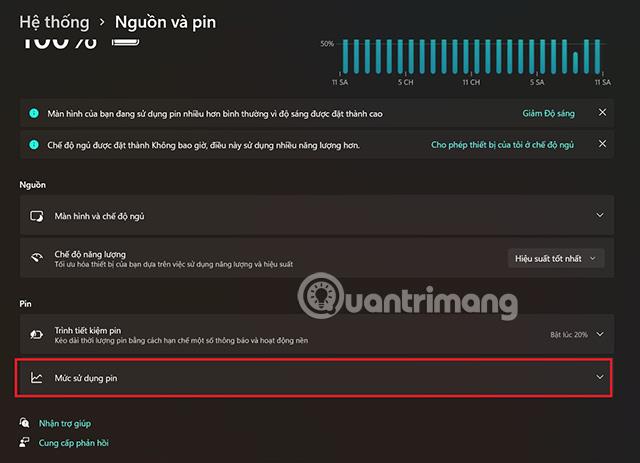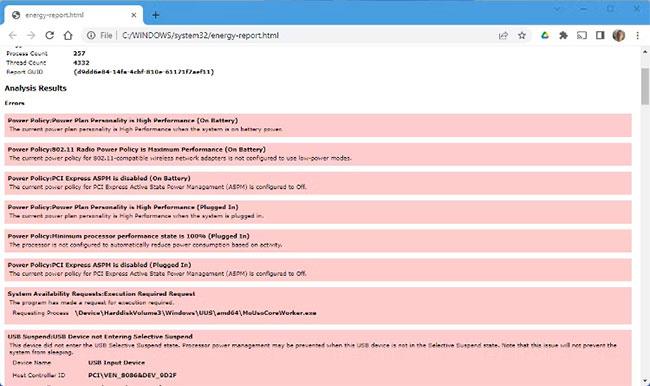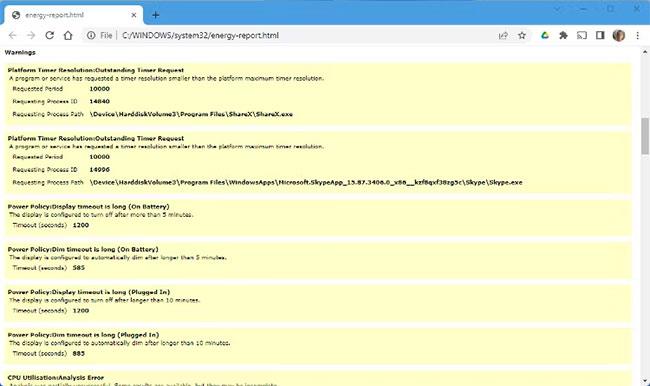Se sembra che il tuo computer utilizzi troppa energia, puoi generare un rapporto energetico per scoprirne il motivo. Con il tuo rapporto energetico in mano, puoi iniziare ad adottare misure per risparmiare energia.
Ecco come creare un report energetico in Windows e come utilizzarlo.
Come creare report energetici in Windows
Per generare report energetici, devi essere in grado di eseguire programmi con diritti di amministratore.
1. Apri Ricerca di Windows e inserisci il prompt dei comandi . Nei risultati della ricerca, fai clic sull'opzione Esegui come amministratore a destra.
2. Nel Prompt dei comandi , immettere il comando seguente e premere Invio. Questo inizierà a generare il rapporto sulla potenza.
powercfg /energy
3. La durata predefinita per l'esecuzione del report è 60 secondi. Puoi modificarlo per durare più a lungo utilizzando il comando /duration.
4. Per modificare la durata, aggiungere il tempo in secondi alla riga di comando. Per esempio:
powercfg /energy /duration 180
In questo modo verrà eseguito il report energetico per 3 minuti.
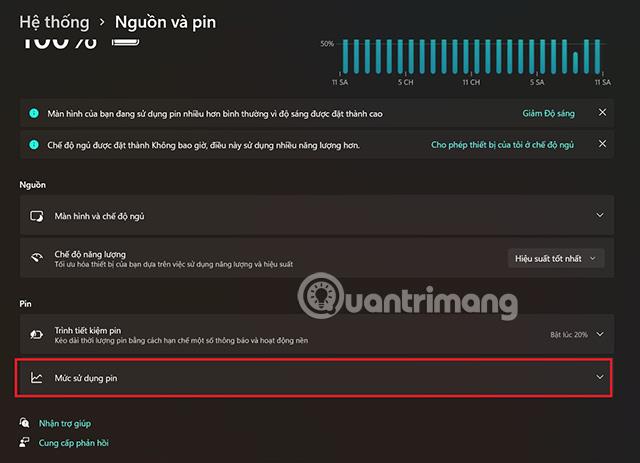
Utilizzare il comando powercfg in CMD
Quanto più a lungo viene eseguito il report energetico, tanto più dettagliato sarà. Se si imposta l'esecuzione del report per un periodo prolungato, è più probabile che si verifichino problemi di alimentazione e di utilizzo dell'energia.
Al termine del rapporto, il pannello del prompt dei comandi mostrerà una piccola quantità di informazioni. Ti mostrerà anche il percorso del report HTML completo. Si prega di prendere nota di questo collegamento.
Esistono molti comandi utili per il prompt dei comandi. La guida di Quantrimang.com ai comandi più utili del prompt dei comandi ti aiuterà a saperne di più.
Come aprire e leggere i report energetici
Il rapporto sulla potenza generata contiene più informazioni che possono essere facilmente visualizzate nel pannello del prompt dei comandi. Pertanto, per analizzarlo correttamente, è necessario aprirlo nel browser.
1. In Ricerca di Windows , digitare esegui per aprire l'utilità Esegui . Puoi anche utilizzare il tasto Windows + R per aprire l'utilità.
2. In Esegui , immettere il percorso completo del rapporto di alimentazione come mostrato nella console del prompt dei comandi. Ad esempio: C:\Windows\report-energia.html. Fare clic su OK.
Il report energetico verrà quindi aperto nel browser predefinito. I report energetici possono essere molto lunghi e dettagliati, a seconda del numero di problemi riscontrati. Consulta la guida approfondita di Quantrimang.com sui migliori strumenti per analizzare lo stato della batteria su Windows se hai solo bisogno di un rapporto sulla batteria del tuo laptop.
Come utilizzare i report energetici per analizzare i problemi energetici
Il report energetico è suddiviso in tre sezioni principali, oltre ad alcuni dettagli di sistema, tra cui: Errori, Avvisi e Informazioni .
Sezione errori nel report energetico
Questa sezione contiene le impostazioni di alimentazione e i problemi che possono causare il consumo energetico più grave. Potrebbe includere informazioni sulle impostazioni di alimentazione della batteria, opzioni errate del piano di risparmio energia o un dispositivo che impedisce al computer di entrare in modalità di sospensione.
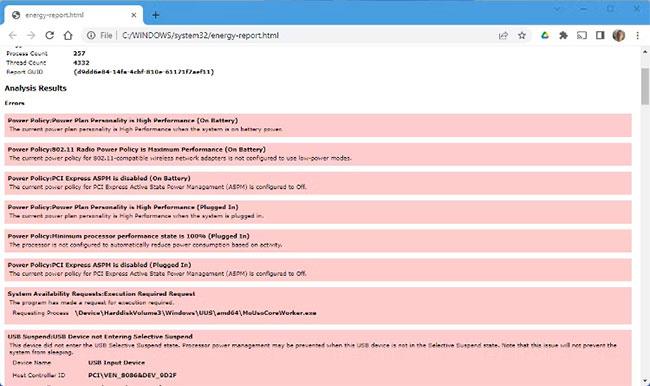
Finestra di errore nel report energetico
Sfortunatamente, il rapporto energetico non include dettagli su dove rivolgersi per risolvere questi problemi. La maggior parte sono piuttosto autoesplicativi, come l'opzione del piano di alimentazione . Se non sei sicuro a cosa sia correlato esattamente l'errore, copia e incolla il nome dell'errore nel tuo motore di ricerca preferito per trovare ulteriori informazioni.
Sezione Avvertenze nel report energetico
La sezione Avvisi contiene problemi relativi all'alimentazione e all'utilizzo dell'energia che hanno un impatto minore sul sistema rispetto ai problemi nella sezione Errori. Tuttavia, vale comunque la pena esaminare questa parte, poiché di solito ci sono alcuni problemi di alimentazione facilmente riscontrabili.
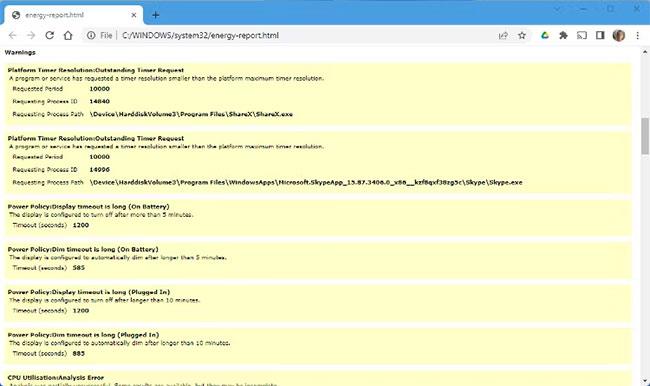
Avviso nel report energetico di Windows
Ad esempio, il ritardo in standby del display è un po' lungo sia quando si utilizza la batteria che quando è collegato per caricare. Ridurre questo tempo di attesa può aiutare a risparmiare la durata della batteria e a ridurre il consumo di energia.
Sezione informativa nel report energetico
Questa sezione contiene informazioni generali su varie politiche e impostazioni di gestione del risparmio di energia. Include anche informazioni sui diversi stati di sospensione supportati dal computer.
Se la batteria del tuo laptop sembra scaricarsi troppo rapidamente, puoi trovare informazioni sullo stato della batteria in questa sezione.
Sotto l' intestazione Informazioni sulla batteria è possibile visualizzare il tipo di batteria. Vedrai anche la capacità di carica che la batteria è progettata per contenere. Sotto puoi vedere il livello di carica completa più recente. Una differenza significativa tra i due numeri potrebbe indicare che la batteria è danneggiata e deve essere sostituita.
Comprendere come i computer Windows utilizzano l'energia non è solo per gli utenti di laptop. Ridurre il consumo di energia non fa bene solo al portafoglio, ma anche all’ambiente. Inoltre, con un report sull'energia come riferimento, puoi ridurre rapidamente il consumo energetico del tuo computer .