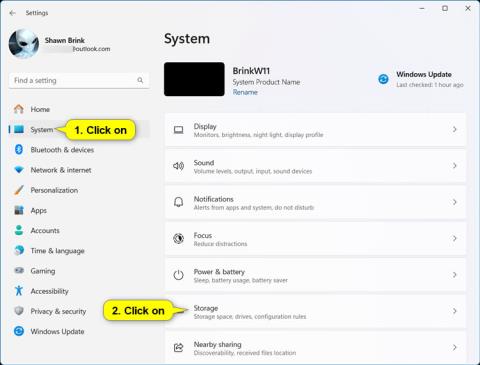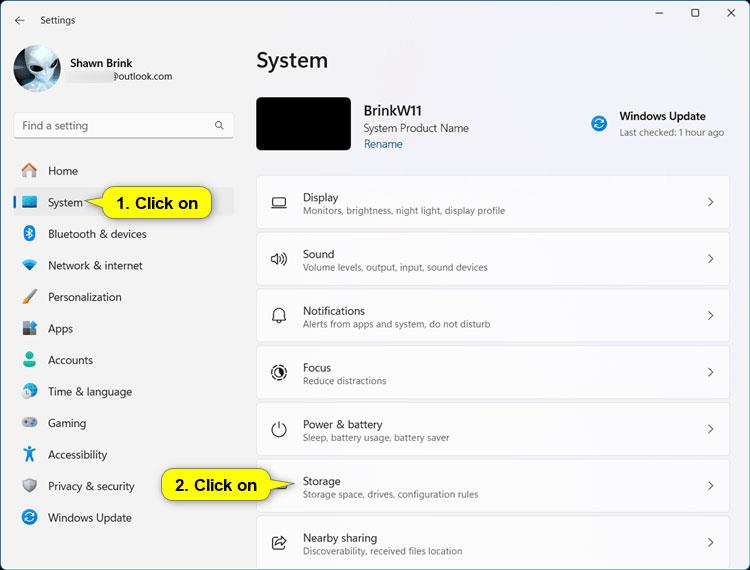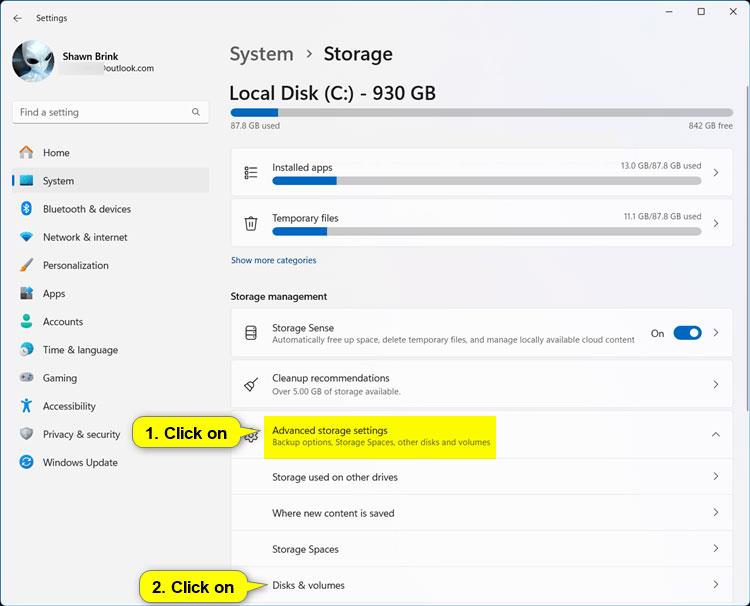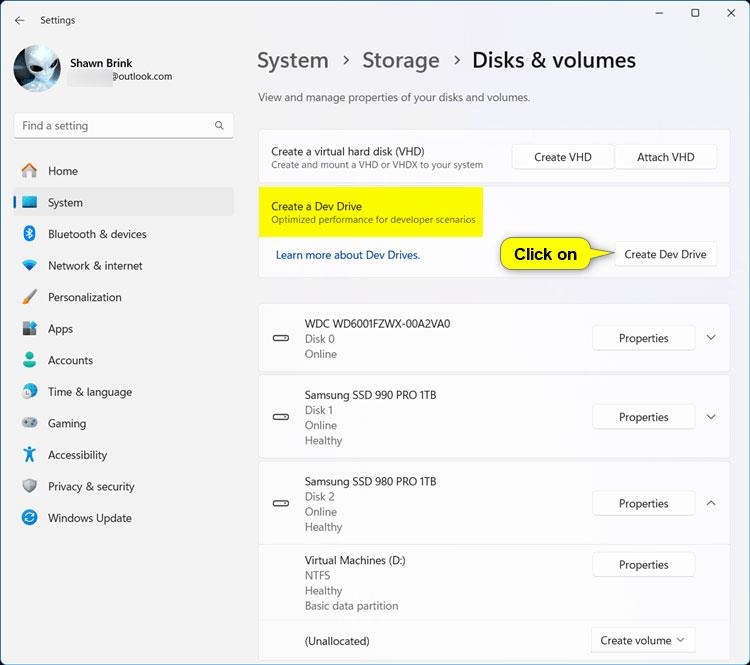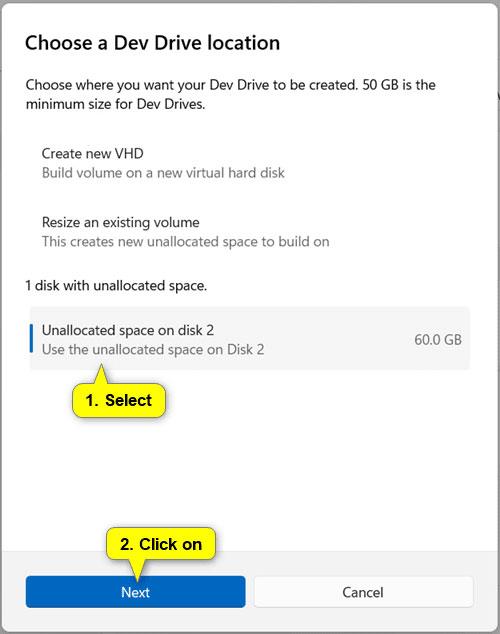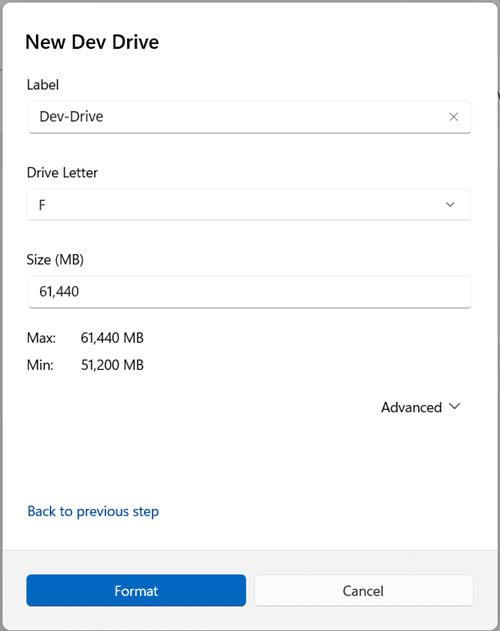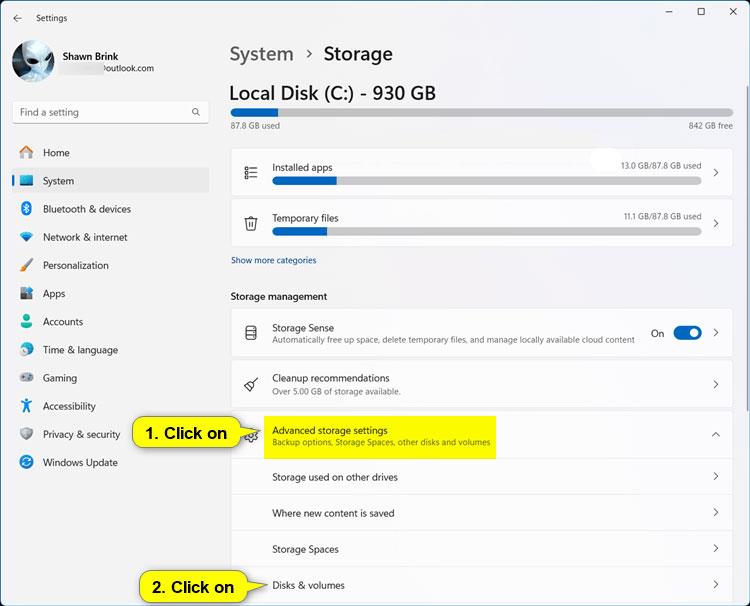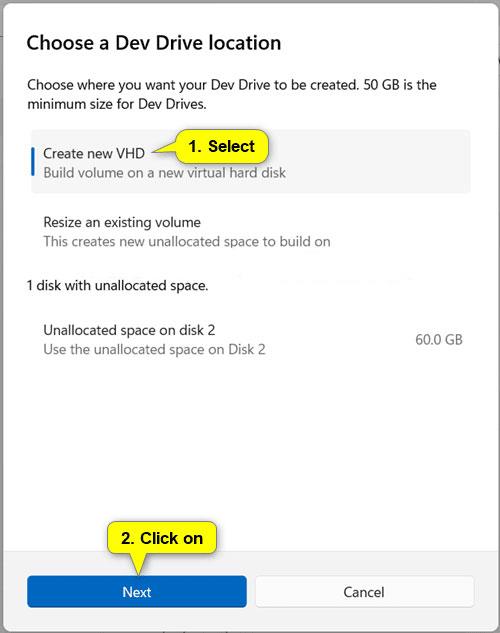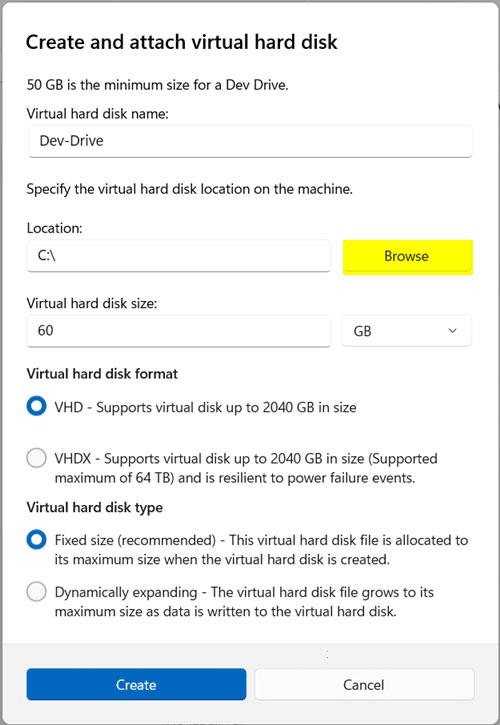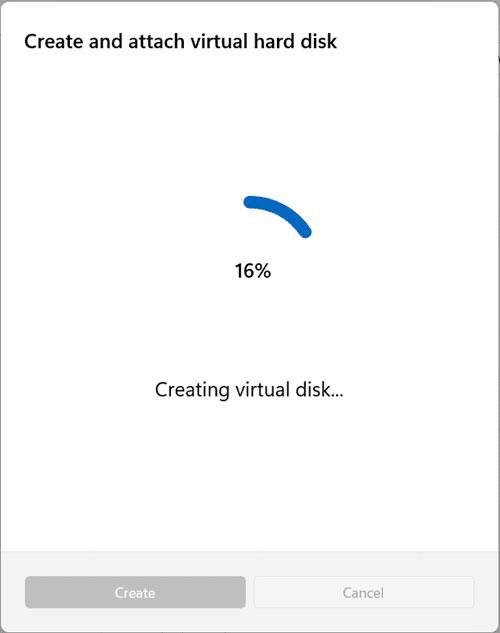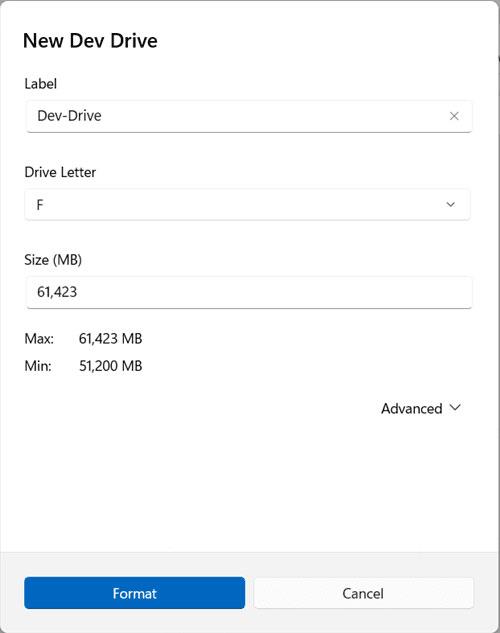A partire da Windows 11 versione 22H2 KB5030310 Build 22621.2361, Microsoft ha introdotto Dev Drive. Dev Drive è una nuova forma di archiviazione disponibile per migliorare le prestazioni dei carichi di lavoro principali degli sviluppatori. Dev Drive si basa sulla tecnologia Resilient File System (ReFS), incluse funzionalità e ottimizzazioni del file system che forniscono un maggiore controllo sulle impostazioni di archiviazione e sulla sicurezza, inclusa l'assegnazione di affidabilità, configurazione antivirus e controllo amministrativo sui filtri collegati.
È progettato per soddisfare le esigenze degli sviluppatori in termini di archiviazione del codice sorgente del progetto, directory di lavoro e cache dei pacchetti. Non è progettato per carichi di lavoro generici dei consumatori come raccolte di documenti, installazione di applicazioni in pacchetto o strumenti non di sviluppo.
Questa guida ti mostrerà come creare un Dev Drive utilizzando lo spazio non allocato su una nuova unità o disco rigido virtuale (VHD/VHDX) su Windows 11 .
Come creare un nuovo Dev Drive utilizzando lo spazio non allocato sull'unità
Nota :
- Questa opzione richiede che sull'unità siano disponibili almeno 50 GB di spazio non allocato da utilizzare per Dev Drive. In caso contrario, puoi ridurre il volume/partizione sull'unità per creare spazio non allocato. L'unità di sviluppo creata utilizzando questa opzione sarà sempre disponibile come unità in Esplora file > Questo PC .
- Puoi eliminare il Dev Drive creato in questa opzione per eliminarlo definitivamente.
1. Apri Impostazioni ( Win + I ).
2. Fare clic su Sistema a sinistra e su Archiviazione a destra.
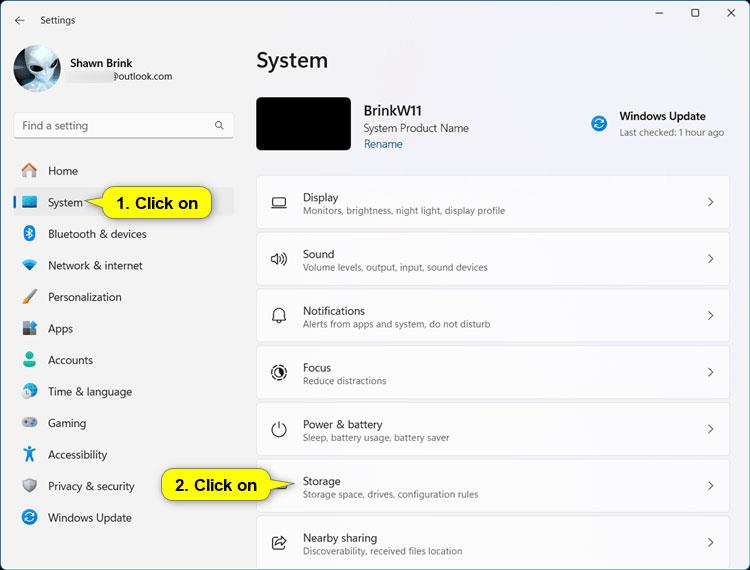
Apri le impostazioni della memoria
3. Fare clic su Impostazioni di archiviazione avanzate a destra per espandere e fare clic su Dischi e volumi .
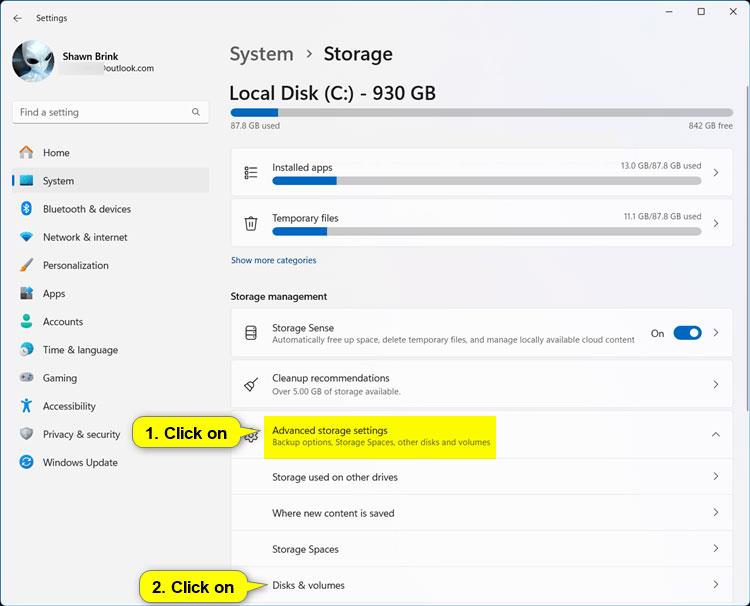
Vai a Dischi e volumi
4. Fare clic sul pulsante Crea unità di sviluppo .
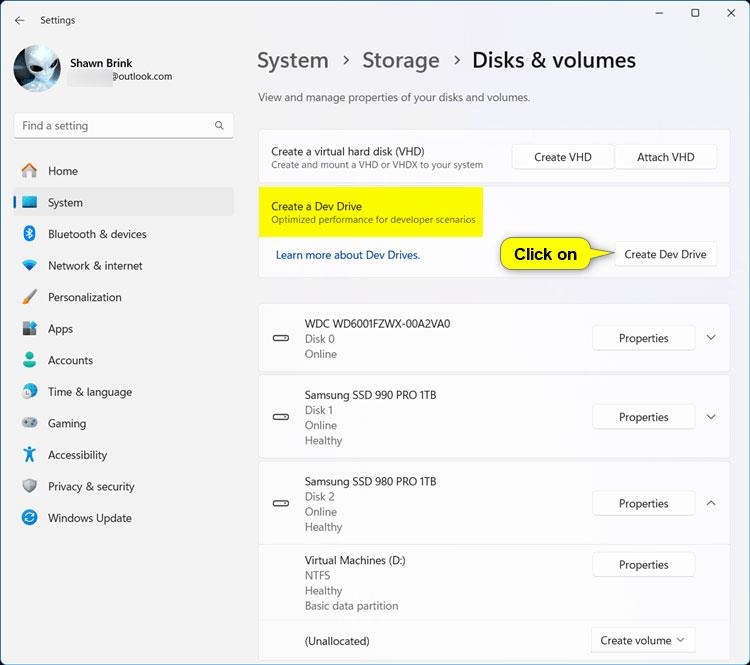
Fare clic sul pulsante Crea unità di sviluppo
5. Seleziona lo spazio non allocato che desideri utilizzare per Dev Drive e fai clic su Avanti .
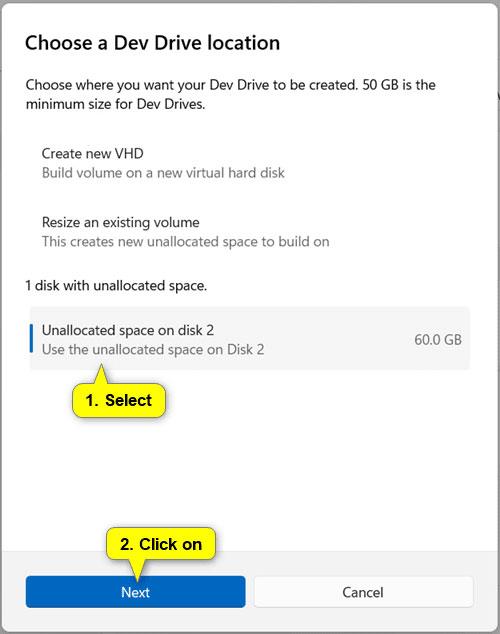
Seleziona lo spazio che desideri utilizzare per Dev Drive
6. Seguire i passaggi seguenti per creare un Dev Drive:
- Inserisci l'etichetta (nome dell'unità) che desideri per questa unità di sviluppo.
- Seleziona la lettera di unità disponibile che desideri assegnare a questa unità di sviluppo.
- Inserisci la dimensione in MB dello spazio non allocato che desideri utilizzare per questo Dev Drive. Deve avere almeno 50 GB.
- Fare clic su Formato .
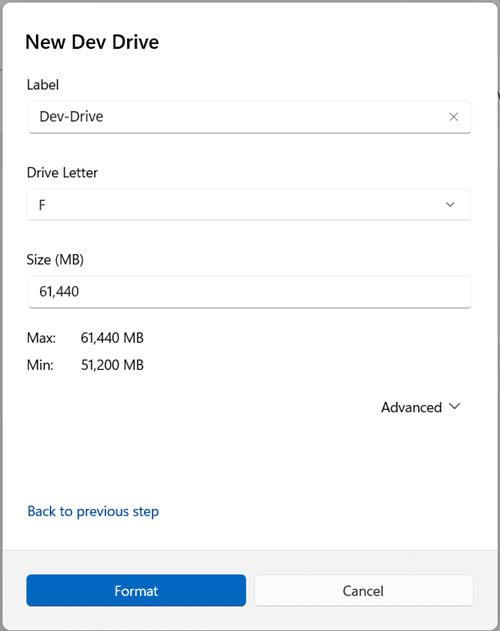
Crea unità di sviluppo
7. Al termine, puoi chiudere le Impostazioni, se lo desideri.
Come creare un nuovo Dev Drive con disco rigido virtuale (VHD/VHDX)
Nota :
- Questa opzione creerà un nuovo disco rigido virtuale (VHD/VHDX), che verrà quindi utilizzato per creare Dev Drive.
- L'unità Dev creata utilizzando questa opzione sarà disponibile come unità solo in Esplora file > Questo PC quando il relativo file VHD/VHDX è montato.
- Il disco rigido virtuale (VHD/VHDX) si disconnetterà automaticamente ogni volta che riavvii il computer. Sarà necessario montare il file VHD/VHDX quando si desidera che Dev Drive sia nuovamente disponibile come unità in Esplora file > Questo PC .
- È possibile disconnettere ed eliminare il file del disco rigido virtuale (VHD/VHDX) creato in questa opzione per eliminare definitivamente Dev Drive.
1. Apri Impostazioni ( Win + I ).
2. Fare clic su Sistema a sinistra e su Archiviazione a destra.
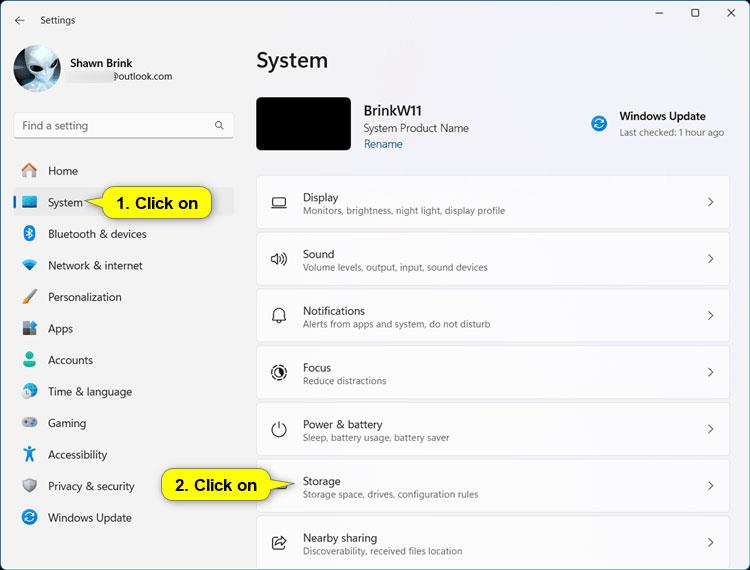
Apri le impostazioni della memoria
3. Fare clic su Impostazioni di archiviazione avanzate a destra per espandere e fare clic su Dischi e volumi .
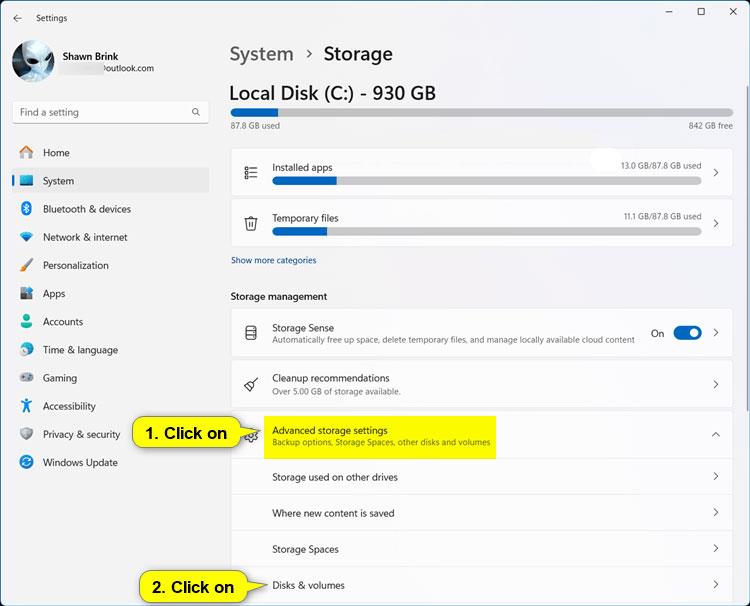
Fare clic su Dischi e volumi
4. Fare clic sul pulsante Crea unità di sviluppo .

Fare clic sul pulsante Crea unità di sviluppo
5. Selezionare Crea nuovo VHD e fare clic su Avanti .
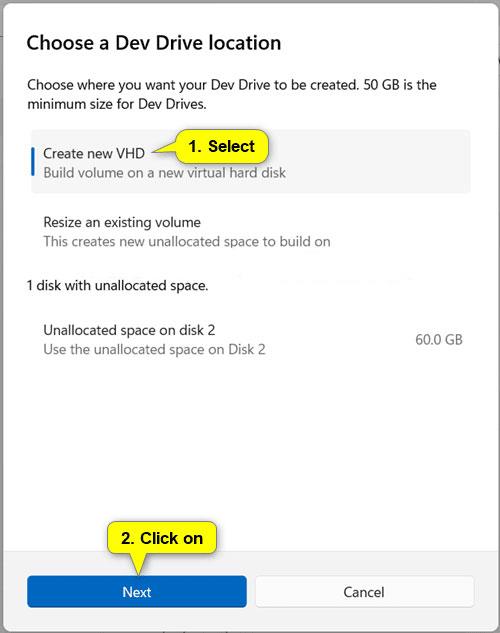
Selezionare Crea nuovo VHD
6. Eseguire i passaggi seguenti per creare un nuovo VHD/VHDX per Dev Drive:
- Inserisci il nome del disco rigido virtuale che desideri per questo file VHD/VHDX.
- Individuare e selezionare l' unità o la cartella di posizione in cui si desidera creare questo file VHD/VHDX.
- Specifica la dimensione del disco rigido virtuale che desideri assegnare a questo file VHD/VHDX. Deve avere almeno 50 GB.
- Seleziona la dimensione del disco rigido virtuale che desideri utilizzare.
- VHD : supporta unità virtuali con dimensioni fino a 2040 GB.
- VHDX : supporta unità virtuali fino a 64 TB di dimensioni e fornisce una protezione più flessibile contro errori di I/O imprevisti dovuti a problemi come interruzioni di corrente).
- Seleziona il tipo di disco rigido virtuale che desideri utilizzare.
- Dimensione fissa : questo file del disco rigido virtuale viene allocato alla sua dimensione massima al momento della creazione (consigliato per l'efficienza).
- Espansione dinamica : aumenta la dimensione massima durante la scrittura dei dati.
- Fare clic su Crea .
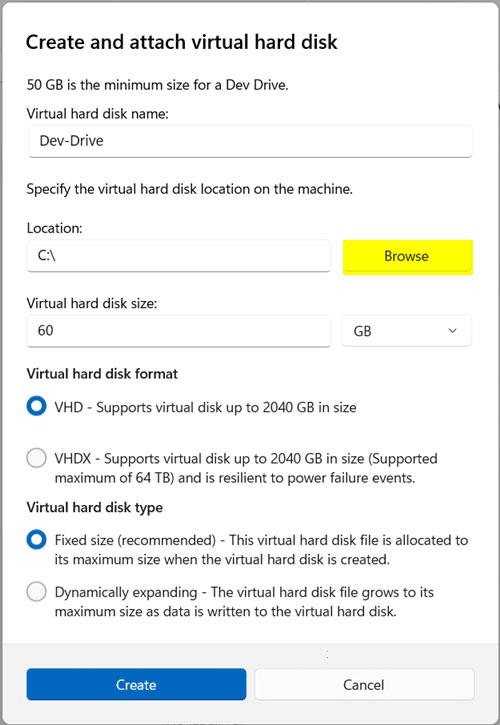
Crea un nuovo VHD/VHDX per Dev Drive
7. Ci vorrà del tempo per creare e montare il nuovo disco rigido virtuale.
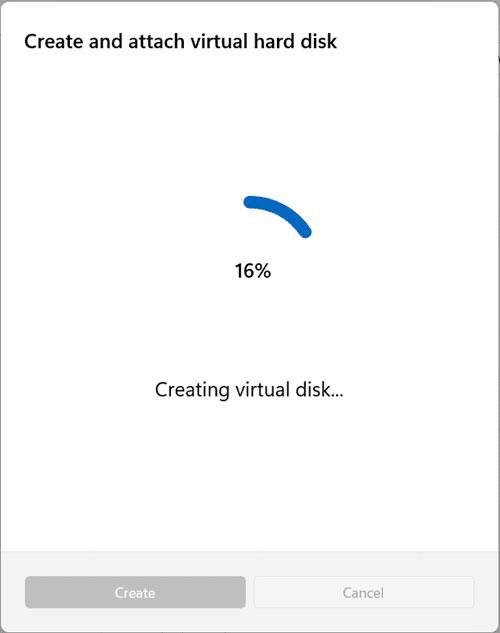
Crea e monta un nuovo disco rigido virtuale
8. Selezionare GPT (impostazione predefinita) o MBR per il tipo di partizione che si desidera utilizzare per VHD/VHDX e fare clic su Inizializza .

Selezionare il tipo di partizione da utilizzare per VHD/VHDX
9. Seguire i passaggi seguenti per creare Dev Drive su VHD/VHDX:
- Inserisci l'etichetta (nome dell'unità) che desideri per questa unità di sviluppo.
- Seleziona la lettera di unità disponibile che desideri assegnare a questa unità di sviluppo.
- Inserisci la dimensione in MB dello spazio non allocato che desideri utilizzare per questo Dev Drive. Deve avere almeno 50 GB.
- Fare clic su Formato .
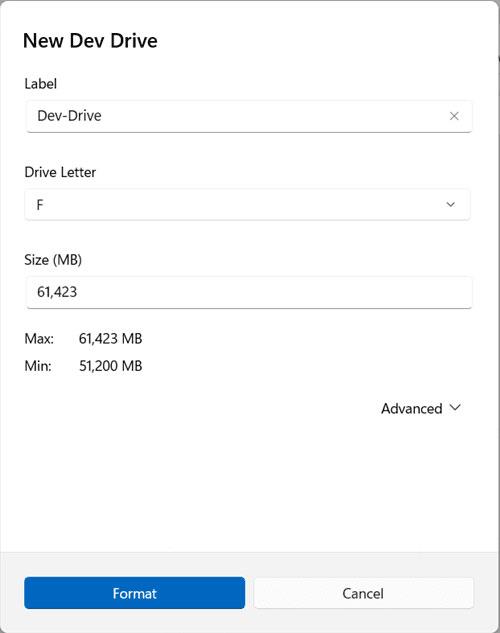
Crea unità di sviluppo su VHD/VHDX
10. Al termine, puoi chiudere le Impostazioni, se lo desideri.