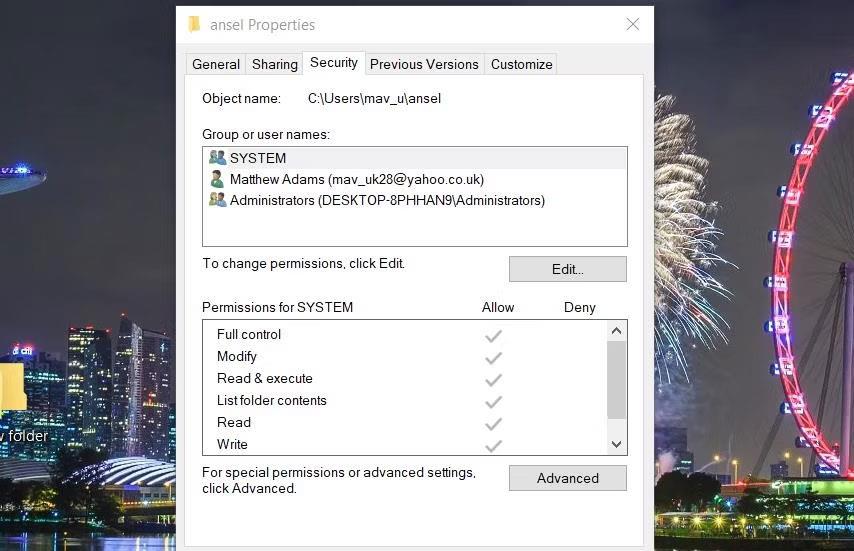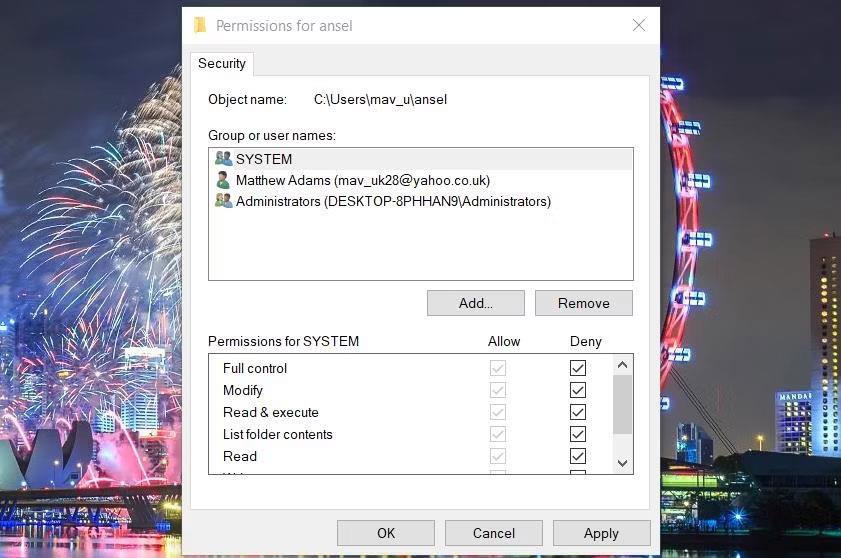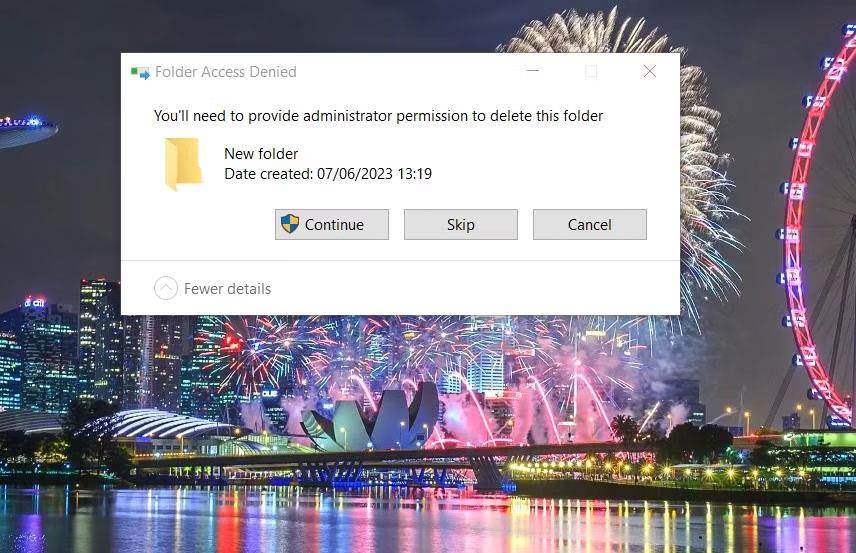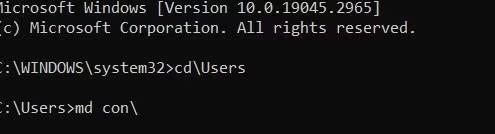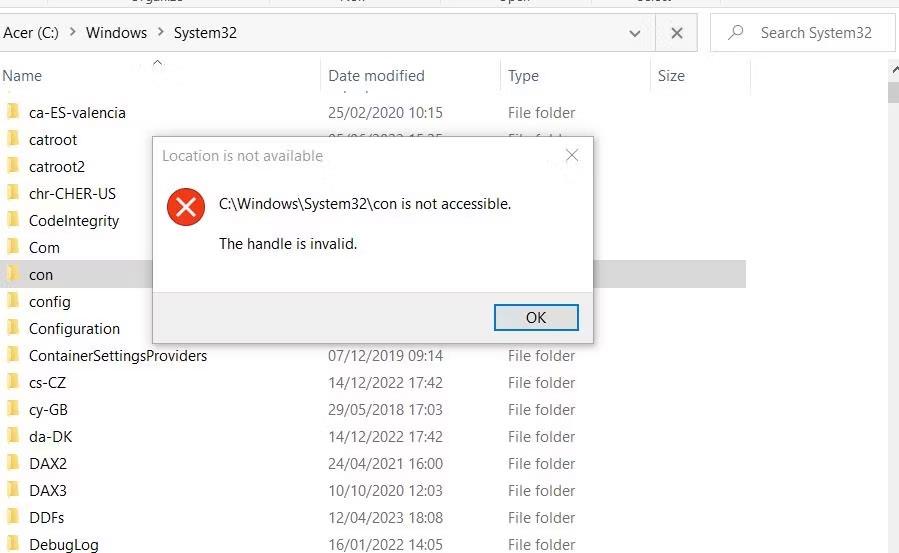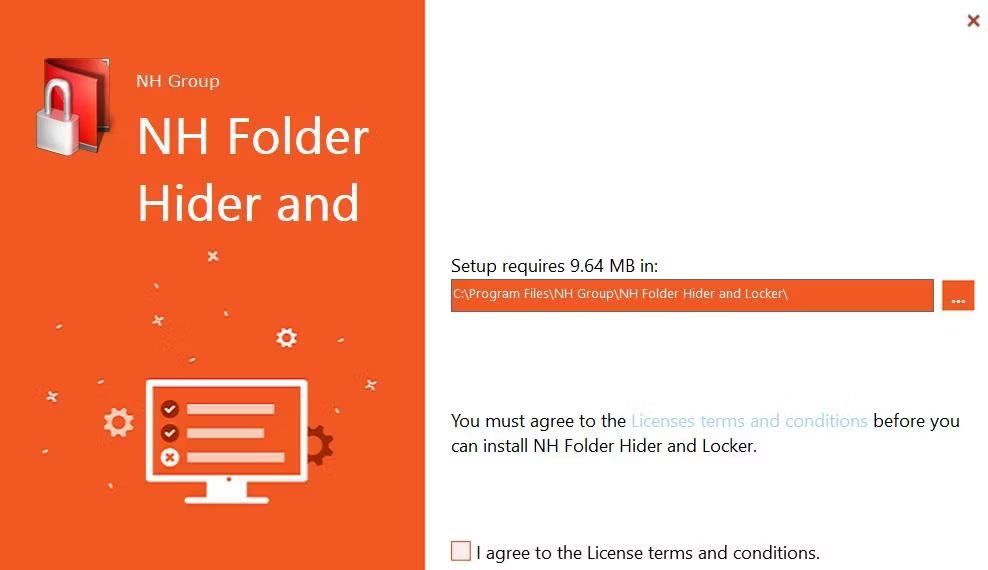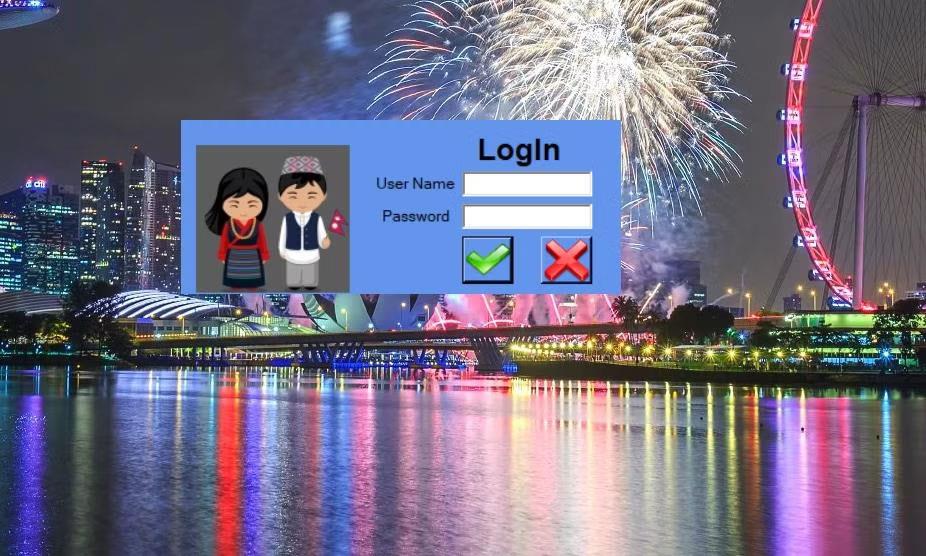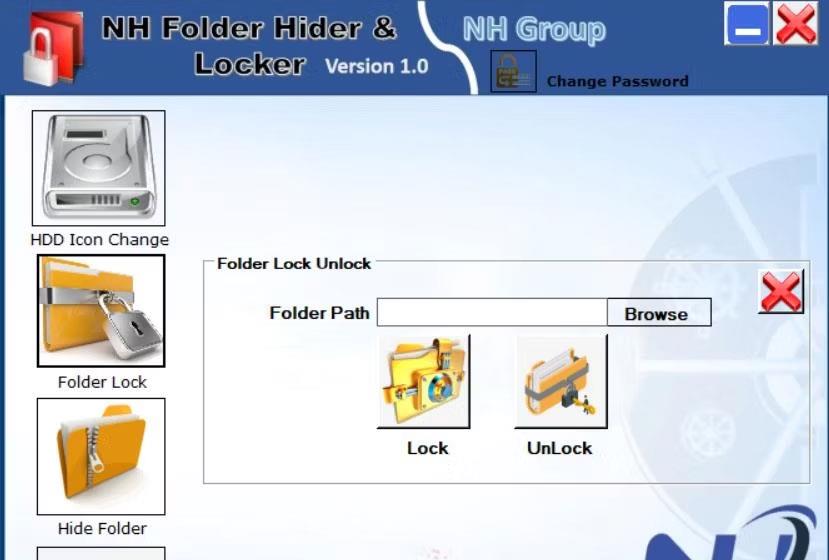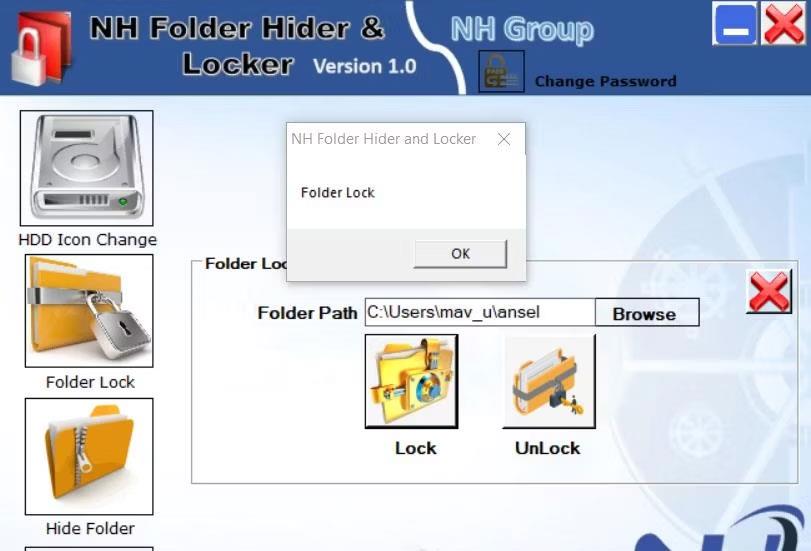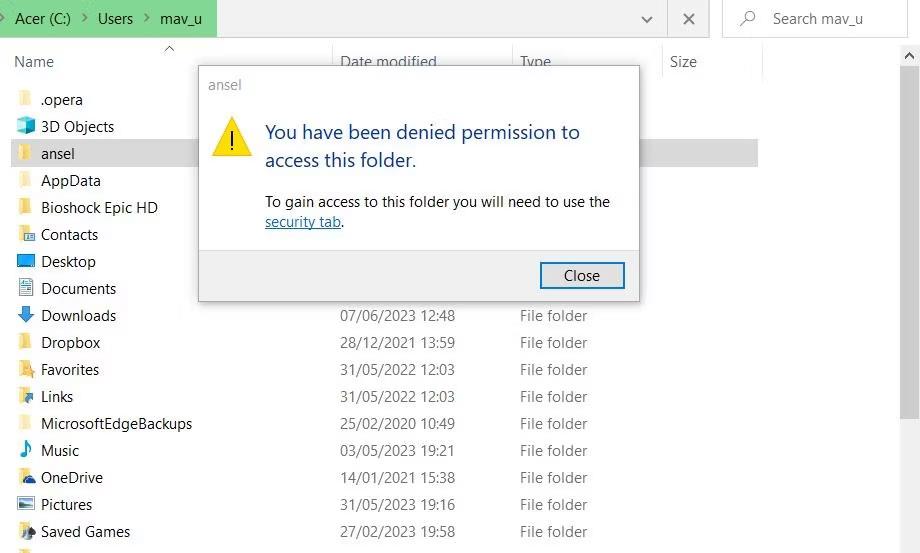Windows 10 dispone di un Cestino per proteggere dalla cancellazione accidentale dei dati. Tuttavia, gli utenti possono comunque eliminare cartelle e file che non sapevano di aver scelto accidentalmente di eliminare svuotando il Cestino. Pertanto, il Cestino non è una protezione completamente sperimentale per la perdita accidentale di dati.
Tuttavia, puoi creare una cartella o un file non eliminabile in Windows in modo che non finisca mai nel Cestino. Successivamente, l'opzione Elimina standard di Explorer non funzionerà per le cartelle o i file protetti. Ecco come puoi creare cartelle o file che non possono essere eliminati in Windows 10 .
Come creare una cartella o un file che non può essere eliminato modificandone i permessi
Questo primo metodo permette di rendere incancellabili sia le cartelle che i singoli file. Implica la negazione di tutte le autorizzazioni su una cartella o un file in modo che gli utenti non possano eliminarlo. Questi sono i passaggi per rendere una cartella o un file non cancellabile modificando le autorizzazioni:
1. Innanzitutto, fai clic sul collegamento Esplora file sulla barra delle applicazioni e visualizza la cartella che include la cartella o il file che desideri non venga cancellato.
2. Fare clic con il tasto destro sulla cartella o sul file e selezionare Proprietà .
3. Fare clic su Sicurezza nella finestra delle proprietà del file o della cartella.
4. Fare clic sul pulsante Modifica nella scheda Sicurezza .
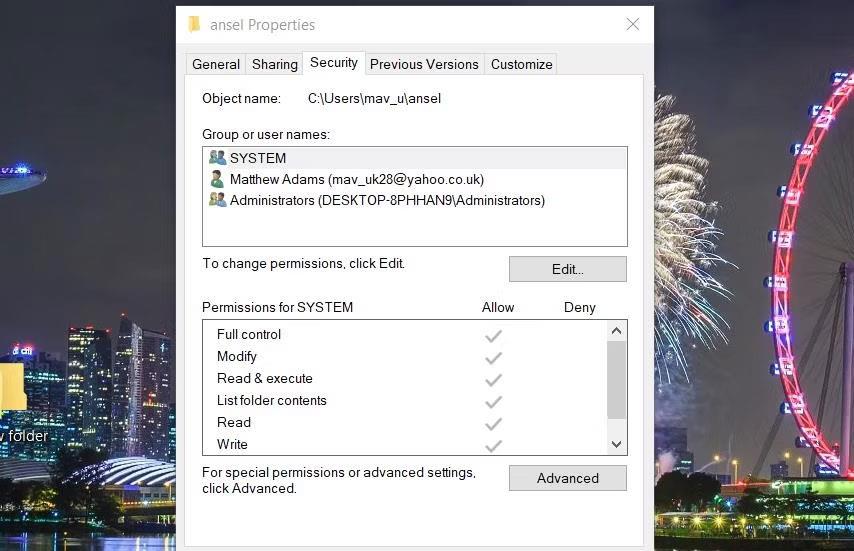
Scheda Sicurezza
5. Selezionare SISTEMA nella casella Nomi gruppo o utente .
6. Fare clic sulla casella di controllo Nega per l' impostazione Controllo completo , che selezionerà anche tutte le altre caselle sottostanti.
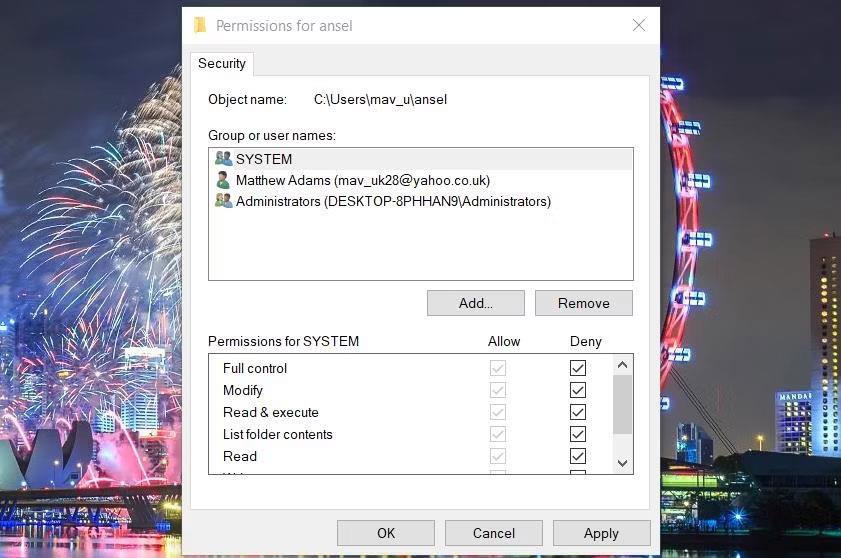
Nega caselle di controllo
7. Ripetere i due passaggi precedenti per tutti gli account visualizzati nella casella Nomi gruppo o utente . L'autorizzazione verrà quindi negata per tutti i nomi utente.
8. Selezionare l' opzione Applica della finestra delle autorizzazioni.
9. Fare clic su Sì per confermare che si desidera negare l'autorizzazione.
10. Quindi fare clic su OK nella finestra delle autorizzazioni e delle proprietà.
Ora prova a eliminare la cartella o il file appena creato che non può essere eliminato. Fare clic con il tasto destro sulla cartella o sul file e selezionare Elimina . Verrà visualizzata la finestra Accesso alla cartella negato con l' opzione Continua . Facendo clic su Continua verrà visualizzata un'altra finestra con un pulsante Riprova . Selezionando Riprova non verranno mai eliminati file o cartelle.
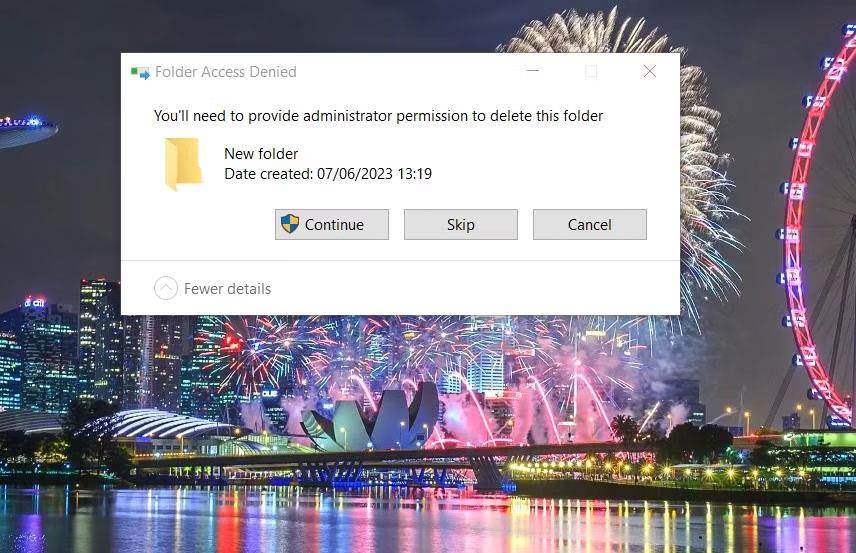
Avviso di accesso alla directory negato
Tuttavia, non è possibile aprire o modificare cartelle o file che non possono essere eliminati in questo modo. Se desideri aprire o modificare una cartella o un file che non può essere eliminato, dovrai annullare tutte le modifiche apportate alle autorizzazioni. Visualizza la finestra delle autorizzazioni per il file o la cartella, come indicato nei passaggi da 1 a 4 sopra, quindi deseleziona tutte le caselle di controllo Nega per ottenere nuovamente l'accesso.
Come creare una cartella non cancellabile utilizzando il prompt dei comandi
È possibile impostare una nuova cartella non eliminabile con la parola chiave riservata di Windows eseguendo un comando CMD. Poiché la cartella avrà un nome di parola chiave riservato, non potrai eliminarla in Esplora file. Ecco come creare una cartella non cancellabile con un nome riservato nell'applicazione Prompt dei comandi :
1. Per accedere alla casella di ricerca, premere contemporaneamente il tasto logo Windows insieme a S .
2. Immettere il termine di ricerca del prompt dei comandi nell'utilità di ricerca file.
3. Apri il prompt dei comandi con diritti di amministratore selezionando l'opzione Esegui come amministratore nei risultati della ricerca.
4. Apri la cartella in cui desideri creare una nuova cartella inserendo il comando Cd. Ad esempio, eseguire il comando seguente per visualizzare la cartella Utenti nella finestra del prompt:
Cd\Users
5. Quindi inserisci il comando per creare questa directory e premi Invio :
md con\
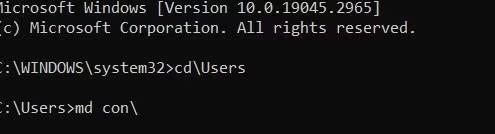
Comando md con
6. Esegui questo comando per chiudere la finestra del prompt dei comandi:
exit
Ora apri Esplora file e la cartella Utenti o un'altra cartella in cui hai creato una nuova sottocartella. Facendo clic con il pulsante destro del mouse sulla sottocartella e selezionando Elimina la cartella non verrà eliminata. Il messaggio di errore "Posizione non disponibile" verrà visualizzato anche se provi ad aprire la cartella.
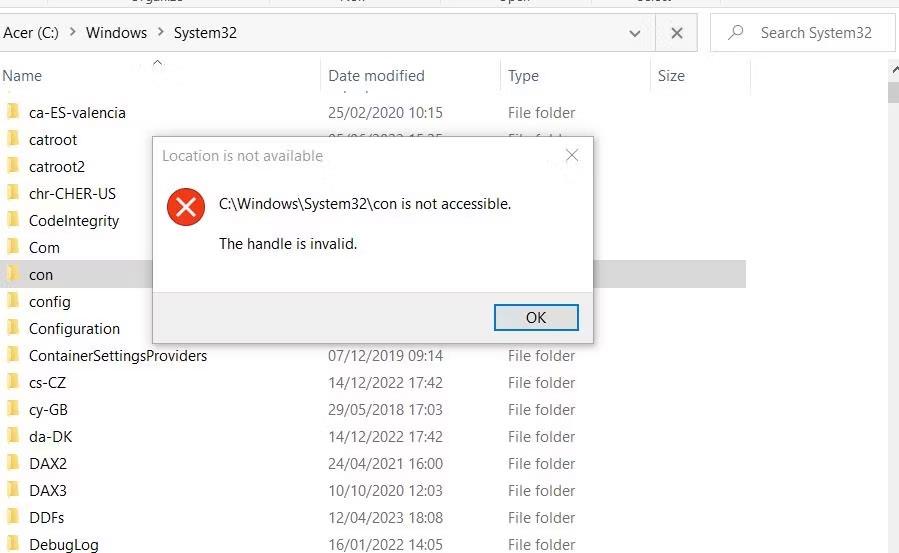
La posizione non è disponibile nella finestra
Naturalmente, una cartella che non puoi aprire non sarà di grande utilità. Tuttavia, puoi comunque spostare i file da e verso quella cartella utilizzando i comandi CMD. Supponiamo, ad esempio, di voler spostare il file image.png archiviato nella cartella C:\Users in una sottocartella nella stessa cartella. Quindi dovrai eseguire questo comando di movimento:
move "c:\Users\image.png" "c:\Users\con"

comando di spostamento
Questo comando sposta il file image.png in una sottocartella. Quindi devi anche usare lo stesso comando per spostare i file fuori dalla sottocartella. Il comando inverso per spostare lo stesso file da quella cartella alla cartella Utenti è:
move "c:\Users\con\image.png" "c:\Users"
La sottocartella è una delle tante parole chiave riservate che puoi utilizzare per una cartella che non può essere eliminata. PRN, NUL, COM1, LPT1, AUX e CLOCK$ sono altre parole chiave riservate con le quali è possibile creare cartelle non cancellabili.
Questa sottocartella non può essere eliminata in Esplora file, ma puoi comunque eliminarla utilizzando il prompt dei comandi. Per fare ciò, apri la cartella comprese le sottocartelle nel prompt dei comandi. Quindi esegui il seguente comando di eliminazione:
rd /s /q con\
Come creare una cartella non cancellabile utilizzando NH Folder Hider and Locker
Se preferisci un metodo più automatizzato per creare una cartella non cancellabile, dai un'occhiata al software gratuito NH Folder Hider and Locker. NH Folder Hider and Locker è un software con cui puoi bloccare le cartelle per renderle impossibili da eliminare. Potrai quindi sbloccare la cartella utilizzando il programma ogni volta che avrai bisogno di accedervi. È possibile creare una cartella non eliminabile con quel software come segue:
1. Apri questa pagina NH Folder Hider e Locker su Softpedia.
2. Scarica l'app, quindi fai doppio clic su NH Folder Hider and Locker scaricato.
3. Selezionare la casella di controllo Accetto per i termini di licenza del software.
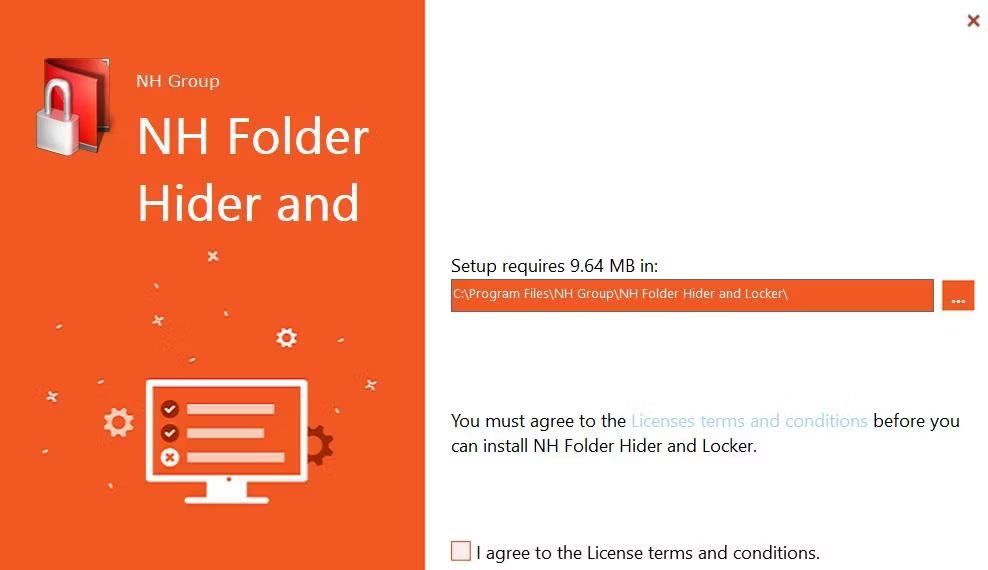
Finestra di impostazione di NH cartelle nascoste e armadietti
4. Fare clic più volte su Avanti e selezionare Installa .
5. Selezionare Fine nella procedura guidata di configurazione di NH cartelle nascoste e armadietti.
6. Fare doppio clic sul collegamento sul desktop NH Folder Hider and Locker.
7. Inserisci un nuovo nome utente e una password per aprire NH Folder Hider e Locker.
8. Fare clic sul pulsante Imposta .
9. Selezionare OK nel messaggio della finestra di dialogo NH Folder Hider and Locker visualizzato.
10. Inserisci quindi il nome utente e la password appena impostati e fai clic sul pulsante di spunta verde.
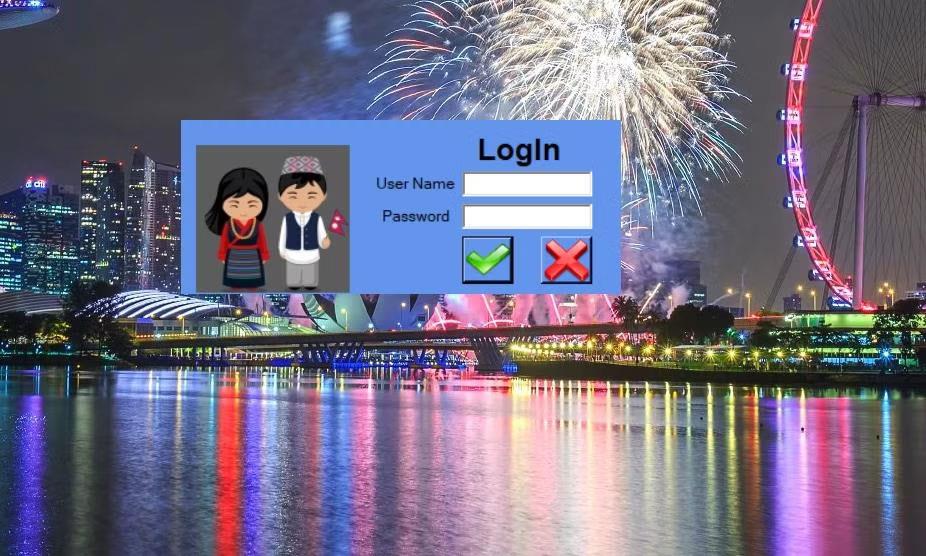
Casella di accesso a NH Folder Hider e Locker
11. Selezionare la scheda Blocco cartella .
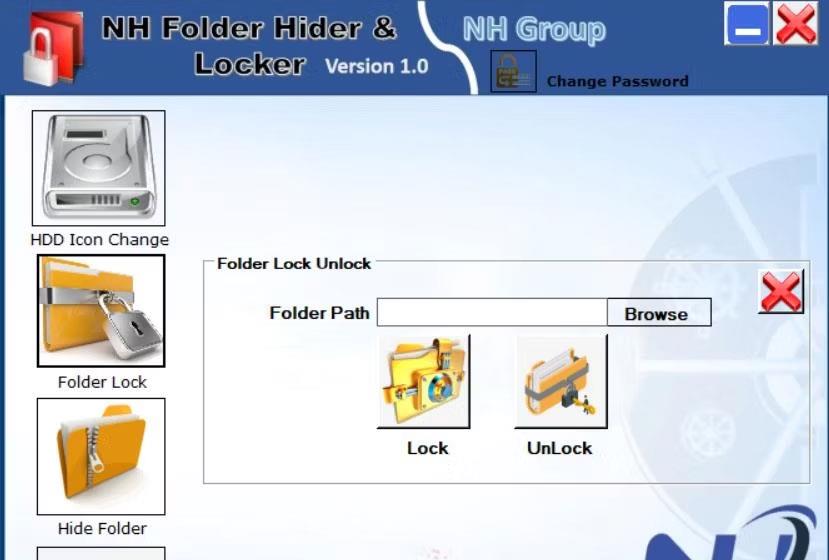
Scheda Blocco cartella
12. Fare clic su Sfoglia , selezionare una cartella in modo che non possa essere eliminata e selezionare Blocca .
13. Premere il pulsante Blocca .
14. Quindi premere il pulsante OK della finestra di dialogo.
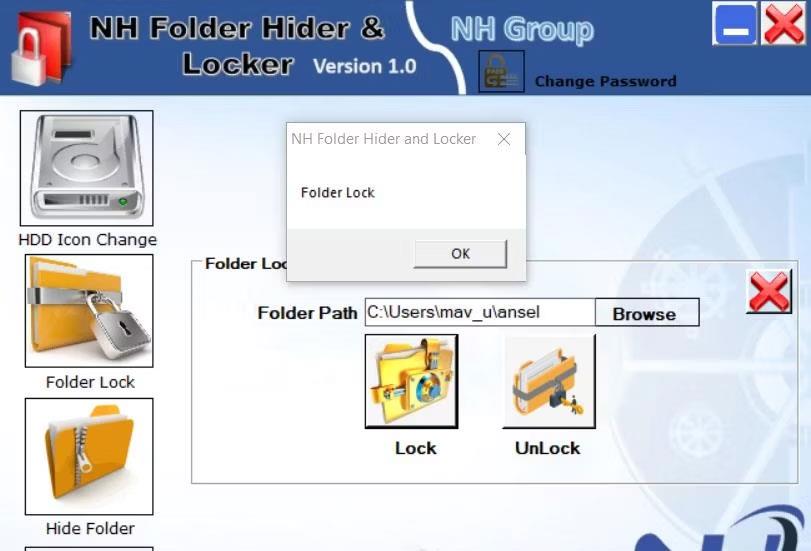
Opzione di blocco
Vai a qualsiasi cartella inclusa quella appena creata che non può essere eliminata. Fai clic con il pulsante destro del mouse sulla cartella appena bloccata per selezionare Elimina . Oppure seleziona la cartella e premi il tasto Canc. Un messaggio di accesso negato verrà visualizzato in due modi.
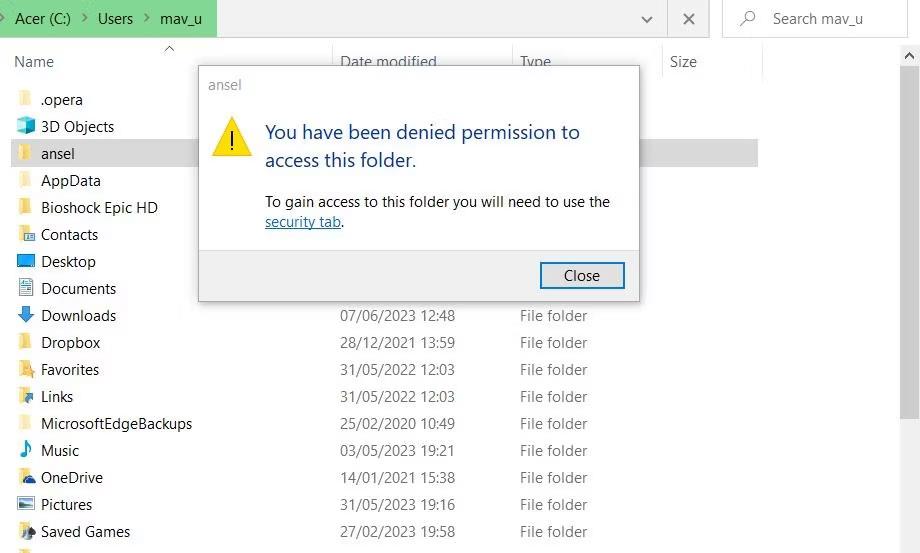
Avviso di diniego di autorizzazione
Se vuoi accedere alla cartella, dovrai sbloccarla. Per fare ciò, apri nuovamente il software NH Folder Hider and Locker; Fare clic su Sfoglia nella finestra per selezionare la cartella bloccata. Premi quindi il pulsante Sblocca per poter accedere ed eliminare la cartella.