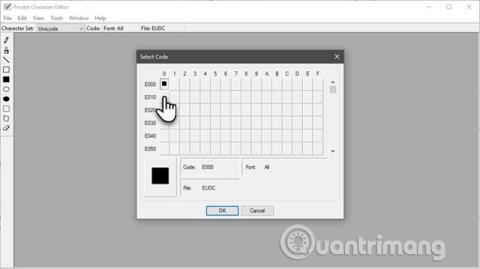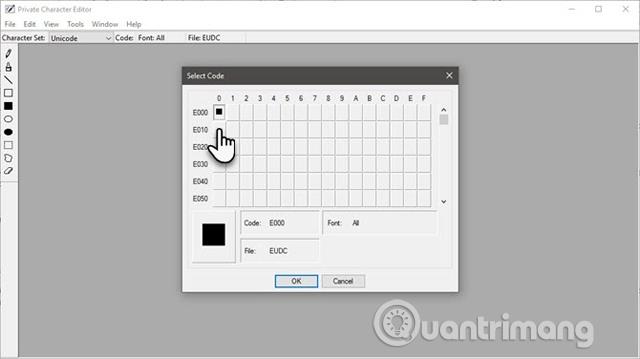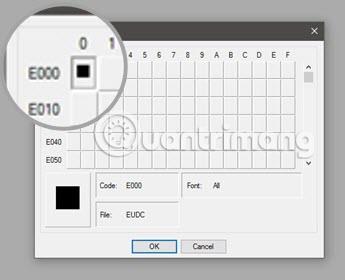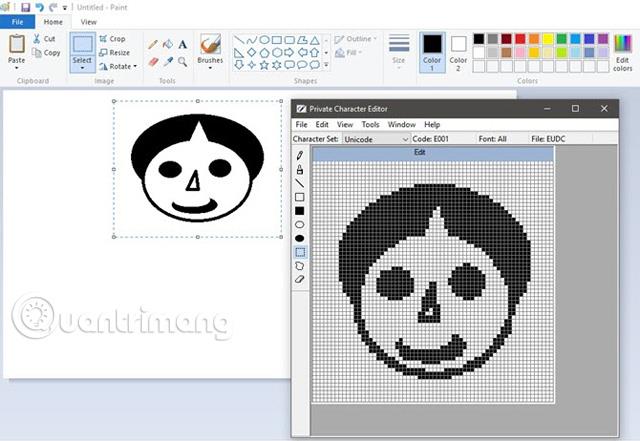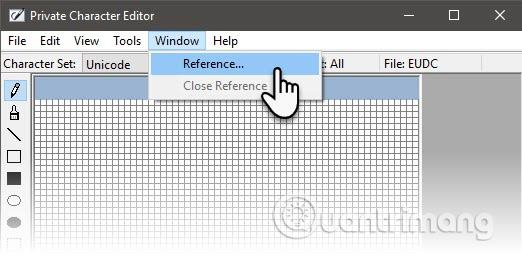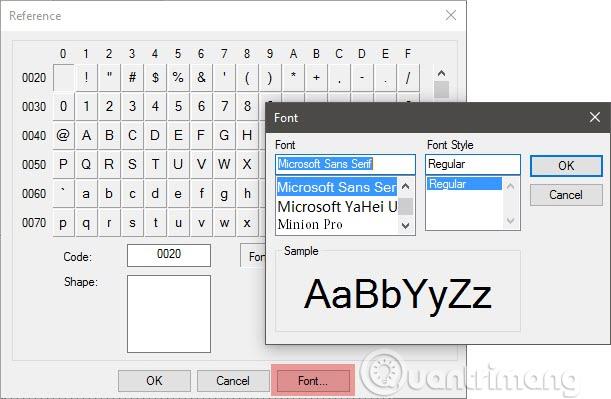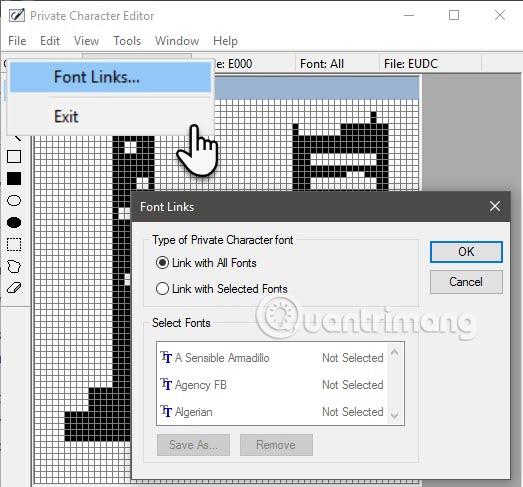Private Character Editor (PCE) è un piccolo programma Windows nascosto nella cartella System32 . È quasi un clone di MS Paint ma utilizzato per scopi creativi diversi. Se vuoi creare i tuoi caratteri o icone, questo è lo strumento che devi utilizzare. Questo articolo ti guiderà su come utilizzare Private Character Editor per creare i tuoi font e caratteri.
Familiarizza con l'editor di personaggi privati
PCE è un programma incluso nella maggior parte delle versioni di Windows. Puoi utilizzare questo editor in due modi:
1. Crea un carattere di testo speciale, un simbolo o un logo semplice che non sia incluso nei caratteri installati.
2. Modifica i caratteri esistenti e inseriscili nel documento utilizzando lo strumento Mappa caratteri del tuo computer.
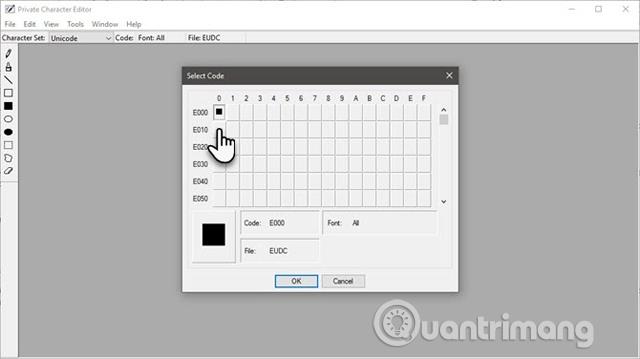
Esistono molti strumenti di terze parti come FontForge e FontStruct che possono essere utilizzati per progettare caratteri e icone. Esistono anche molti siti Web per il download gratuito di caratteri , ma PCE è disponibile direttamente nel sistema Windows e ti aiuta a creare da solo simboli o caratteri semplici.
Allora, quanto è forte?
PCE fornisce strumenti di disegno di base per creare e modificare personaggi insieme ad alcune opzioni avanzate. Puoi creare fino a 6.400 caratteri speciali e utilizzarli nella libreria dei caratteri. Una volta creato il personaggio, utilizza Mappa caratteri per inserirlo in qualsiasi documento.
Modi per avviare l'editor di caratteri privati
Metodo 1: utilizzare la casella di ricerca.
Inizia a digitare " Editor di caratteri privati " nella casella di ricerca e selezionalo dai risultati.
Metodo 2 : accesso dal pannello di controllo
Digita Privato nella casella di ricerca e fai clic su Editor di caratteri privato in Font .
Metodo 3: aprirlo dalla finestra di dialogo Esegui .
Premi Windows + R per aprire Esegui > digita eudcedit > fai clic su OK.
Metodo 4: aprilo dal prompt dei comandi
Apri il prompt dei comandi , digita eudcedit > premi Invio .
Metodo 5: crea un collegamento per aprire l'editor di caratteri privati
Fare clic con il pulsante destro del mouse in un punto qualsiasi dello schermo, selezionare Nuovo > Collegamento dal menu, quindi digitare %windir%\system32\eudcedit.exe nel campo di input. Fare clic su Avanti per passare alla schermata di denominazione del collegamento, fare clic su Fine per configurare il collegamento sul desktop. Puoi aggiungere questo programma al menu Start o alla barra delle applicazioni per un accesso più rapido.
Esplora la finestra Editor dei personaggi privati
PCE inizia con una finestra Seleziona codice , che associa il personaggio che stai per creare con una posizione specifica nella libreria dei caratteri di Windows. I numeri sulla griglia Seleziona codice sono i codici esadecimali che verranno assegnati al tuo nuovo personaggio.
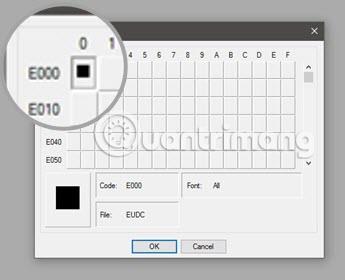
Ad esempio, se selezioni la prima casella, il codice sarà E000. Se selezioni la casella dalla seconda colonna alla prima riga, il codice sarà E001. Selezionare eventuali piccole caselle grigie e fare clic su OK .
Nota: per impostazione predefinita, PCE utilizza il set di caratteri Unicode.
L'interfaccia di questo editor è una barra orizzontale con un'area della griglia di disegno e una barra degli strumenti di disegno con 10 strumenti sulla sinistra. Puoi anche accedere agli strumenti di disegno dal menu Strumenti . Questa area della griglia rappresenta l'area totale di un personaggio con dimensioni di 64 x 64. Ogni personaggio che disegni diventa una bitmap in bianco e nero (*.bmp).

L'area di disegno è così semplice che anche un bambino di terza elementare può capirla, ma il disegno vero e proprio richiede le mani di un calligrafo. Devi usare il mouse invece del pennello. Usa il pulsante sinistro del mouse per disegnare il nero e il pulsante destro del mouse per disegnare il bianco. Questa semplice interfaccia è adatta per creare caratteri tipografici, quindi dovresti creare icone semplici come "timbri" o caratteri speciali per le firme e-mail.
Ecco due cose che puoi fare quando non vuoi iniziare da zero.
1. Puoi utilizzare un personaggio esistente come modello per creare un nuovo personaggio.
Copia il carattere esistente sulla griglia, vai su Modifica > Copia carattere . E poi cambiarlo con gli strumenti a tua disposizione. Questo carattere integrato può essere utilizzato anche come guida visiva nella finestra Riferimento accanto a Modifica griglia (Seleziona finestra > Riferimento ).
2. Puoi copiare e incollare selezioni di bitmap tra PCE e altri programmi di disegno bitmap come Paint. Ad esempio, puoi creare una bitmap in Paint e poi copiarla e incollarla in PCE.
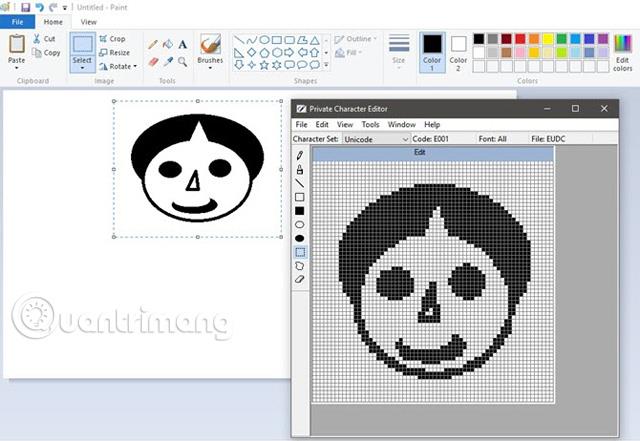
Crea personaggi con l'editor di caratteri privato
La barra degli strumenti dispone di tutti gli strumenti di base per creare personaggi da zero
- Lo strumento predefinito è Matita per disegnare su un quadrato. Il pennello ti aiuta a disegnare quadrati 2×2.
- Gli strumenti Linea retta , Rettangolo vuoto , Rettangolo pieno , Ellisse cava e Ellisse piena vengono utilizzati per disegnare forme diverse.
- Lo strumento Selezione forma libera e lo strumento Selezione rettangolare selezionano diverse forme che disegnate sulla mesh.
- Lo strumento Gomma cancella un'area di disegno 2×2.
Ora, l'unica cosa dipende dalla tua creatività e dal carattere che desideri creare. Ad esempio, l'illustrazione seguente è una sagoma dell'orizzonte.
Il modo più semplice per creare un personaggio
Usare un font esistente come punto di partenza è un modo più semplice per creare caratteri. Puoi scegliere qualsiasi carattere installato o scaricare caratteri da fonti disponibili online. Dal menu, vai su Finestra > Riferimento.
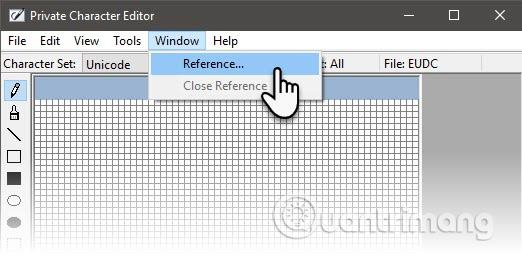
Seleziona il carattere che desideri utilizzare facendo clic sul pulsante Carattere nella schermata Riferimento .
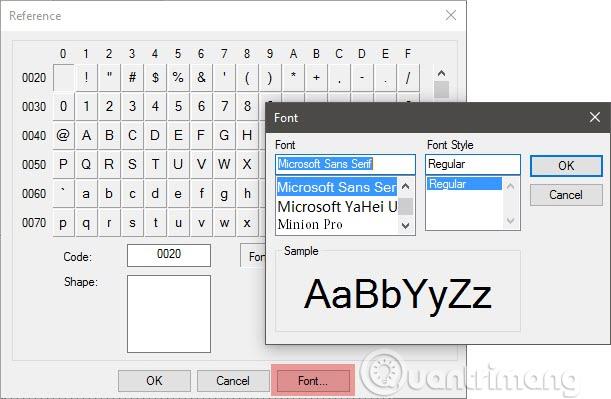
Seleziona il carattere che desideri utilizzare come modello, quindi premi OK per caricarlo nell'editor. PCE visualizza due finestre, la finestra Riferimento a destra è la guida, la finestra Modifica vuota a sinistra è la tua tela.

Copia il carattere nella finestra di riferimento utilizzando uno degli strumenti di selezione sulla barra degli strumenti. Seleziona e premi Ctrl + C per copiare, quindi incollalo nella finestra Modifica con una combinazione di tasti Ctrl + V. Puoi chiudere la finestra Riferimento per portare la finestra Modifica al centro e iniziare a modificare come preferisci.
Salva e utilizza i tuoi caratteri o icone
Il processo di salvataggio del progetto è lo stesso per entrambi i processi sopra indicati. Hai due opzioni, associare il nuovo carattere a una famiglia di caratteri o a tutti i caratteri installati sul computer. Per una particolare famiglia di caratteri, il tuo carattere personalizzato sarà disponibile lì.
Fare clic sul menu File e selezionare Collegamenti caratteri , quindi fare clic su Sì nel messaggio di salvataggio successivo, selezionare l'opzione Collega con tutti i caratteri e fare clic su OK .
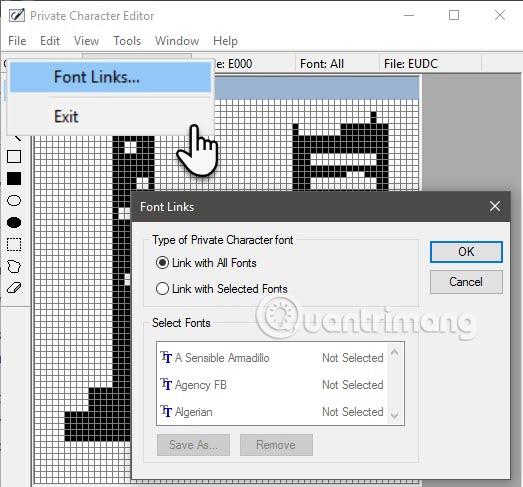
Il carattere è attualmente associato ai caratteri sul tuo sistema. Per salvare un carattere con un codice esadecimale specifico, fare clic su Modifica e selezionare Salva carattere dal menu per salvare. Puoi associare e salvare il carattere a un altro codice esadecimale selezionando Salva carattere con nome .

Utilizza i caratteri con lo strumento Mappa caratteri sul tuo sistema. Il nuovo carattere viene visualizzato nel menu a discesa sotto Tutti i caratteri ( Caratteri privati ) o in un carattere specifico (Caratteri privati) a seconda della selezione del collegamento nel passaggio precedente. Seleziona il carattere e fai clic su Copia, ora incollalo in qualsiasi applicazione.

Non preoccuparti quando vedi una piccola macchia nera, aumenta semplicemente la dimensione del carattere come con gli altri caratteri. La mappa caratteri non è stata aggiornata da Windows XP, quindi PCE ti offre un altro percorso per utilizzarla.
Una cosa da notare è che tutte le regole che si applicano ai caratteri si applicano anche ai caratteri appena creati. Ha anche caratteristiche dei caratteri come dimensione, grassetto, corsivo, ecc. Inoltre, i caratteri personalizzati non saranno disponibili su altri computer a meno che non siano installati lì.
Quindi i tuoi simboli e caratteri funzioneranno sui documenti stampati ma non su e-mail o documenti condivisi con altri perché il destinatario non li avrà sul proprio sistema.
Vedi altro: