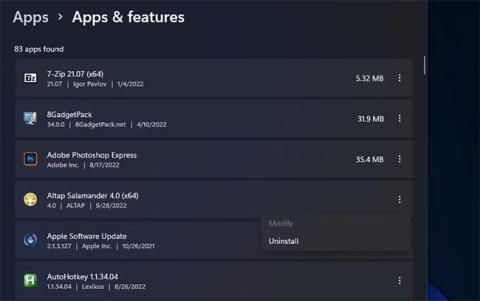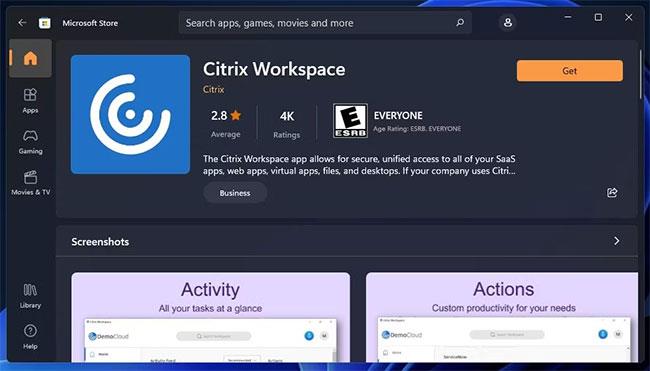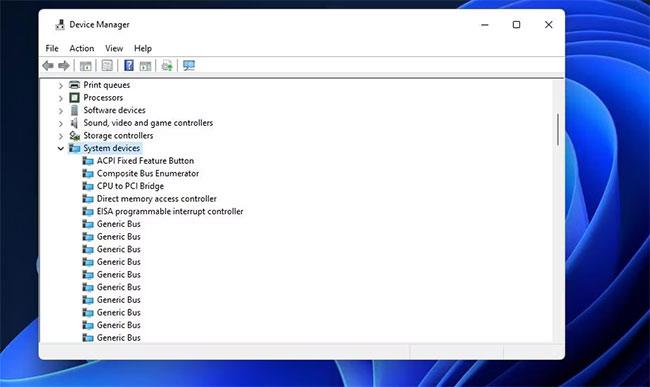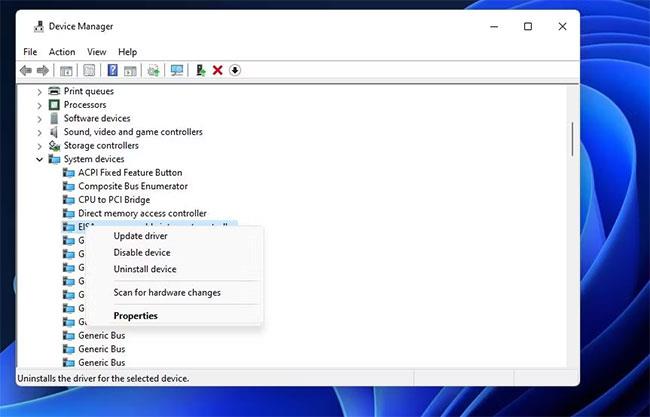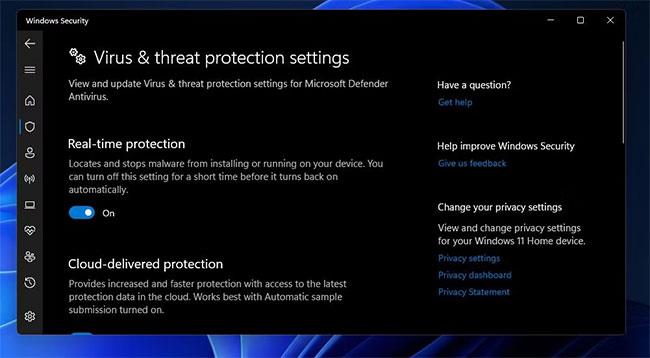UnityPlayer.dll è un file DLL necessario ad alcuni giochi per il contenuto grafico 3D. L'errore UnityPlayer.dll, ampiamente segnalato, provoca spesso l'arresto anomalo dei giochi in cui è richiesto il file DLL. I giocatori che riscontrano questo problema spesso vedono il messaggio di errore "UnityPlayer.dll che causa una violazione di accesso (0xc0000005)" nel registro del Visualizzatore eventi.
Alcuni giocatori hanno segnalato che l'errore UnityPlayer.dll (0xc0000005) blocca i giochi ogni 10-15 minuti. Pertanto, è essenziale correggere l'errore in modo da poter giocare nuovamente senza interruzioni. Ecco come puoi correggere l'errore "UnityPlayer.dll che causa una violazione di accesso (0xc0000005)" in Windows 10 e 11.
Metodo 1: reinstallare Citrix Workspace
La soluzione più documentata all'errore UnityPlayer.dll (0xc0000005) consiste nel reinstallare Citrix Workspace. Un'istanza di Citrix Workspace ha un driver in conflitto che causa l'arresto anomalo di UnityPlayer.dll (0xc0000005).
La disinstallazione o la reinstallazione dell'applicazione con l'ultima versione di Citrix Workspace ha risolto questo errore per molti giocatori. Se hai già installato Citrix Workspace, prova a reinstallarlo come segue:
1. Avviare lo strumento di disinstallazione Impostazioni utilizzando uno dei metodi indicati nelle istruzioni per l'apertura di App e funzionalità su Windows .
2. Fare clic sul pulsante del menu con tre punti per l'app Citrix Workspace.
3. Selezionare l' opzione Disinstalla dell'applicazione .

Opzione per disinstallare le app
4. Premere il secondo pulsante Disinstalla per confermare. Se non hai bisogno di Citrix Workspace, puoi fermarti qui.
5. Per reinstallare la versione più recente delle app Citrix, aprire la pagina Citrix Workspace Microsoft Store nel browser.
6. Fai clic sul pulsante Ottieni l'app Store , quindi seleziona il pulsante Apri Microsoft Store visualizzato nel menu a comparsa.
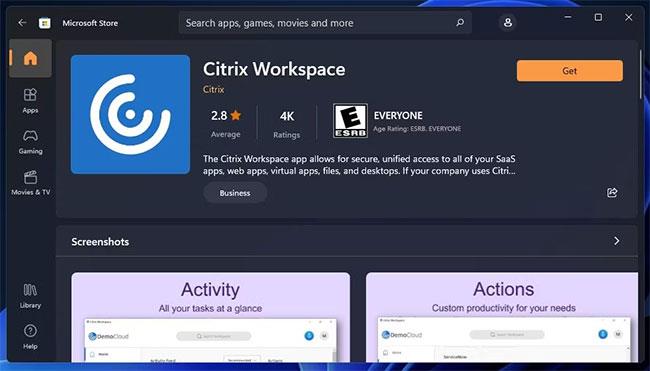
Ottieni il pulsante per scaricare Citrix Workspace
7. Quando si apre Microsoft Store, fare clic sul pulsante Ottieni per Citrix Workspace.
Metodo 2: disabilitare l'enumeratore bus virtuale Citrix
È noto che il driver Citrix Virtual Bus Enumerator per il software Citrix causa l'arresto anomalo del gioco UnityPlayer.dll (0xc0000005). Gli utenti hanno affermato che la disabilitazione del driver ha corretto l'errore UnityPlayer.dll (0xc0000005). È possibile disabilitare Citrix Virtual Bus Enumerator con Gestione dispositivi come segue:
1. Fare clic con il pulsante destro del mouse sul pulsante Start e selezionare Gestione dispositivi.
2. Quindi fare doppio clic sulla categoria Dispositivi di sistema .
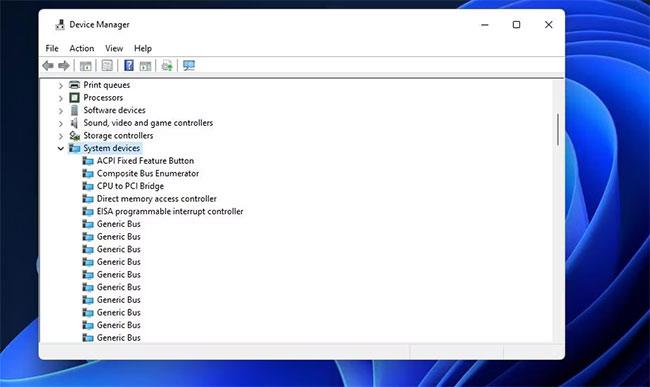
Categoria dispositivi di sistema
3. Trovare e fare clic con il pulsante destro del mouse su Citrix Virtual Bus Enumerator (o Citrix Indirect Display Adapter ) per selezionare l'opzione Disabilita dispositivo .
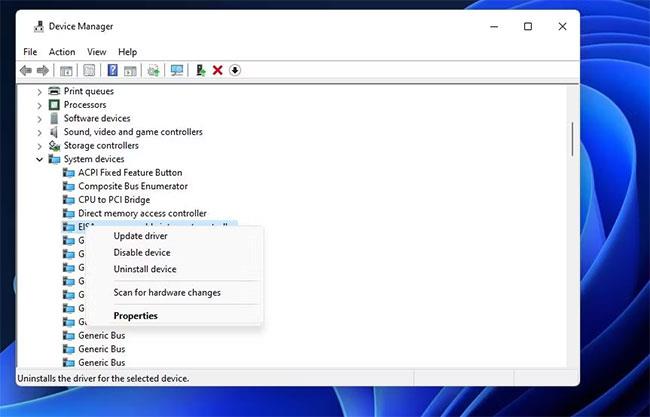
Disattiva l'opzione del dispositivo
4. Selezionare Sì quando viene richiesto di confermare.
5. È possibile riattivare Citrix Virtual Bus Enumerator quando necessario facendo clic con il pulsante destro del mouse su di esso in Gestione dispositivi e selezionando l' opzione Abilita dispositivo.
Metodo 3: disattivare eventuali programmi antivirus di terze parti
Il software antivirus di terze parti può anche causare l'errore UnityPlayer.dll (0xc0000005) contrassegnando erroneamente il file DLL UnityPlayer. Per assicurarti che ciò non accada, disattiva temporaneamente il software antivirus. È possibile disattivare la maggior parte dei software antivirus di terze parti facendo clic con il pulsante destro del mouse sulla relativa icona nella barra delle applicazioni e selezionando Disattiva protezione nel menu contestuale.
Se non hai installato un software antivirus di terze parti, prova a disattivare Sicurezza di Windows . Quindi, prova a giocare per vedere se il problema persiste.
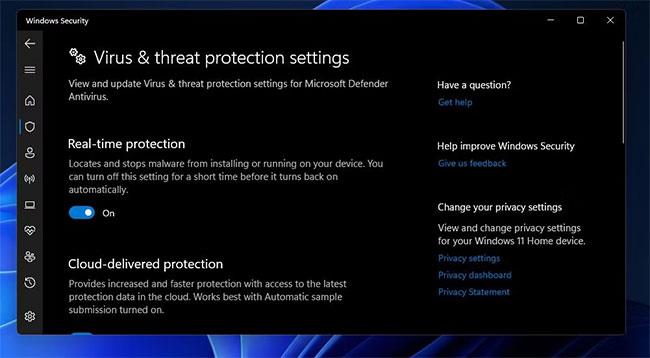
Opzioni di protezione in tempo reale
Se disattivare la protezione del software antivirus aiuta, non disattivarlo completamente. Potrai impostare eccezioni per i giochi nelle impostazioni del tuo software antivirus. Aggiungi tutti i giochi con errori UnityPlayer.dll (0xc0000005) e file DLL UnityPlayer all'elenco delle eccezioni, quindi riattiva l'utilità antivirus.
Metodo 4: disabilitare eventuali firewall
I firewall possono anche causare problemi di violazione dell'accesso bloccando i file di gioco. Quindi, prova a giocare al gioco degli errori con Windows Defender Firewall disattivato . Puoi disabilitare il firewall come segue:
Se è installato un software firewall di terze parti, valuta la possibilità di rimuoverlo o almeno disabilitarlo temporaneamente. Vai alle impostazioni del software firewall per trovare l'opzione per disabilitarlo. Disattiva il software firewall prima di iniziare a giocare.
Metodo 5: reinstallare il driver della scheda grafica
Anche driver grafici incompatibili o danneggiati possono causare l'errore UnityPlayer.dll (0xc0000005). Pertanto, dovresti disinstallare e quindi reinstallare il driver GPU.
Metodo 6: avvio pulito del PC Windows
Anche se potresti non avere alcun software aperto sulla barra delle applicazioni mentre giochi, applicazioni in background, servizi di terze parti e altri processi potrebbero comunque entrare in conflitto con il gioco. L'avvio pulito di Windows è un metodo standard di risoluzione dei problemi per errori di arresto anomalo del gioco come UnityPlayer.dll (0xc0000005). L'esecuzione di un avvio pulito potrebbe disattivare un servizio o un'applicazione in background in conflitto che causa l'errore UnityPlayer.dll (0xc0000005).
Per eseguire un avvio pulito, è necessario disabilitare tutti gli elementi di avvio e i servizi di terze parti. Dopo aver eseguito l'avvio pulito, prova a giocare ai giochi che riscontrano l'errore UnityPlayer.dll (0xc0000005).
Metodo 7: disabilita il profilo di memoria XMP Extreme
XMP (Extreme Memory Profile) è un'impostazione RAM ad alte prestazioni disponibile per i PC che la supportano. Alcuni giocatori hanno affermato di essere riusciti a correggere l'errore UnityPlayer.dll (0xc0000005) disabilitando XMP sui propri PC. Tuttavia, tale opzione è accessibile solo nel BIOS (Impostazioni di input e output di base) .
Il modo esatto in cui è possibile accedere al BIOS varia a seconda del modello di PC. L'accesso al BIOS di solito comporta la pressione di un tasto di scelta rapida che può essere modificato durante l'avvio del sistema. L'articolo consiglia di consultare le istruzioni online o offline del PC per i dettagli su come accedere al BIOS Windows e configurare le impostazioni lì.
Una volta nel BIOS, trova l'impostazione Extreme Memory Profile (XMP) premendo i tasti freccia per navigare. Puoi trovare l'impostazione XMP nella schermata principale del BIOS oppure tale opzione potrebbe essere inclusa nella sezione RAM o overclocking.
Una volta trovata l'opzione XMP, scegli di disabilitarla se è attualmente abilitata. Quindi, assicurati di scegliere di salvare le nuove impostazioni prima di uscire dal BIOS.
Le potenziali soluzioni di cui sopra probabilmente impediranno all'errore UnityPlayer.dll (0xc0000005) di bloccare il gioco Windows. È impossibile esserne completamente certi, ma queste sono le soluzioni che molti giocatori hanno utilizzato per risolvere il problema. Speriamo che uno di loro risolva l'errore UnityPlayer.dll (0xc0000005) sul tuo PC.