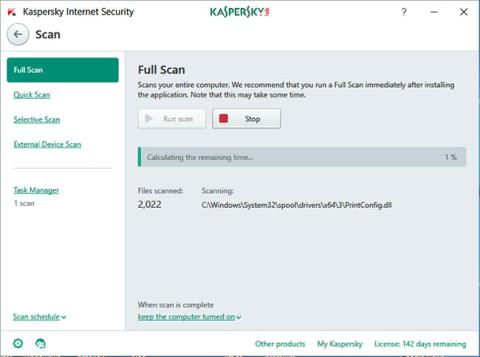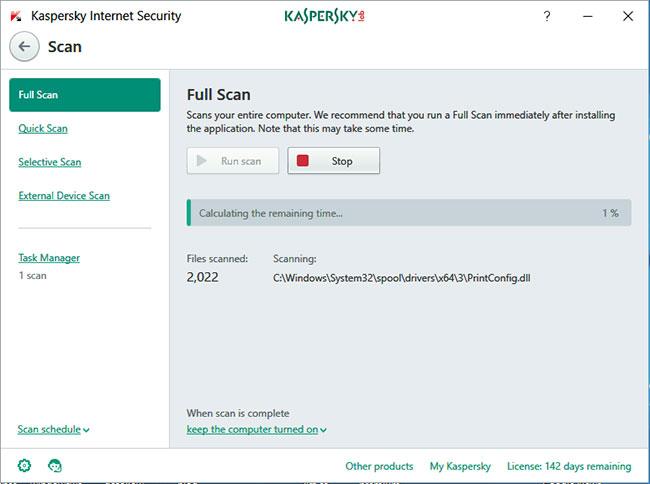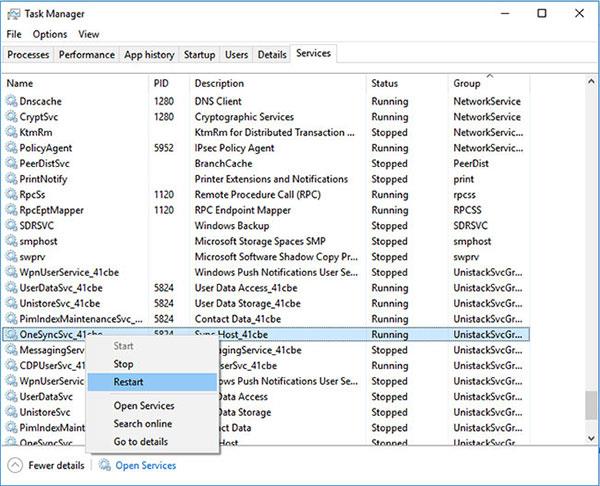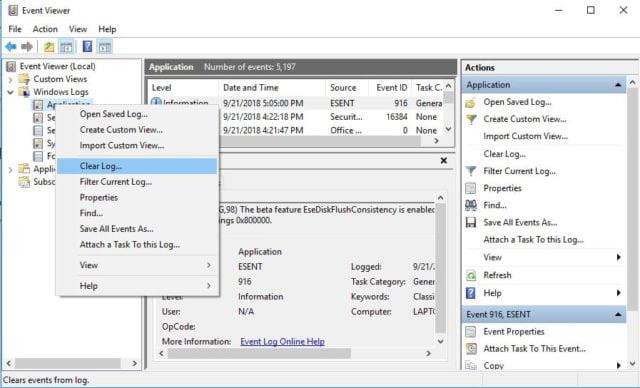Ci sono molti servizi in esecuzione in background ogni volta che usi il computer. Questi programmi vengono eseguiti automaticamente e la maggior parte di essi sono essenziali per il funzionamento del computer. Tuttavia, ci sono momenti in cui questi programmi possono causare alcuni problemi, soprattutto quando iniziano a utilizzare troppe risorse. Un esempio di ciò è che Svchost.exe a volte può utilizzare troppa CPU.
Come correggere l'errore Svchost.exe utilizzando molta CPU in modo permanente
Metodo 1: controlla e pulisci il tuo computer
Esistono diversi virus e malware che possono causare questo problema, quindi la prima cosa che devi fare è pulire il sistema. Poiché molto probabilmente queste minacce sono la causa del problema, non appena le rimuovi, il problema verrà risolto immediatamente. Ecco i passaggi da seguire:
1. Trova un buon software antivirus da scaricare e installare. Se disponi già di uno strumento adatto, controlla che sia aggiornato.
2. Avviare il programma antivirus ed eseguire una scansione completa del computer.
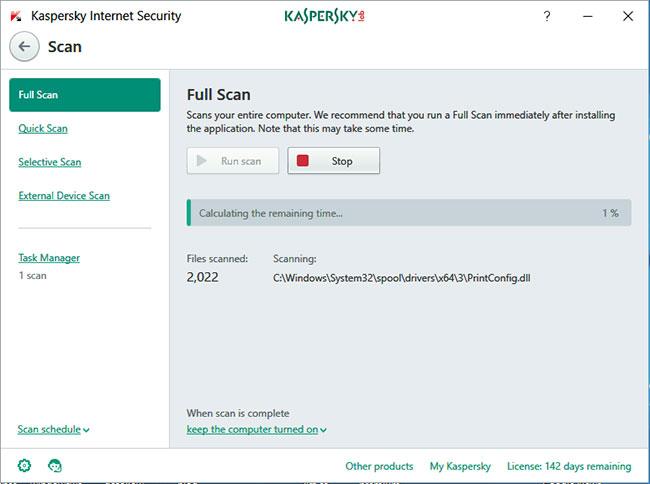
Avvia il programma antivirus ed esegui una scansione completa del tuo computer
Questa operazione richiederà del tempo, a seconda di ciò che hai sul tuo computer. Tuttavia, se il problema è un virus, tutto sarà risolto. Al contrario, se il problema persiste, la causa potrebbe essere qualcos'altro. Passiamo al passaggio successivo.
Metodo 2: aggiorna Windows
L'aggiornamento di Windows è un metodo che può risolvere molti problemi che hai con il tuo computer, poiché ogni aggiornamento ha lo scopo di correggere errori che possono causare problemi al tuo computer. Sebbene questo metodo sia molto semplice e facile, è estremamente efficace. Pertanto, la prossima cosa che devi fare è aggiornare Windows. Fare riferimento all'articolo: Come mantenere aggiornato il computer Windows per maggiori dettagli.
Metodo 3: disabilitare il servizio che causa un utilizzo elevato della CPU
Esistono alcuni servizi che possono far sì che Svchost.exe utilizzi molta CPU. Quello che devi fare è trovare i servizi che causano il problema e disabilitarli. È possibile seguire i passaggi seguenti per Windows 10:
1. Tenere premuto Ctrl+ Alt+ Del.
2. Nelle finestre che si aprono, seleziona Task Manager.
3. Fare clic sulla scheda Dettagli , scorrere l'elenco dei servizi e individuare il servizio che occupa troppa CPU.
4. Fare clic destro su di esso e selezionare Vai ai servizi .
5. Si aprirà la scheda Servizi . Individua il servizio utilizzando il processo svchost.exe , fai clic con il pulsante destro del mouse su di esso e seleziona Riavvia.
6. Se dopo averlo fatto il servizio consuma ancora troppa CPU, puoi fare nuovamente clic con il tasto destro del mouse e selezionare Interrompi.
Per Windows 7, il processo è leggermente diverso:
1. Avvia Gestione attività .
2. Apri la scheda Processo e trova il processo exe che occupa troppe risorse.
3. Fare clic destro su di esso e selezionare Vai ai servizi .
4. Fare clic con il pulsante destro del mouse sul processo e selezionare Riavvia. Se questo non aiuta, dovresti disabilitare il servizio.
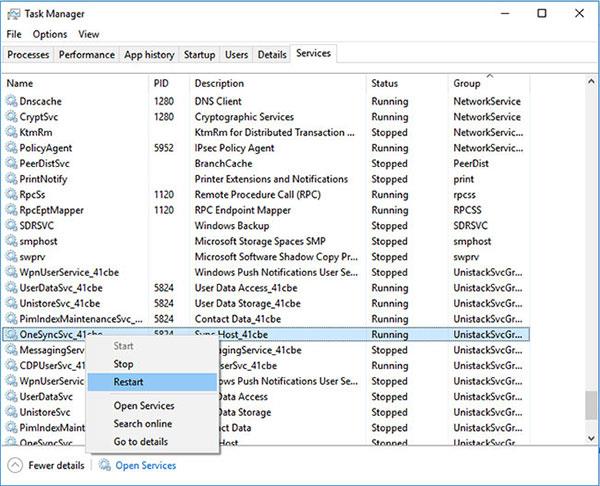
La disabilitazione del servizio provoca un utilizzo elevato della CPU
Metodo 4: cancellare i registri del Visualizzatore eventi di Windows
Un'altra possibile causa del problema è che il file di registro del Visualizzatore eventi di Windows è troppo grande. Se tutti i metodi sopra indicati falliscono, potresti voler eliminare questo file seguendo i passaggi seguenti:
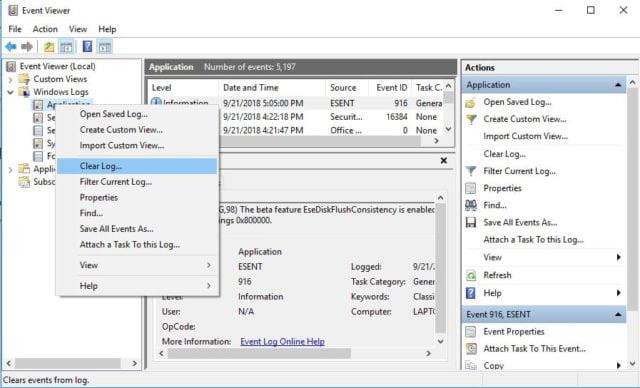
Cancella i registri del Visualizzatore eventi di Windows
1. Apri Esegui premendo Win+ R.
2. Immettere eventvwr e premere Enter.
3. Nel primo pannello, fare doppio clic su Registri di Windows per aprirlo.
4. Nella stessa console, fare clic con il pulsante destro del mouse su Applicazione > Cancella registro .
5. Eliminare anche i record di registro per Sicurezza, Configurazione e Sistema.
6. Una volta terminato, riavvia semplicemente il computer.