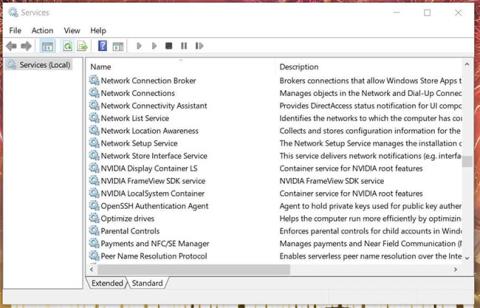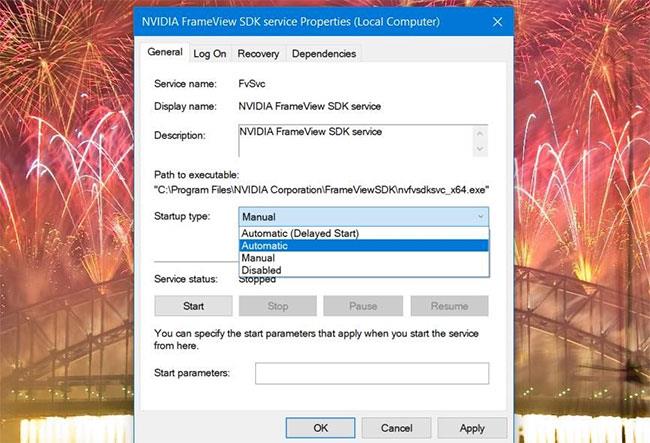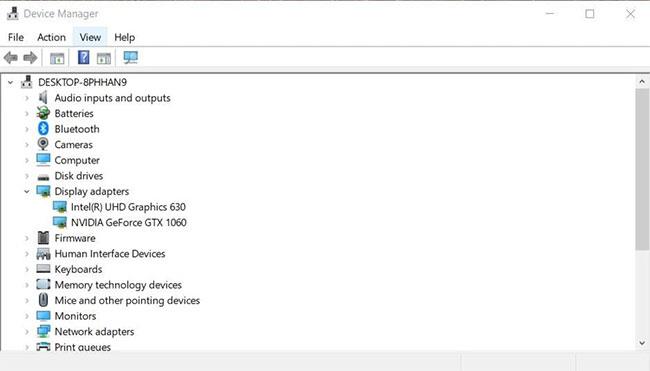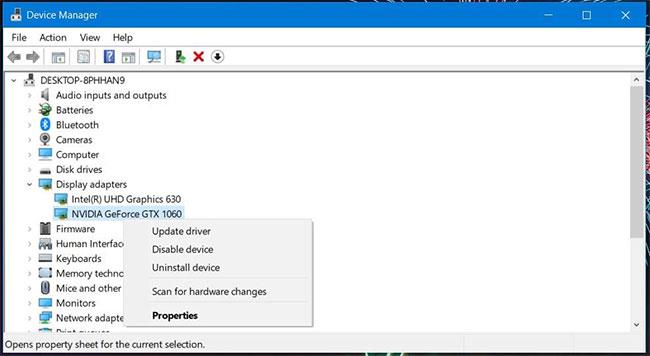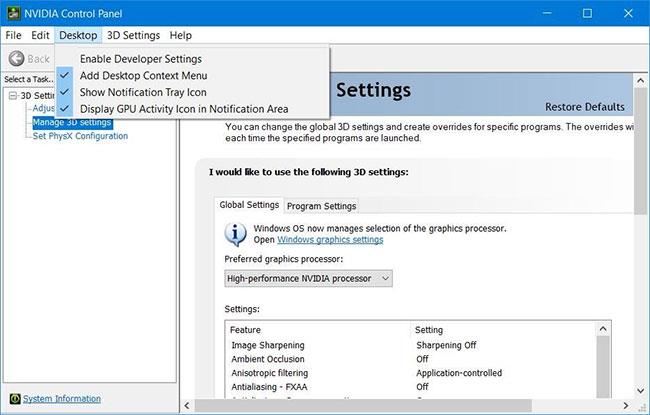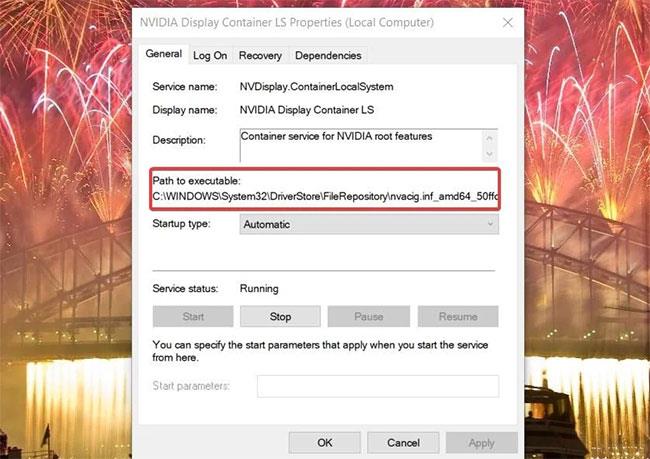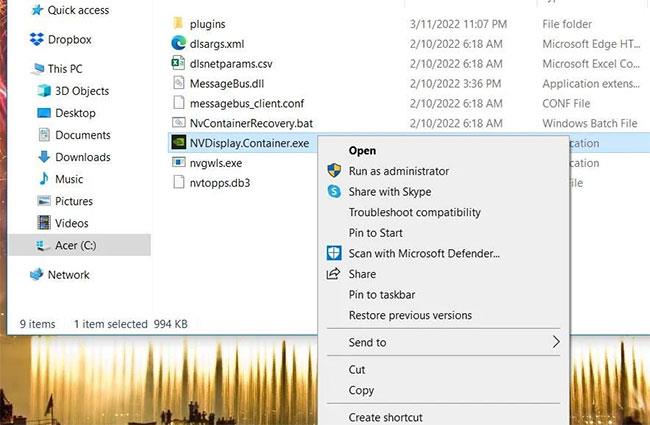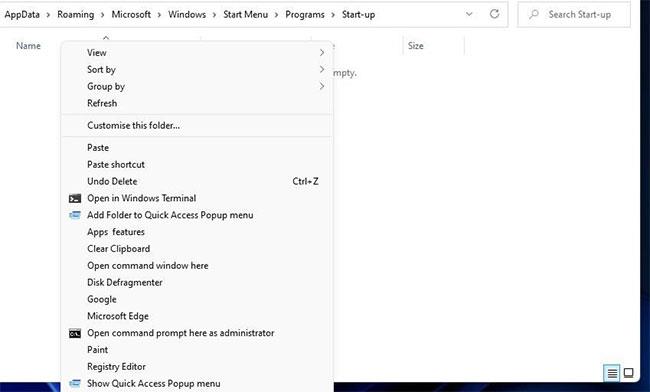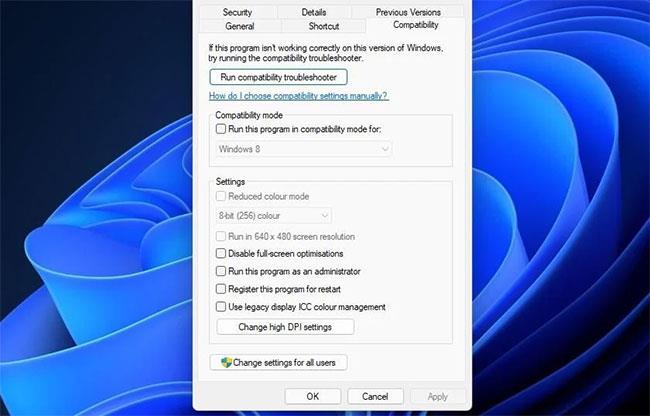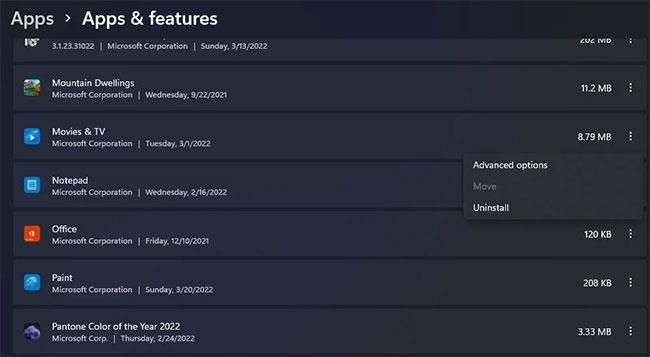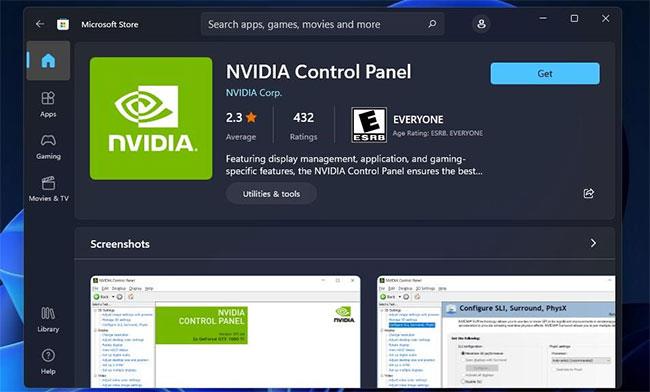Il pannello di controllo NVIDIA include una serie di impostazioni per le schede grafiche NVIDIA. Da lì gli utenti possono configurare le impostazioni grafiche per giochi e software. Quindi, questa è un'applicazione piuttosto importante per gli utenti di PC con GPU NVIDIA.
Alcuni utenti hanno segnalato il problema della scomparsa del pannello di controllo NVIDIA in Windows 11/10. Gli utenti non riescono a trovare l'applicazione nel menu contestuale del desktop, nella barra delle applicazioni o nel Pannello di controllo di Windows . Pertanto, non possono accedere all'applicazione. Ecco come puoi correggere l'errore scomparso del pannello di controllo NVIDIA in Windows 11/10.
1. Controlla e abilita tutti i servizi NVIDIA
Il problema della scomparsa del pannello di controllo NVIDIA potrebbe verificarsi a causa della disattivazione di alcuni servizi NVIDIA. Pertanto, abilitare e avviare tutti i servizi NVIDIA è un modo per ripristinare il pannello di controllo grafico mancante in Windows 11/10.
Ecco come abilitare i servizi NVIDIA:
Passaggio 1: fare clic con il pulsante destro del mouse sul pulsante del menu Start per aprire il menu Power User e selezionare il collegamento Esegui lì.
Passaggio 2: immettere services.msc nella casella Apri e fare clic su OK per visualizzare la finestra Servizi.
Passaggio 3: scorri verso il basso fino ai servizi NVIDIA come mostrato nell'istantanea qui sotto.

Finestra Servizi
Passaggio 4: quindi fare doppio clic su qualsiasi servizio NVIDIA elencato lì.
Passaggio 5: seleziona l' opzione Automatico nel menu a discesa Tipo di avvio per quel servizio.
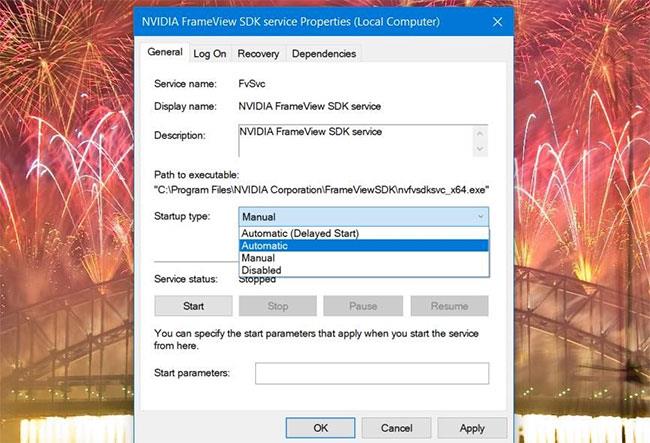
Opzione automatica
Passaggio 6: se il servizio non è in esecuzione, fare clic sul pulsante Start.
Passaggio 7: seleziona l' opzione Applica per salvare le impostazioni del servizio NVIDIA.
Passaggio 8: fare clic su OK per chiudere la finestra delle proprietà del servizio.
Passaggio 9: ripetere i passaggi da 4 a 8 per tutti i servizi NVIDIA elencati.
Passaggio 10: riavvia il PC dopo aver modificato le impostazioni del servizio NVIDIA.
2. Aggiorna il driver della scheda grafica NVIDIA
Poiché il pannello di controllo NVIDIA è strettamente legato alla scheda grafica, può scomparire a causa di driver NVIDIA obsoleti o incompatibili. Pertanto, dovresti aggiornare il driver della tua scheda grafica NVIDIA , se è obsoleto. Puoi farlo manualmente o con software di aggiornamento driver di terze parti.
3. Reinstallare il driver della scheda grafica NVIDIA
Se la tua scheda grafica NVIDIA dispone già del driver più recente, prova a reinstallarne il driver. Ecco come reinstallare i driver per le GPU NVIDIA.
Passaggio 1: apri il menu Power User e seleziona l' opzione Gestione dispositivi .
Passaggio 2: fare doppio clic sulla categoria Schede video per visualizzarne i dispositivi.
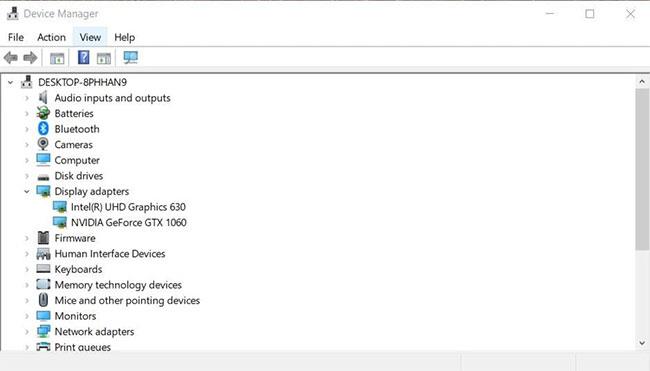
Categoria Adattatori video
Passaggio 3: fare clic con il pulsante destro del mouse sulla scheda grafica NVIDIA per selezionare l' opzione Disinstalla dispositivo.
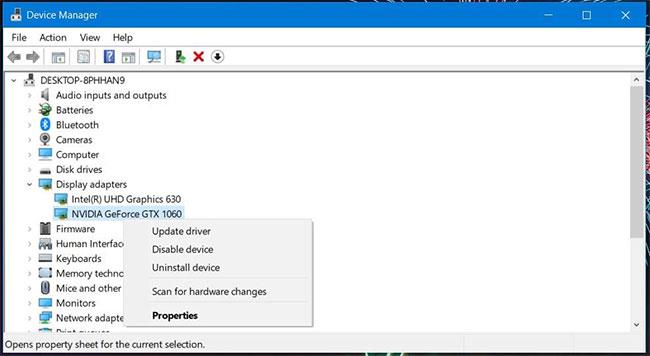
Opzione del menu contestuale Disinstalla dispositivo
Passaggio 4: seleziona l'opzione Elimina il software del driver per questo dispositivo nella richiesta di conferma visualizzata.

Casella di controllo Elimina il software del driver per questo dispositivo
Passaggio 5: fare clic sul pulsante Disinstalla per confermare.
Passaggio 6: riavvia il PC.
Passaggio 7: scarica e installa l'ultimo pacchetto di driver NVIDIA per la tua scheda grafica.
4. Prova ad aprire il Pannello di controllo NVIDIA da Esplora file
Prova a cercare Pannello di controllo NVIDIA in Esplora file. Il file specifico da trovare nel Pannello di controllo è nvcplusi.exe. Se riesci a trovare nvcplui.exe in Explorer, puoi provare ad aprirlo da lì. Questi sono i diversi percorsi delle cartelle necessari per trovare il file nvcplui.exe in:
- C:\Programmi\NVIDIA Corporation\Client del Pannello di controllo
- C:\Programmi\WindowsApps\NVIDIACorp.NVIDIAControlPanel_8.1.962.0_x64__56jybvy8sckqj
Se non riesci a trovare la cartella Client del Pannello di controllo, nvcplui.exe potrebbe trovarsi nel percorso della cartella WindowsApps specificato sopra. Tuttavia, WindowsApps non è una cartella facilmente accessibile. Dovrai assumere la proprietà di quella cartella per aprirla.
Trova nvcplusi.exe
Se trovi il file nvcplui.exe in Explorer, fai clic con il pulsante destro del mouse su di esso e seleziona Esegui come amministratore per aprire il Pannello di controllo NVIDIA. Quindi fare clic su Desktop nella parte superiore della finestra. Seleziona l' opzione Aggiungi menu contestuale del desktop e Mostra icone della barra delle notifiche per ripristinarla nella barra delle applicazioni e nel menu contestuale del desktop.
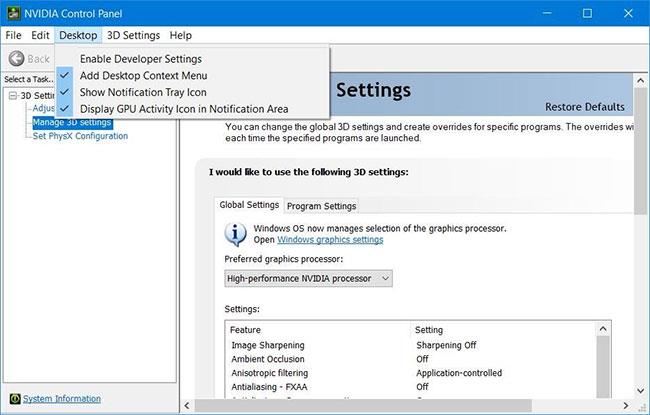
Ripristina il pannello di controllo NVIDIA
5. Copiare il file NVDisplay.Container nella cartella Esecuzione automatica
"NVDisplay.Container" è il file del servizio NVIDIA Display Container LS. L'aggiunta di quel file alla cartella Esecuzione automatica di Windows può anche correggere l'errore di scomparsa del pannello di controllo NVIDIA. Ecco come puoi copiare il file nella cartella Esecuzione automatica:
B1: apri la finestra Servizi come indicato nei passaggi uno e due della prima soluzione.
Passaggio 2: fare doppio clic sul servizio NVIDIA Display Container LS per aprire la relativa finestra.
Passaggio 3: copiare il percorso del file eseguibile specificato in quella finestra utilizzando il tasto di scelta rapida Ctrl + C.
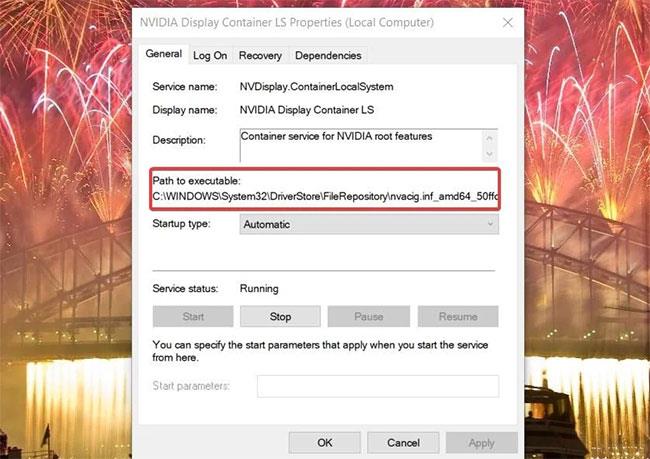
Copia il percorso del file eseguibile
Passaggio 4: fare clic su OK per uscire dalla finestra delle proprietà e chiudere l'applicazione Servizi.
Passaggio 5: aprire Esplora file e selezionare l'unità C:.
Passaggio 6: incolla il percorso copiato nella barra degli indirizzi della cartella utilizzando il tasto di scelta rapida Ctrl + V e premi il tasto Invio.
Passaggio 7: quindi fare clic con il pulsante destro del mouse sul file Display.NvContainer per selezionare l' opzione Copia nel menu contestuale.
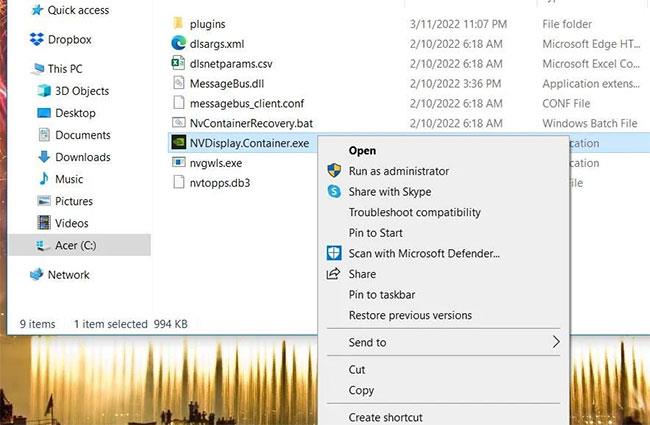
Seleziona Copia
Passaggio 8: apri Esegui e inserisci shell:startup nella casella Apri.
Passaggio 9: fare clic con il pulsante destro del mouse all'interno della cartella Esecuzione automatica per selezionare l'opzione Incolla collegamento .
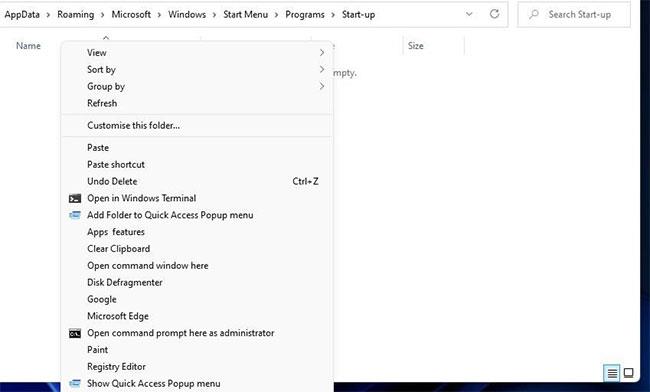
Seleziona Incolla
Passaggio 10: Successivamente, fare clic con il pulsante destro del mouse sul file Display.NvContainer e selezionare Proprietà.
Passaggio 11: selezionare Esegui come amministratore nella scheda Compatibilità mostrata di seguito e fare clic sul pulsante Applica.
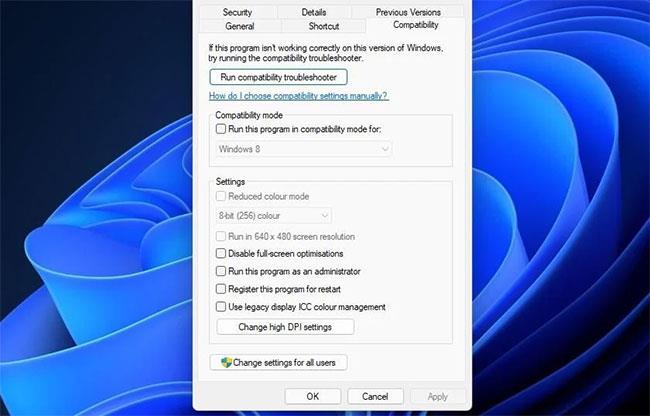
Seleziona Esegui come amministratore
Passaggio 12: infine, riavvia il computer.
6. Reinstallare il pannello di controllo NVIDIA
Come ultima risorsa, prova a reinstallare il Pannello di controllo NVIDIA. È possibile reinstallare il Pannello di controllo NVIDIA disinstallandolo tramite Impostazioni come segue.
Passaggio 1: apri Impostazioni in Windows.
Passaggio 2: quindi seleziona App > App e funzionalità per visualizzare l'elenco dei software installati.
Passaggio 3: trova l'applicazione del Pannello di controllo NVIDIA elencata lì e fai clic sul pulsante a tre punti.
Passaggio 4: seleziona l' opzione di disinstallazione per il pannello di controllo NVIDIA.
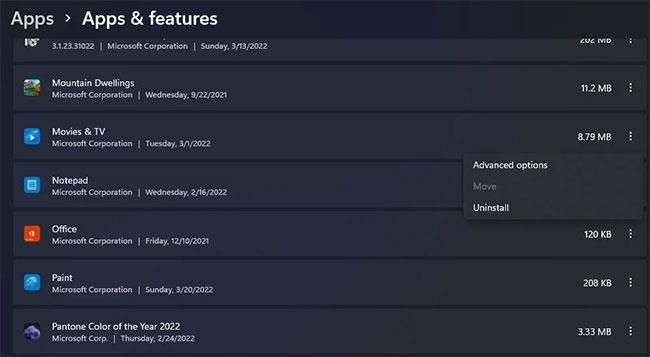
Seleziona Disinstalla
Passaggio 5: riavvia il PC dopo aver disinstallato l'applicazione NVIDIA Control Panel.
Passaggio 6: fare clic sul collegamento dell'applicazione Microsoft Store aggiunto dal menu Start.
Passaggio 7: inserisci il Pannello di controllo NVIDIA nella casella di ricerca di MS Store.
B8: seleziona Pannello di controllo NVIDIA nei risultati della ricerca.
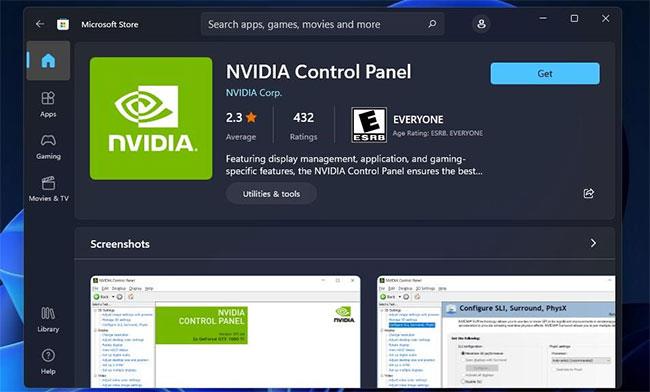
Seleziona Pannello di controllo NVIDIA
Passaggio 9: fare clic sul pulsante Ottieni per reinstallare l'applicazione.
Sebbene sia possibile configurare le opzioni grafiche del gioco, è meglio applicare le impostazioni globali tramite il pannello di controllo NVIDIA. Puoi ripristinare il pannello di controllo NVIDIA mancante in Windows 11 e 10 applicando le potenziali soluzioni sopra riportate. Potrai quindi accedere e modificare nuovamente le impostazioni grafiche in base alle tue esigenze.