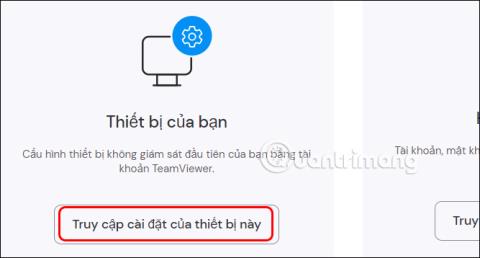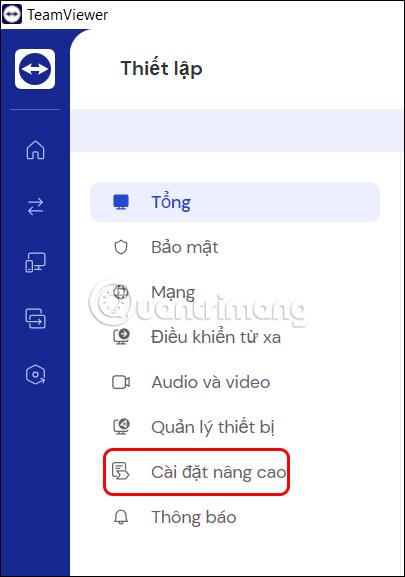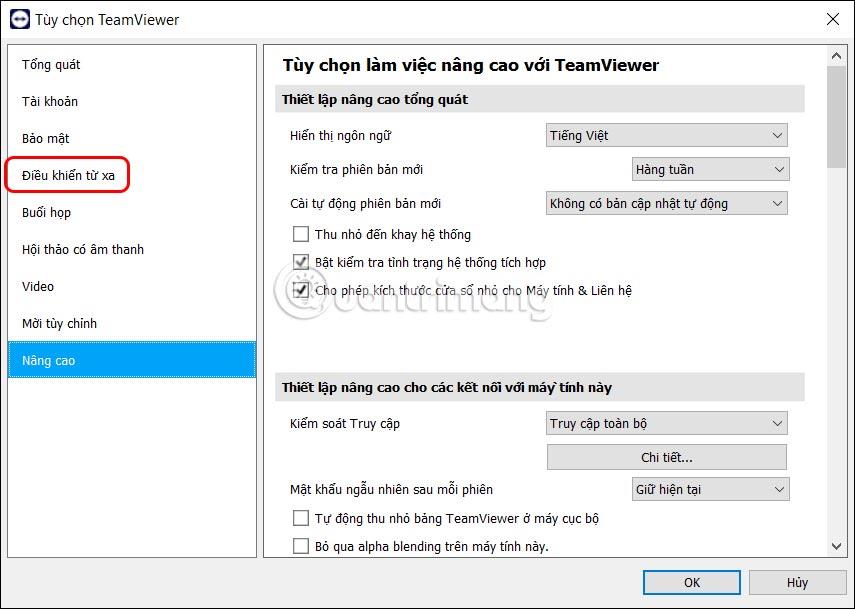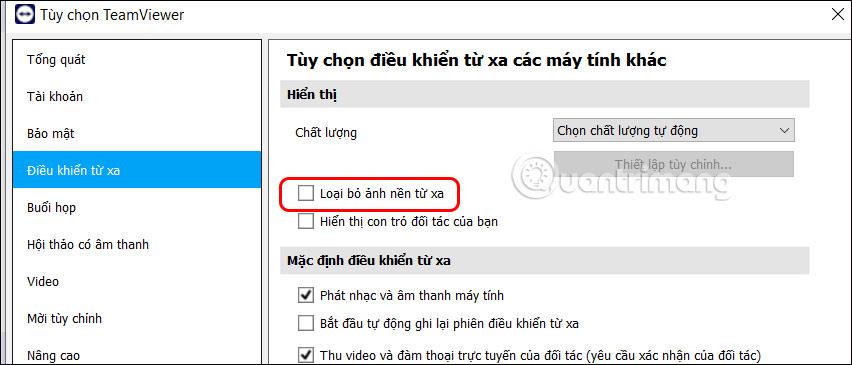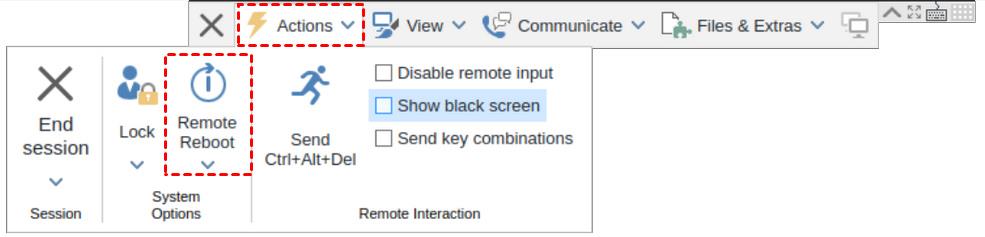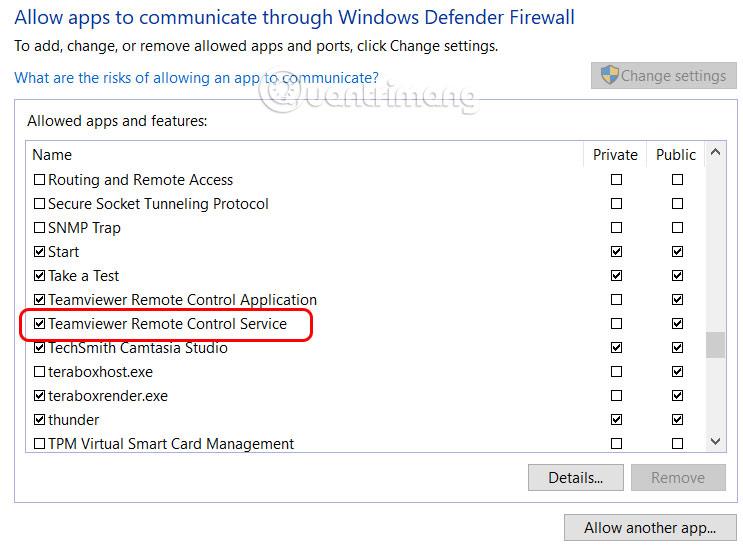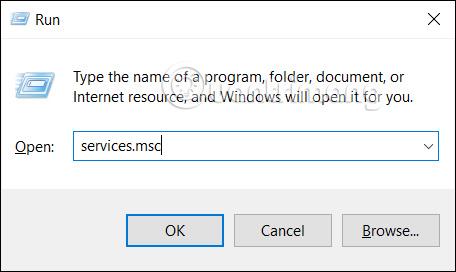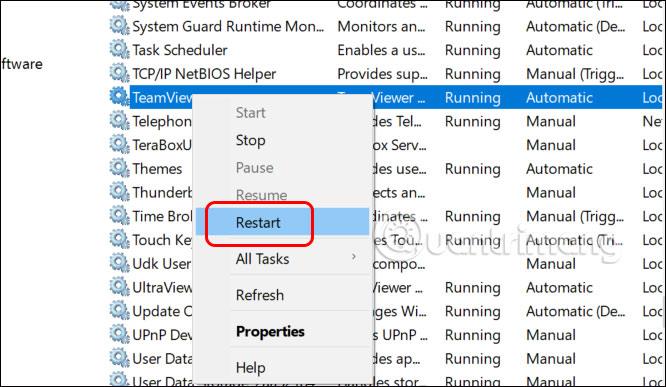L'errore schermata nera su Teamviewer è uno degli errori più comuni, quando lo schermo del computer di uno dei due interlocutori diventa nero, lo schermo dell'avversario non è visibile. L'errore della schermata nera su TeamViewer potrebbe non essere dovuto a un errore del dispositivo o ad altri problemi, deve solo essere regolato nelle impostazioni. Possiamo applicare alcuni modi per correggere gli errori di TeamViewer nell'articolo seguente.
Indice dell'articolo
Correggi l'errore della schermata nera di TeamViewer nelle impostazioni
Passo 1:
Nell'interfaccia di TeamViewer, fai clic sull'icona a forma di ingranaggio sul bordo sinistro dello schermo. Successivamente facciamo clic su Impostazioni di accesso su questo dispositivo .
Passo 2:
Per visualizzare l'interfaccia di modifica degli elementi su TeamViewer, fare clic su Impostazioni avanzate .
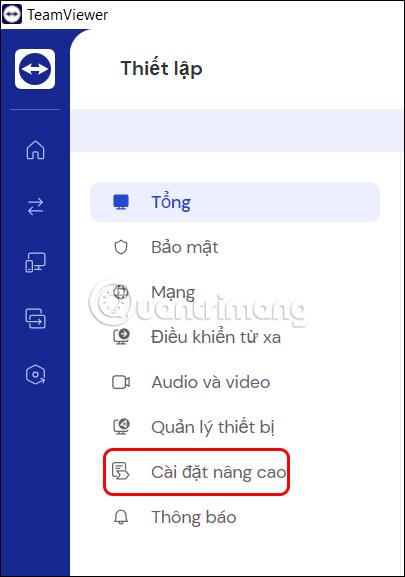
Fare clic su Apri impostazioni avanzate e fare clic sul gruppo Impostazioni controllo remoto .
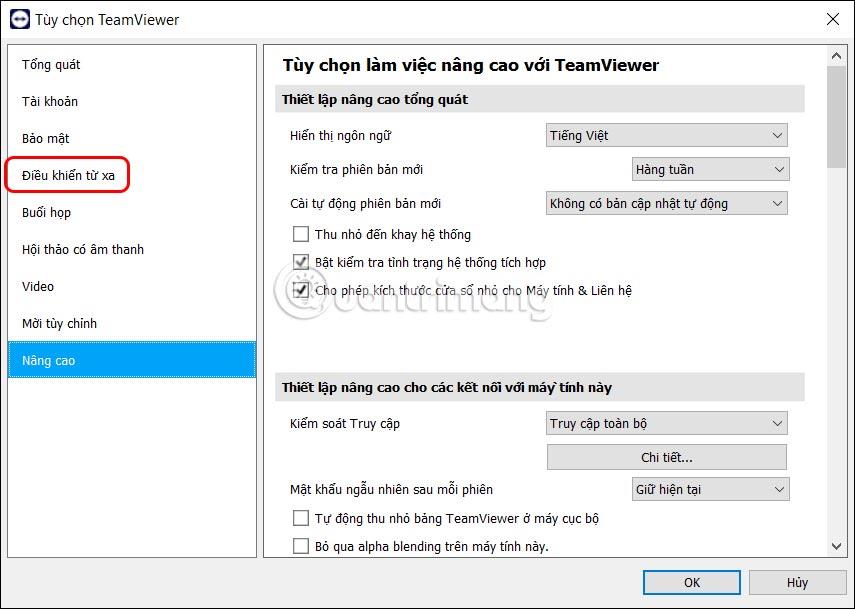
Passaggio 3:
Osserviamo il contenuto accanto ad esso e deselezioniamo l'opzione Rimuovi immagine di sfondo remota , quindi facciamo clic su OK in basso per salvare questa impostazione.
Quindi riconnettiti per verificare se l'errore della schermata nera è stato corretto o meno.
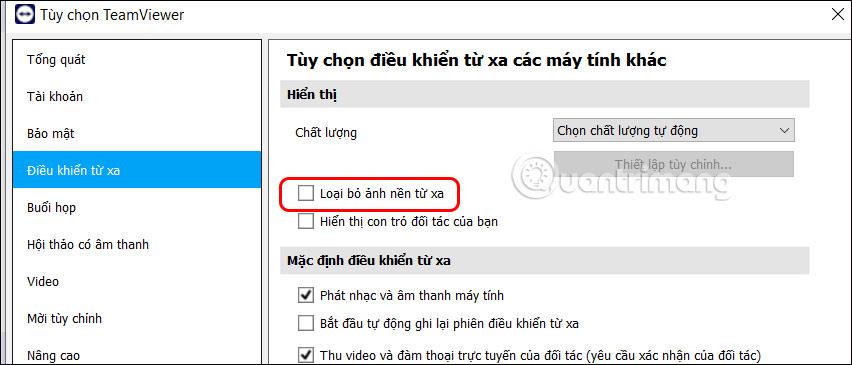
Riavviare il computer connesso in remoto
Quando il computer connesso in remoto rileva un errore come un errore con schermata nera, puoi riavviare il computer. Facciamo clic su Azioni , selezioniamo Riavvio remoto e il gioco è fatto. Successivamente, il computer aprirà automaticamente Teamviewer per riconnettersi.
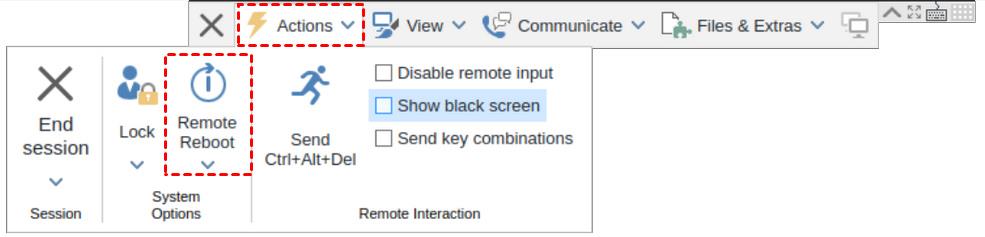
Controlla le impostazioni del firewall su Windows
Windows Defender Firewall può bloccare qualsiasi applicazione o attività sul tuo computer. Controlla se Windows Defender Firewall ha inserito TeamViewer nell'elenco dei blocchi o meno.
Accedi a Windows Defender Firewall nel Pannello di controllo e fai clic su Consenti alle app di comunicare tramite Windows Defender Firewall . Continua a fare clic su Modifica impostazioni , quindi seleziona Servizio di controllo remoto TeamViewer in modo che Windows Defender non blocchi TeamViewer durante il funzionamento sul computer.
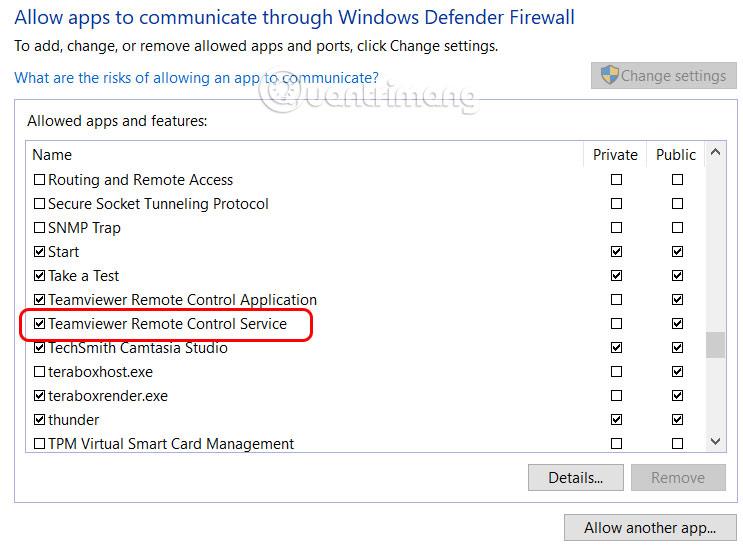
Disattiva Desktop remoto di Windows
Quando si utilizza TeamViewer, è necessario verificare se Desktop remoto di Windows è disattivato o meno. Se questo strumento è ancora attivo, potrebbe causare un errore con schermata nera di TeamViewer.
Premi la combinazione di tasti Ctrl + Maiusc + Esc per aprire Task Manager sopra. Quindi, in Connessione desktop remoto, fare clic con il pulsante destro del mouse e quindi su Termina attività .
Riavviare il servizio TeamViewer su Windows
Passo 1:
Premi la combinazione di tasti Windows + R e inserisci la parola chiave services.msc , fai clic su OK per accedere.
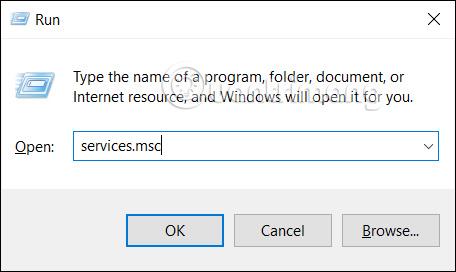
Passo 2:
Trova TeamViewer , fai clic con il pulsante destro del mouse e seleziona Riavvia per riavviare il servizio TeamViewer sul tuo computer.
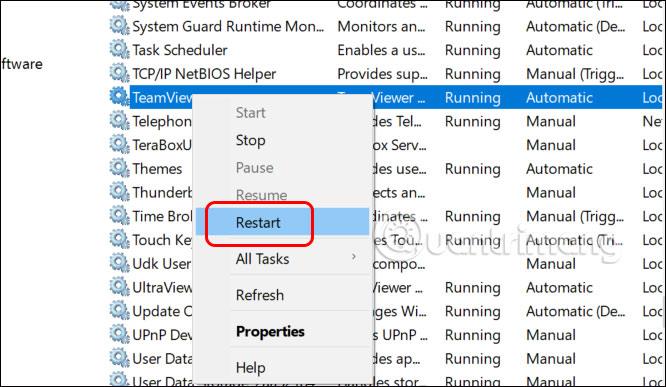
Errore del driver grafico sul computer
È possibile che il driver grafico sul computer sia incompatibile o obsoleto, causando alcuni errori sul computer, incluso l'errore della schermata nera di TeamViewer. Controlla il driver grafico e aggiornalo in base all'articolo seguente.
Errore di connessione di rete tra 2 dispositivi
Una connessione di rete instabile o lenta può influire sulle prestazioni e sulla connessione di TeamViewer, facendo diventare nero lo schermo del computer. Controlla se ci sono problemi con la connessione di rete tra i due dispositivi.