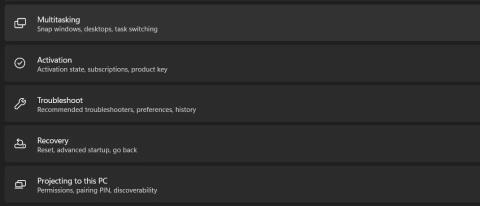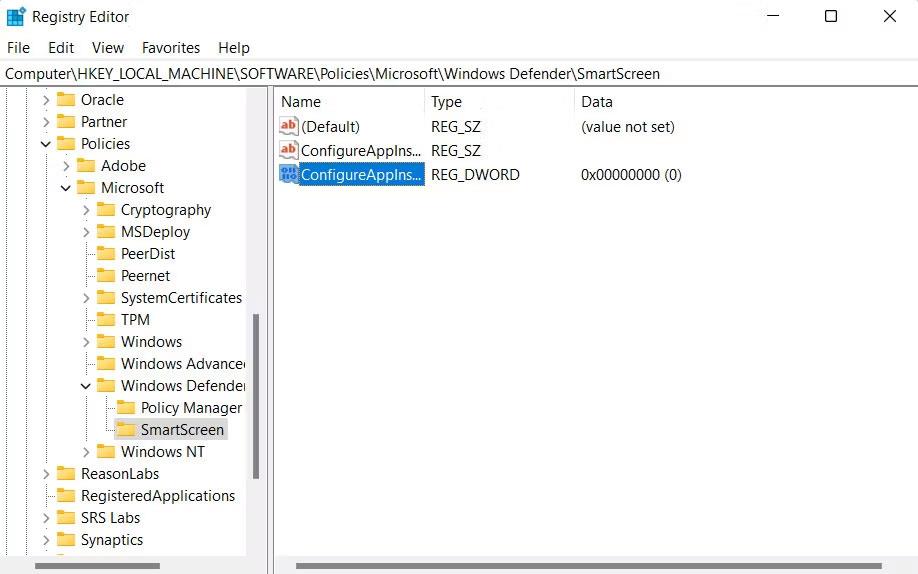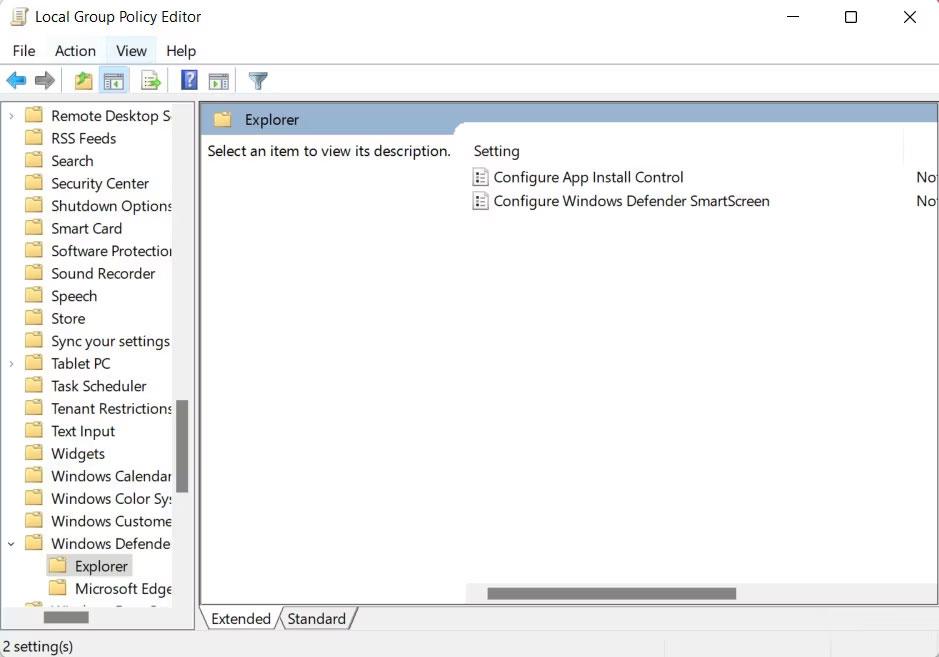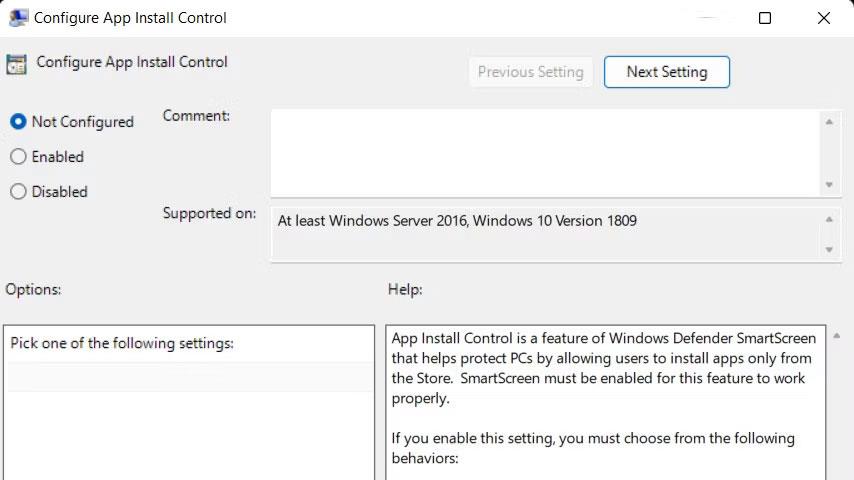Installare le app sul tuo dispositivo Windows è solitamente un processo semplice, ma a volte potresti incontrare difficoltà, soprattutto quando scegli dove scaricare l'app. L' opzione "Scegli dove trovare le app" in Windows ti consente di controllare l'origine dell'installazione dell'applicazione.
Di seguito, l'articolo esaminerà le possibili soluzioni quando questa opzione manca nell'applicazione Impostazioni di Windows.
1. Disattiva la modalità S
La modalità S di Windows è una versione semplificata di Windows che offre prestazioni e sicurezza migliori. Consente agli utenti solo di scaricare app da Microsoft Store e utilizzare Microsoft Edge per la navigazione.
Se hai abilitato la modalità S in Windows, potresti non essere in grado di utilizzare l'opzione "Scegli dove trovare le app" per questo motivo. Ecco come disattivare la modalità S per risolvere il problema:
1. Premi insieme i tasti Win + I per aprire Impostazioni di Windows .
2. Selezionare Sistema > Attivazione .

Opzione di attivazione
3. Nella sezione Passa a Windows 11 Pro , fare clic su Vai allo Store .
4. Nella pagina Disattiva la modalità S, fare clic sul pulsante Ottieni .
Una volta completato il processo, controlla se ora puoi utilizzare l'opzione desiderata.
2. Modificare il registro
Inoltre, puoi anche modificare la chiave ConfigureAppInstallControl nell'editor del Registro di sistema. Tuttavia, prima di continuare, dovresti creare un backup del registro per sicurezza.
Una volta terminato, continua con i passaggi seguenti:
1. Premi la combinazione di tasti Win + R per aprire Esegui .
2. Digitare "regedit" in Esegui e fare clic su Invio.
3. Fare clic su Sì nella richiesta di Controllo dell'account utente.
4. All'interno dell'Editor del Registro di sistema, vai alla posizione seguente:
HKEY_LOCAL_MACHINE\SOFTWARE\Policies\Microsoft\Windows Defender\SmartScreen
5. Spostarsi a destra ed eliminare le chiavi ConfigureAppInstallControl e ConfigureAppInstallControlEnabled.
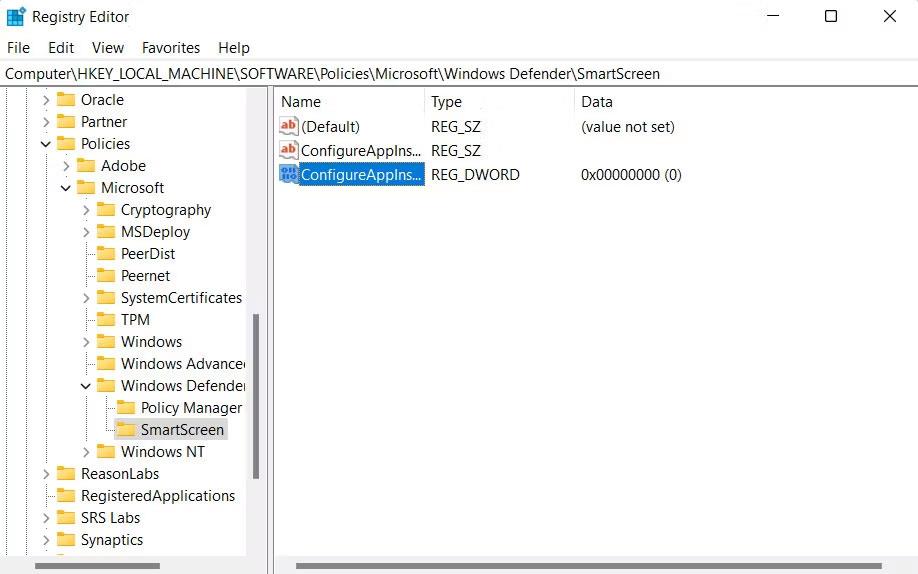
Cancella chiave
6. Chiudi l'editor del Registro di sistema e riavvia il PC.
Si spera che al riavvio sarai in grado di utilizzare l'opzione "Scegli dove trovare le app".
3. Utilizzare l'Editor criteri di gruppo
Puoi anche apportare modifiche simili nell'Editor criteri di gruppo se riscontri problemi con il registro. Ecco come puoi procedere:
1. Premi la combinazione di tasti Win + R per aprire Esegui.
2. Digitare "gpedit.msc" in Esegui e fare clic su Invio.
3. Fare clic su Sì nella richiesta di Controllo dell'account utente.
4. Una volta entrato in GPE, vai alla posizione seguente:
Computer Configuration/ Administrative Templates/ Windows Components/ Windows Defender SmartScreen/ Explorer
5. Fare clic su Configura controllo installazione app nel riquadro di destra.
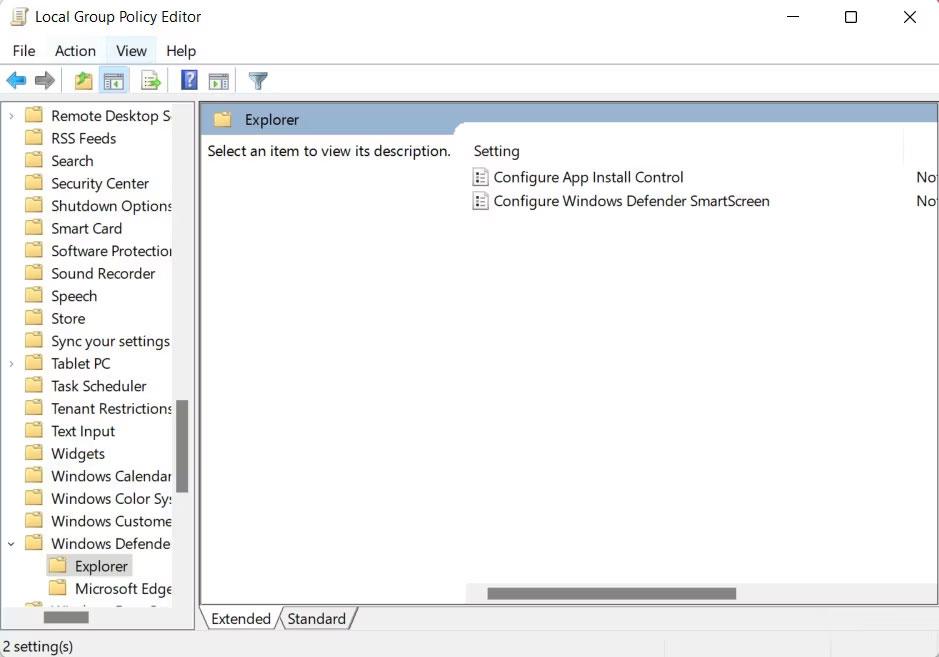
Disabilita criterio
6. Selezionare Non configurato e fare clic su Applica > OK per salvare le modifiche.
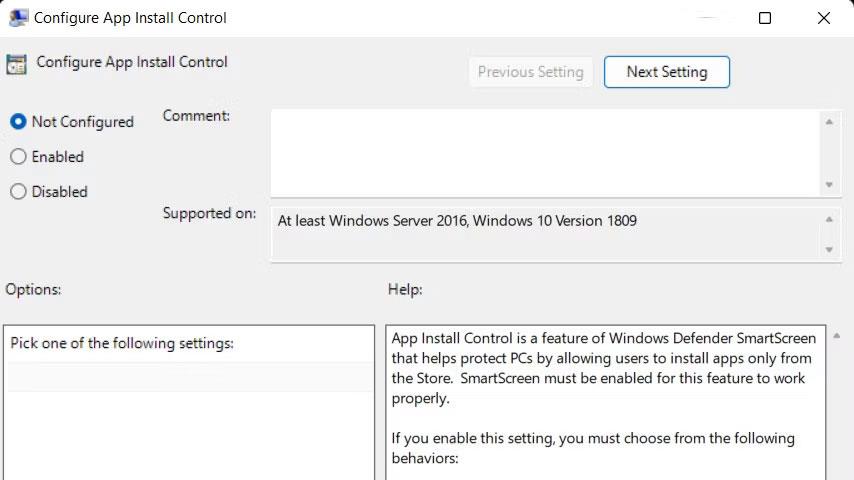
Seleziona Non configurato
4. Ulteriori correzioni da provare
Se le soluzioni sopra elencate non funzionano nel tuo caso, è probabile che il problema riguardi lo stesso Microsoft Store.
Ecco alcune situazioni in cui i problemi di Microsoft Store possono influire sull'opzione "Scegli dove trovare le app":
- Errori relativi allo Store: se in Microsoft Store si verificano errori o malfunzionamenti, ciò potrebbe influire sulla capacità di installare o aggiornare le app. Pertanto, l'opzione "Scegli dove trovare le app" potrebbe non funzionare correttamente.
- Problemi relativi all'account o alla licenza dello Store: se sono presenti problemi relativi all'account o alla licenza con il tuo account Microsoft Store, ciò potrebbe influire sulla disponibilità o sulla funzionalità dell'opzione utilizzata. Questa opzione potrebbe essere limitata o inaccessibile finché i problemi relativi all'account o alla licenza non verranno risolti.
In questo caso, l'articolo consiglia di iniziare controllando gli aggiornamenti di Microsoft Store e scaricandoli. Puoi anche reimpostare la cache dello Store. Se nulla aiuta, vai avanti e registrati nuovamente a Microsoft Store . Speriamo che una di queste soluzioni ti aiuti a risolvere il problema di fondo e a ripristinare l'opzione "Scegli dove trovare le app".