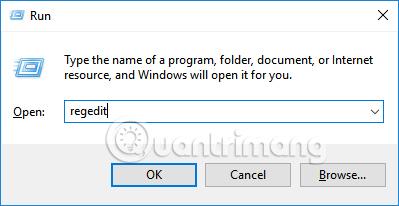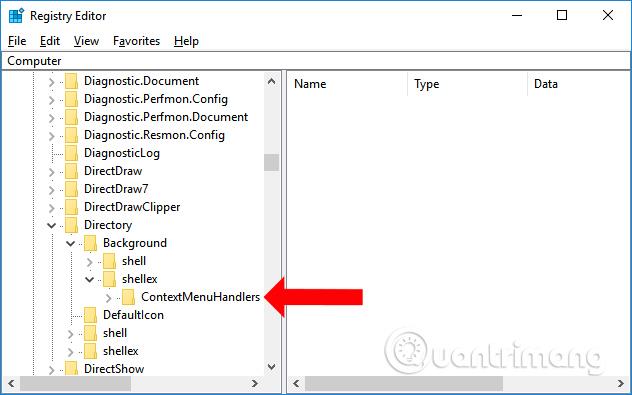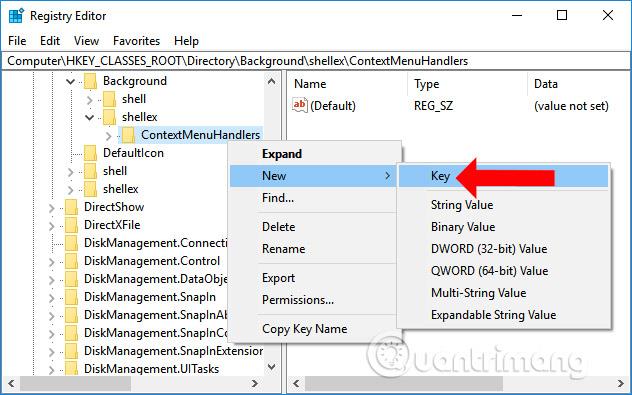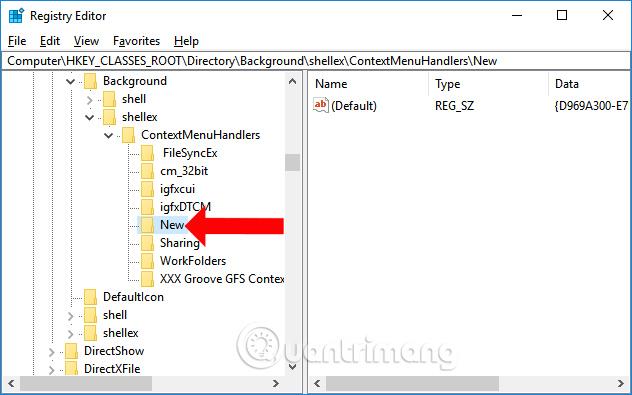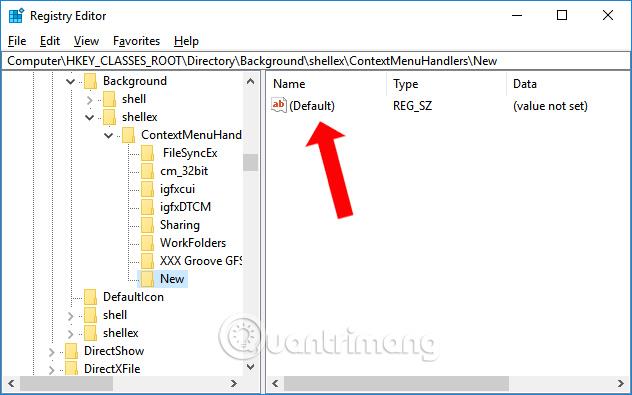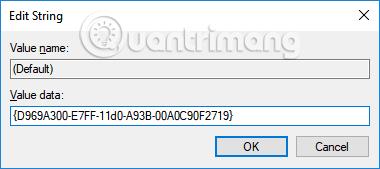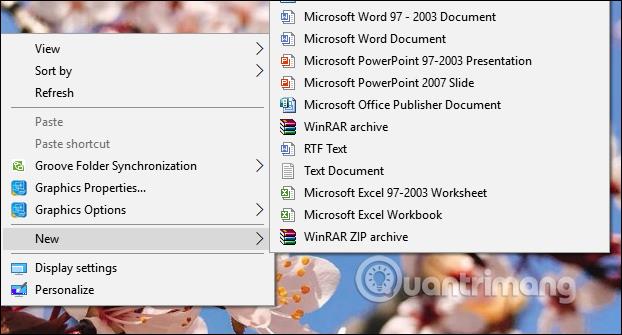Il menu contestuale è un'interfaccia utente indispensabile quando si utilizza un computer, quando si fa clic sullo schermo del computer o in Esplora risorse. Tuttavia, molti utenti perdono il menu Nuovo quando fanno clic con il pulsante destro del mouse sul menu. Di solito l'opzione Nuovo nel menu di scelta rapida verrà utilizzata per creare rapidamente cartelle, insieme ad alcuni altri strumenti.
La perdita dell'opzione Nuovo potrebbe essere dovuta all'installazione di software di terze parti, ad esempio un'utilità o un driver incompatibile, che porta a errori del menu di scelta rapida o all'eliminazione del menu Nuovo o dell'opzione Cartella. Un altro motivo potrebbe anche essere la chiave di registro, quindi il menu Nuovo viene perso nel menu contestuale. Quindi, come correggere l'errore di mancanza del nuovo menu?
Istruzioni per correggere l'errore di mancanza del nuovo menu
Il fenomeno della perdita del menu Nuovo quando si fa clic con il pulsante destro del mouse sul menu sarà come mostrato di seguito.

Passo 1:
Premi la combinazione di tasti Windows + R per aprire la finestra di dialogo Esegui, quindi inserisci la parola chiave regedit e fai clic su OK per aprire. Oppure puoi cercare regedit nella barra di ricerca di Windows.
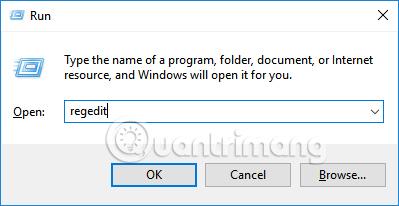
Passo 2:
Nell'interfaccia dell'Editor del Registro di sistema, gli utenti accedono al percorso della cartella seguente.
- HKEY_CLASSES_ROOT\Directory\Background\shellex\ContextMenuHandlers
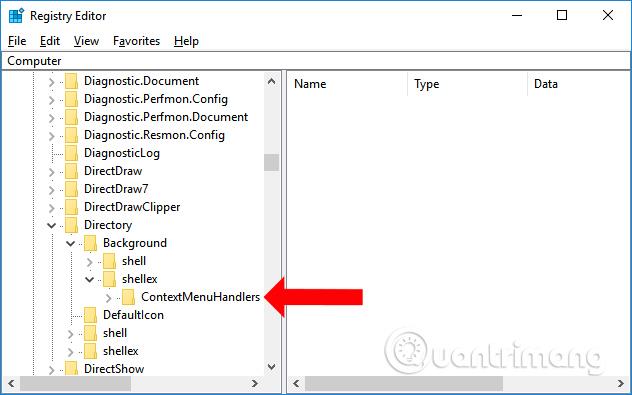
Passaggio 3:
Fare clic con il pulsante destro del mouse su ContextMenuHandlers, selezionare Nuovo , selezionare Chiave per creare una nuova chiave.
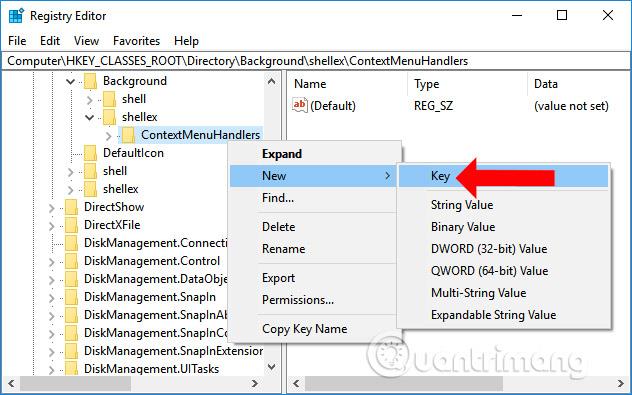
Passaggio 4:
Procedi a rinominare questa chiave Nuova.
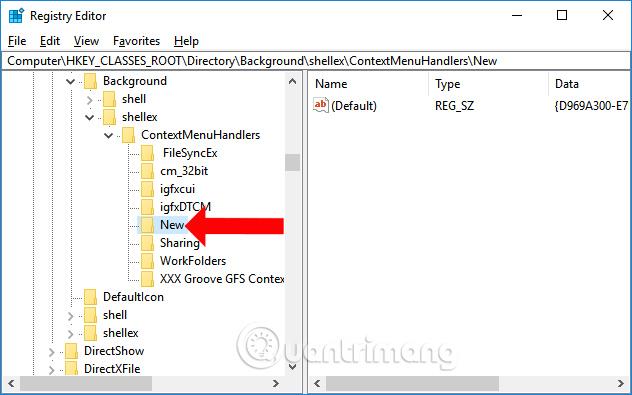
Fare doppio clic sulla chiave Nuova appena creata. Guarda a destra e fai clic sul valore predefinito .
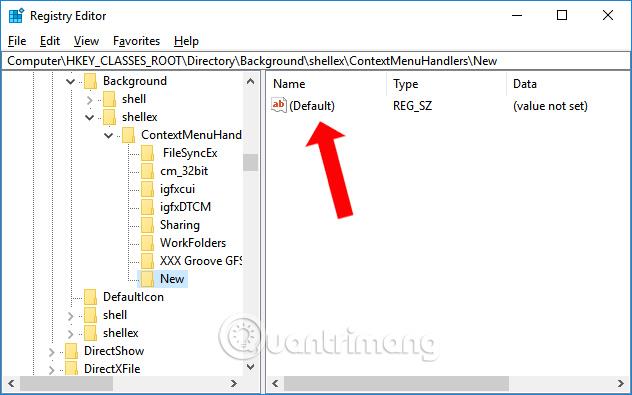
Passaggio 5:
Viene visualizzata la finestra di dialogo Modifica stringa, immettere l'intervallo di valori riportato di seguito nella casella Dati valore e quindi fare clic su OK per salvare la modifica.
- {D969A300-E7FF-11d0-A93B-00A0C90F2719}
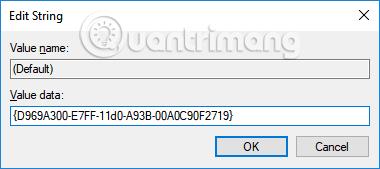
Chiudere l'interfaccia dell'Editor del Registro di sistema e quindi fare nuovamente clic sul menu di scelta rapida per visualizzare il menu Nuovo come prima.
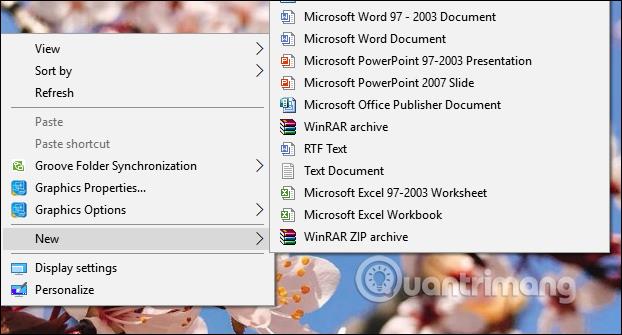
Quindi hai corretto l'errore di perdere il menu Nuovo quando si preme il menu contestuale del tasto destro. La soluzione è molto semplice, basta aggiungere la chiave Nuova nell'interfaccia dell'Editor del Registro di sistema.
Vedi altro:
Ti auguro successo!