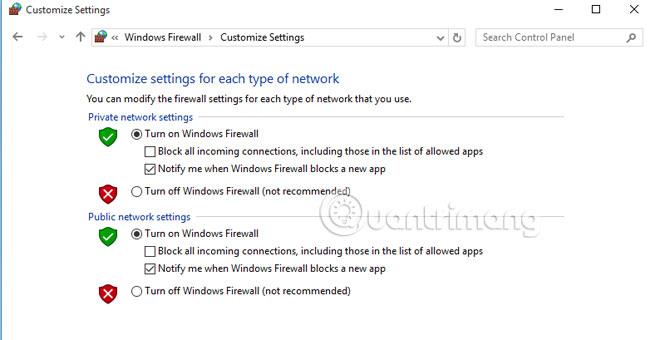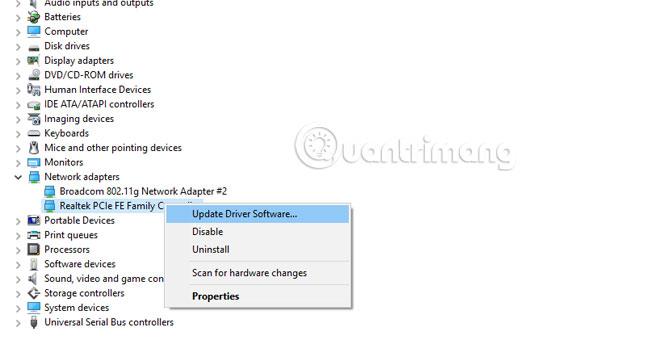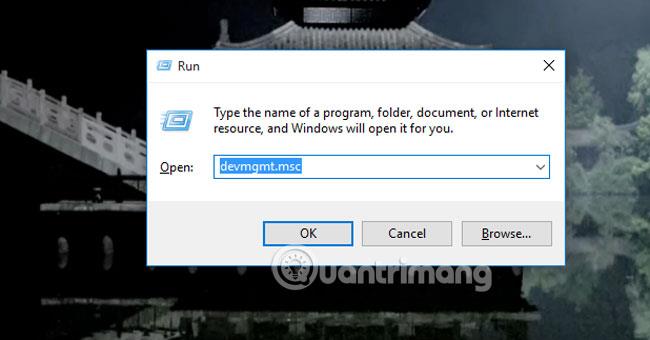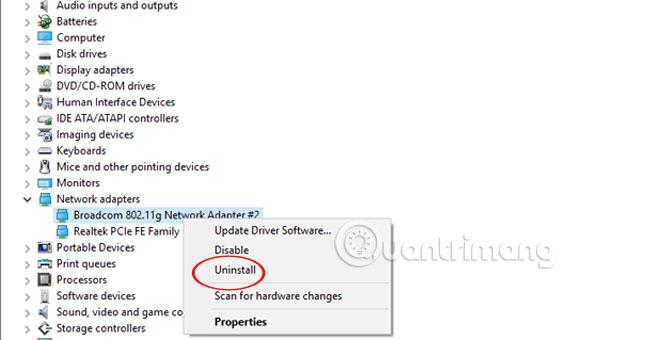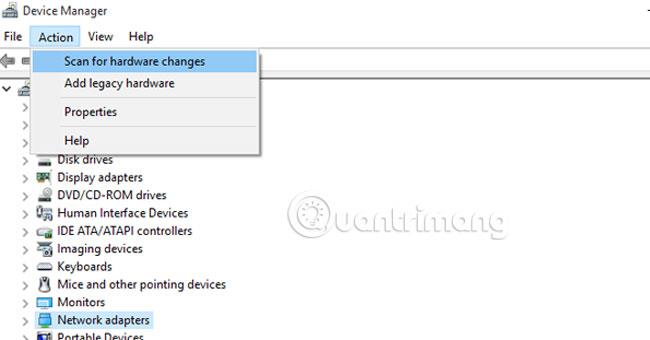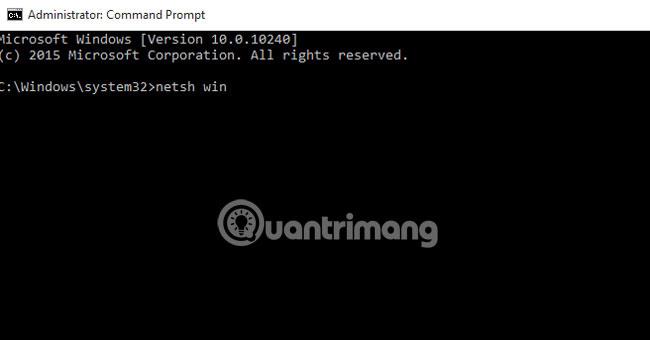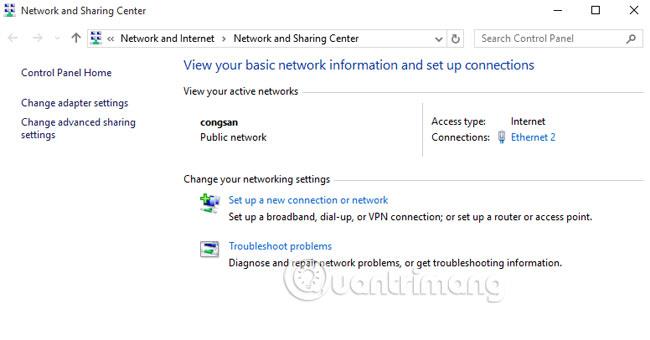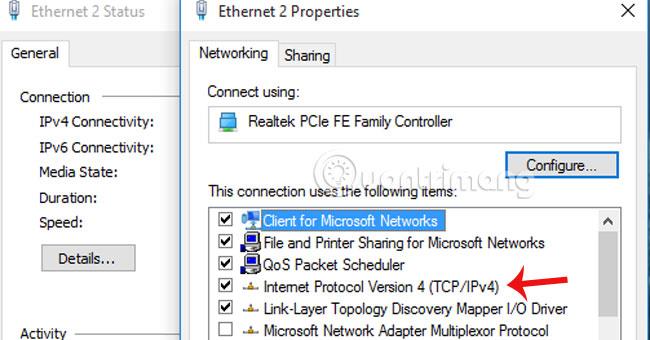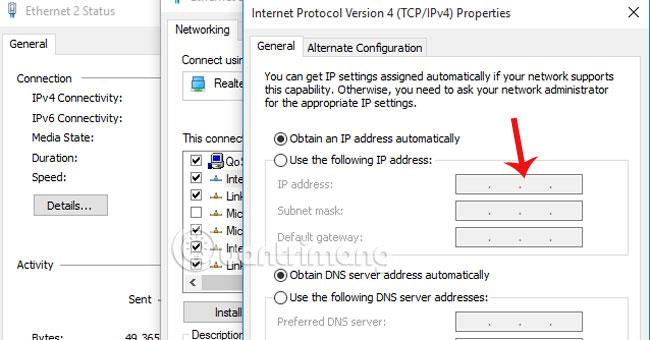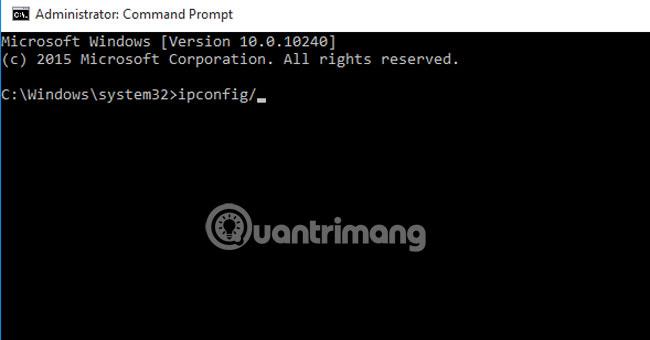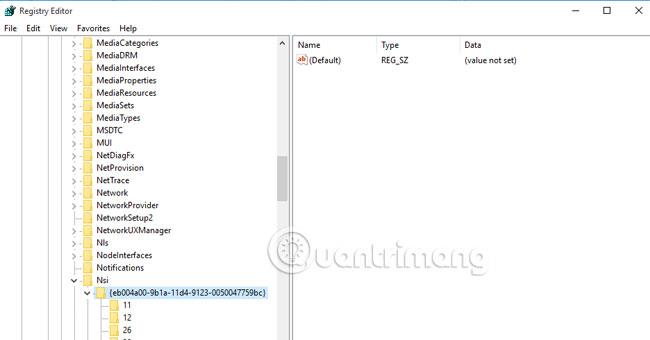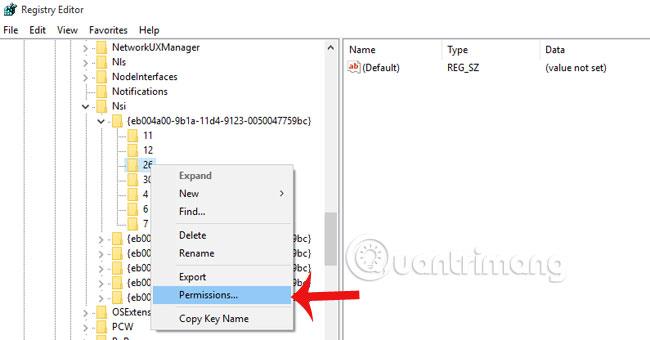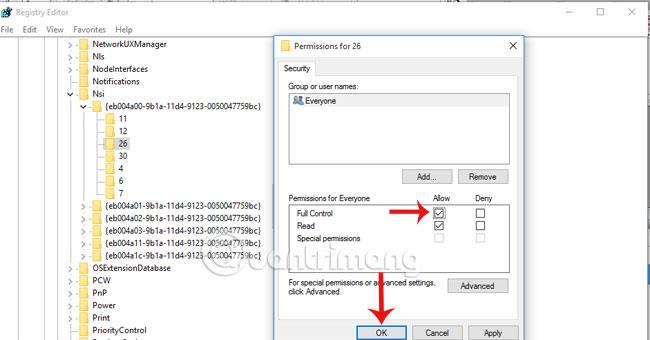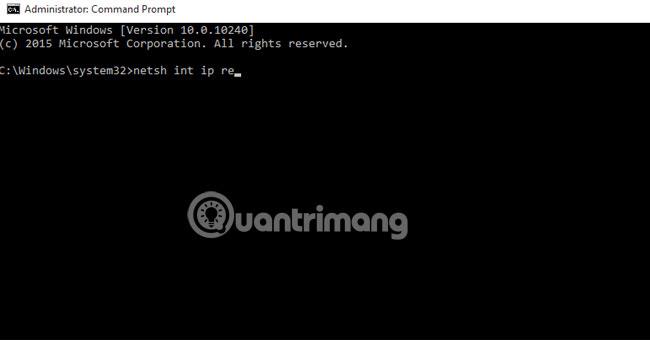Durante la navigazione sul Web, il computer si disconnette improvvisamente, mentre l'icona della connessione di rete è ancora visualizzata normalmente. Provi a modificare in molti modi ma ancora non ci sono segnali positivi e ricevi un messaggio di errore "Uno o più protocolli di rete mancano su questo computer" . Non affrettarti a chiamare l'azienda di riparazione, fai riferimento alle soluzioni che presentiamo ai lettori nell'articolo seguente.
Metodo 1: disabilitare il software di sicurezza attualmente installato su Windows
Il tuo computer utilizza un software firewall di terze parti o il software Internet Security Suite, prova a disabilitarlo per vedere se la tua situazione può essere migliorata.
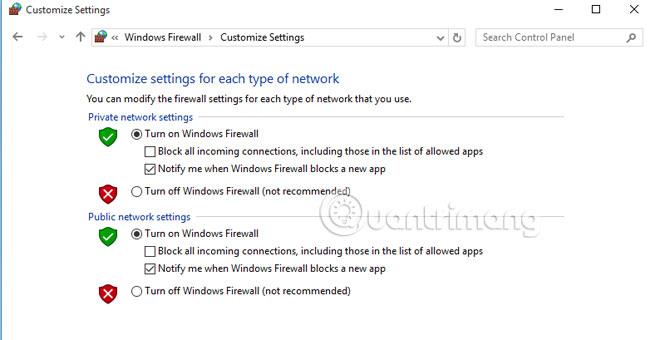
Se riesci di nuovo ad accedere normalmente a Internet, dovresti prendere in considerazione la possibilità di modificare di conseguenza le impostazioni di connessione o utilizzare un software di sicurezza alternativo più appropriato.
Metodo 2: aggiornare il driver della scheda di rete
Quanto tempo fa hai aggiornato il driver della scheda di rete? Il problema potrebbe risiedere nel fatto che la versione dell'unità di rete è danneggiata, obsoleta o incompatibile con la scheda di rete. Dovremmo provare a scaricare la versione più recente e appropriata del driver della scheda per procedere con l'installazione. Una volta terminato, controlla i risultati.
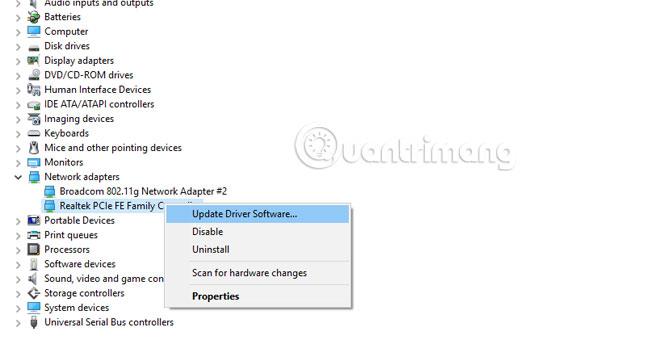
Metodo 3: disinstallare e reinstallare il driver della scheda di rete
Questa terza opzione risolverà i casi in cui non è possibile aggiornare all'ultima versione del driver di rete.
Passo 1:
Premi la combinazione di tasti Win+R e inserisci il comando devmgmt.msc , premi Invio .
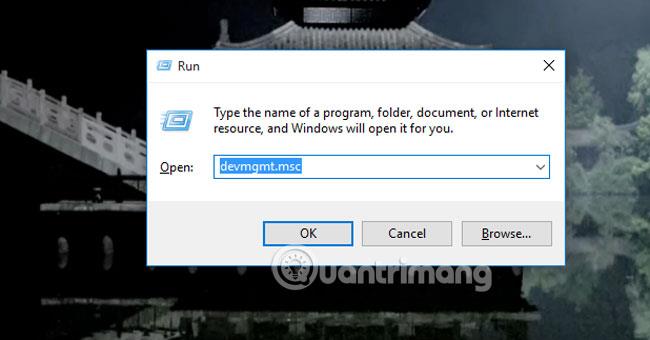
Passo 2:
Viene visualizzato Gestione dispositivi, fare doppio clic con il pulsante sinistro del mouse su Adattatore di rete per visualizzare l'estensione.
Passaggio 3:
Fare clic con il pulsante destro del mouse su ciascuna unità visualizzata e selezionare Disinstalla .
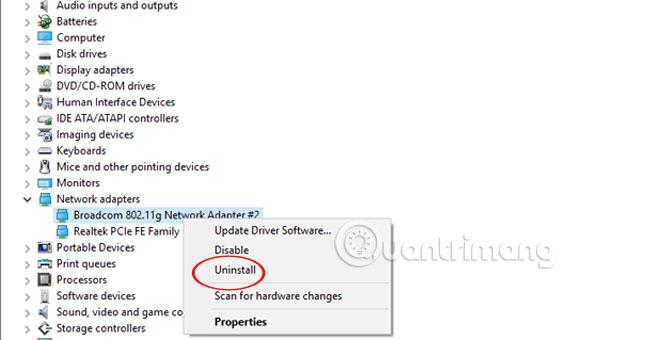
Passaggio 4:
Una volta completata la disinstallazione di tutte le unità, seleziona Azione e Cerca modifiche hardware per reinstallare le unità che corrispondono al dispositivo hardware del tuo computer.
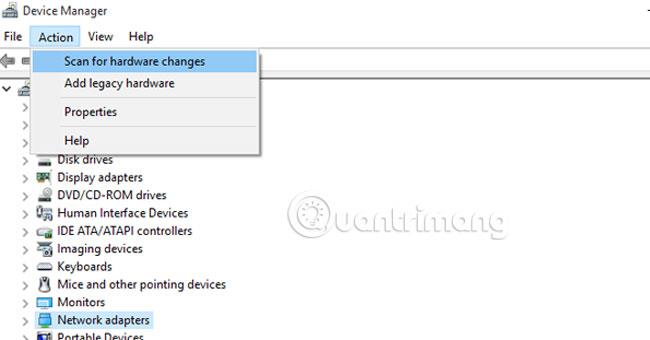
Ricordati di riavviare il computer per verificare se l'errore è stato corretto.
Metodo 4: reimpostare il catalogo Winsock
Passo 1:
Avvia il prompt dei comandi nei diritti di amministratore. Immettere il comando netsh winsock reset e premere il tasto Invio .
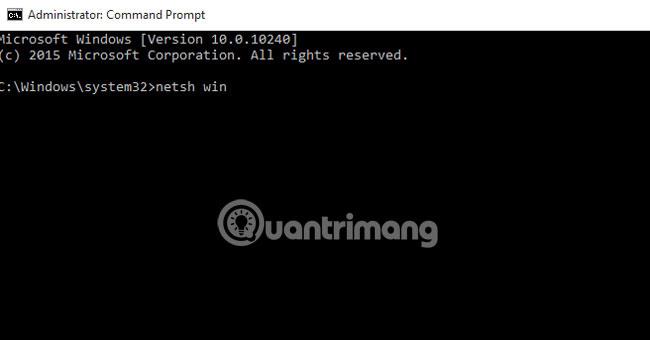
Passo 2:
Riavviare il computer per verificare i risultati.
Metodo 5: modificare il valore del protocollo Internet versione 4 (TCP/IPv4)
Passo 1:
Vai al Centro connessioni di rete e condivisione e fai clic sulla rete connessa.
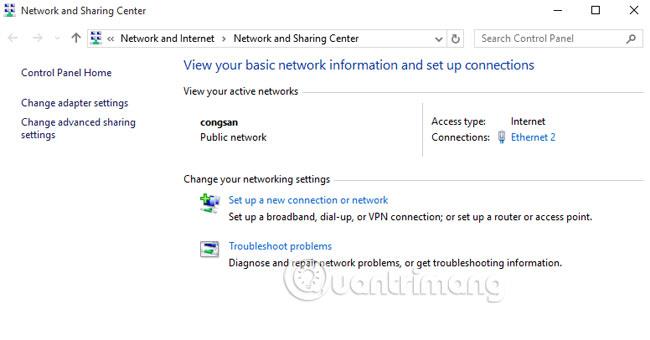
Passo 2:
Viene visualizzata la finestra di dialogo Stato, selezionare Proprietà e fare clic su Protocollo Internet versione 4 (TCP/IPv4) .
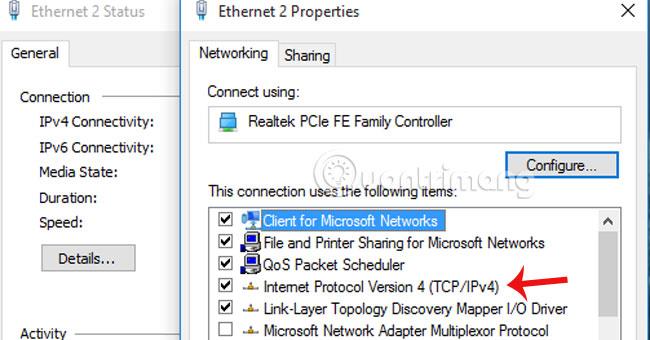
Passaggio 3:
Seleziona Ottieni un indirizzo IP automaticamente e inserisci DNS sicuro .
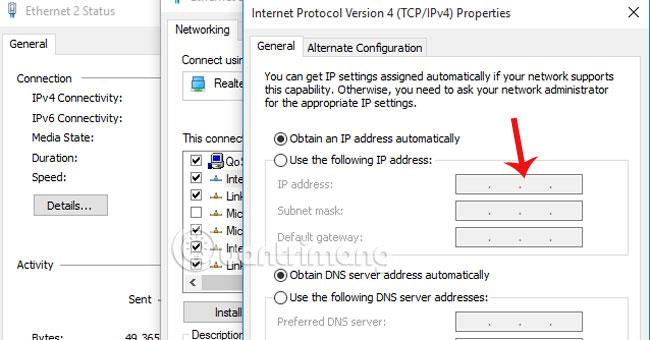
Metodo 6: utilizzare i comandi IPCONFIG per riconfigurare la rete
Passo 1:
Accedi al prompt dei comandi nei diritti di amministratore.
Passo 2:
Immettere i comandi e terminare ciascun comando con il tasto Invio.
netcfg -d
ipconfig /release
ipconfig /renew
ipconfig /flushdns
ipconfig /registerdns
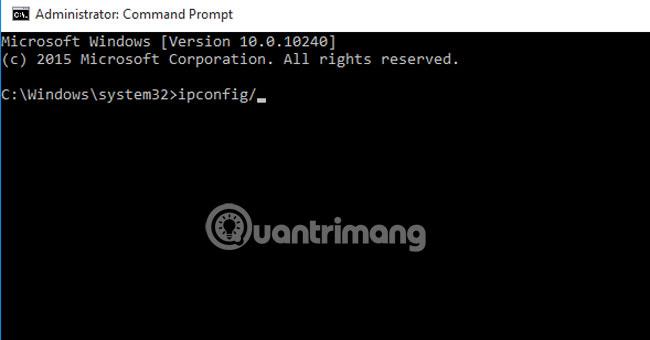
Metodo 7: ripristinare le configurazioni IP utilizzando il comando del prompt dei comandi
Passo 1:
Inserisci Regedit nella casella di ricerca e accedi con i diritti di amministratore.

Passo 2:
Dopo la visualizzazione del pannello Editor del Registro di sistema, accedi al seguente percorso: HKEY_LOCAL_MACHINE\SYSTEM\ControlSet001\Control\Nsi\{eb004a00-9b1a-11d4-9123-0050047759bc}\26
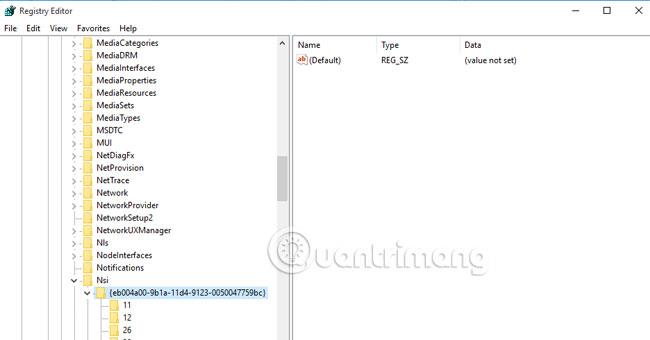
Passaggio 3:
Fare clic su 26 e selezionare Autorizzazione .
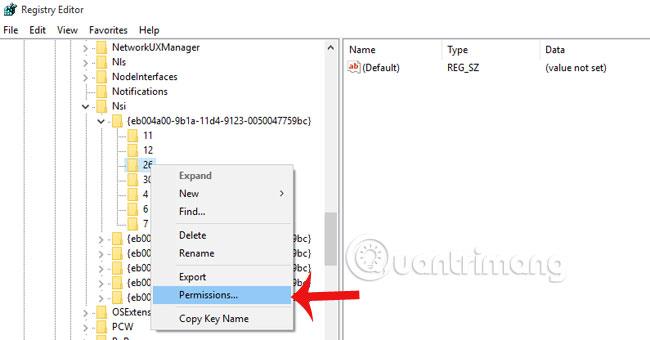
Passaggio 4:
In Tutti, seleziona la casella Controllo completo nella sezione Consenti . Fare clic su OK per salvare.
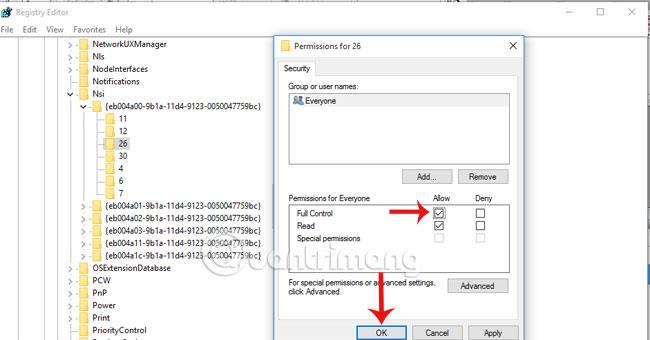
Passaggio 5:
Apri il prompt dei comandi nei diritti di amministratore. Immettere il comando netsh int ip reset , premere il tasto Invio . Riavviare il computer e controllare i risultati.
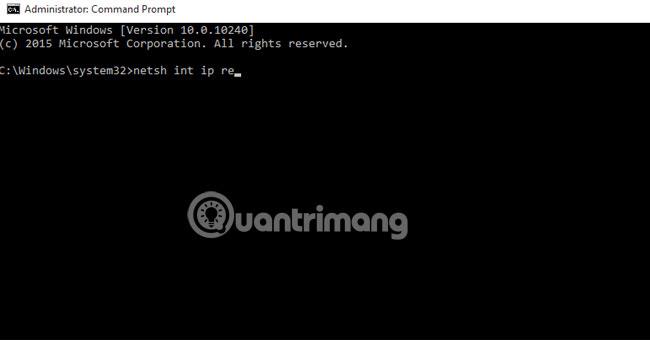
Fare riferimento al seguente articolo per ulteriori informazioni:
Spero che questo articolo ti possa aiutare!