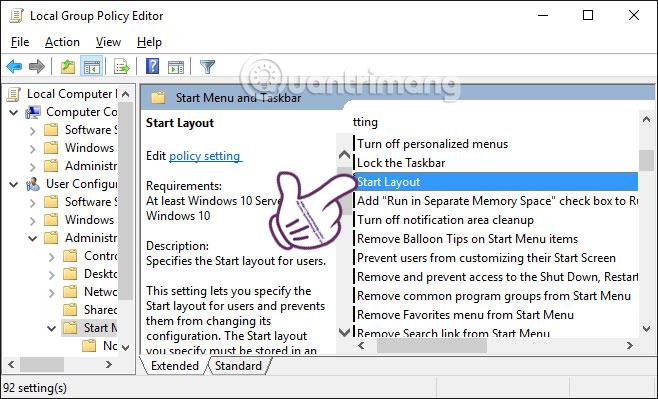Qualsiasi versione di Windows supporta il blocco di tipi di file e programmi sulla barra del menu Start tramite l'opzione Aggiungi a Start. E su Windows 10 possiamo farlo anche per accedere più velocemente a file e programmi direttamente dal menu Start.
Tuttavia, alcuni computer Windows 10 hanno perso improvvisamente l'opzione Aggiungi a Start, impedendo di aggiungere il programma al menu Start, influenzando in qualche modo il processo di utilizzo del computer. Se non hai ancora trovato una soluzione, prova a seguire la guida di LuckyTemplates per correggere l'errore Pin perso per avviare Windows 10 di seguito.
Metodo 1: utilizzare l'Editor criteri di gruppo
Questo metodo di riparazione si applica solo alle versioni Windows 10 Pro o Enterprise. Se il computer ha una versione Home, verrà applicato il secondo metodo che presenteremo di seguito.
Passo 1:
Premi la combinazione di tasti Windows + R per aprire la finestra Esegui e inserisci la parola chiave gpedit.msc . Premere Invio per aprire la finestra Editor criteri di gruppo locali.

Passo 2:
Dall'interfaccia della finestra Editor criteri di gruppo locali , seguire questo percorso:
Configurazione utente > Modelli amministrativi > Menu Start e barra delle applicazioni

Passaggio 3:
Nell'interfaccia destra , trova e fai doppio clic su Impedisci agli utenti di personalizzare la schermata iniziale .

Passaggio 4:
Subito dopo, viene visualizzata la finestra di dialogo Impedisci agli utenti di personalizzare la schermata iniziale . Faremo clic su Disabilitato , quindi su OK per salvare le modifiche.

Passaggio 5:
Sempre nell'interfaccia destra, trova e fai doppio clic su Start Layout .
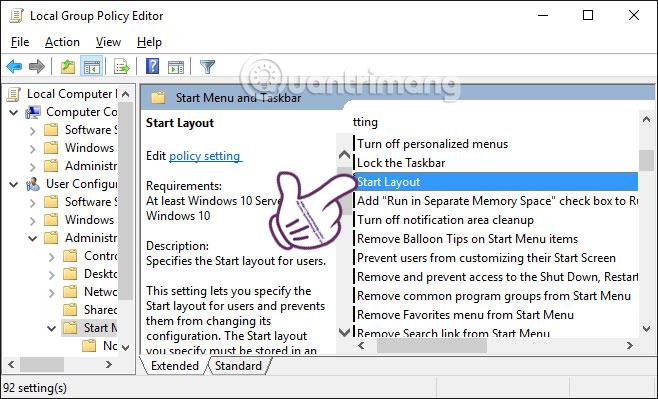
Verrà visualizzata anche la finestra di dialogo Layout iniziale. Selezionare Disabilitato e OK per salvare.

Il passaggio finale consiste nel chiudere la finestra Editor Criteri di gruppo locali e riavviare il computer.
Metodo 2: interferire con l'editor del registro
Passo 1:
Avvierai anche la finestra di dialogo Esegui , inserirai la parola chiave Regedit e premi Invio per aprire l'interfaccia della finestra dell'Editor del Registro di sistema.

Nell'interfaccia della finestra dell'Editor del Registro di sistema, seguiamo i due percorsi seguenti:
HKEY_CURRENT_USER > SOFTWARE > Microsoft > Windows > CurrentVersion > Criteri > Explorer
HKEY_LOCAL_MACHINE > SOFTWARE > Microsoft > Windows > CurrentVersion > Criteri > Explorer
Ad ogni tasto Explorer , guarda l'interfaccia a destra e fai clic sull'opzione NoChangeStartMenu e seleziona Elimina .

Passaggio 3:
Successivamente, seguiamo le seguenti istruzioni:
HKEY_CURRENT_USER > SOFTWARE > Criteri > Microsoft > Windows > Esplora risorse
HKEY_LOCAL_MACHINE > SOFTWARE > Criteri > Microsoft > Windows > Esplora risorse
Ad ogni tasto Explorer , nell'interfaccia destra, fare clic con il tasto destro su LockedStartLayout e poi su Elimina .

Come passaggio finale, chiudiamo anche la finestra Editor del Registro di sistema e riavviamo il computer per salvare le nuove impostazioni sul computer.
Sopra, ti abbiamo mostrato due modi per correggere l'errore di perdere l'icona Pin to Start su Windows 10 intervenendo nell'editor del Registro di sistema o nell'editor dei criteri di gruppo. A seconda della versione del computer che stai utilizzando, scegli la soluzione appropriata per ripristinare l'opzione Aggiungi a Start su Windows 10.
Per ulteriori informazioni fare riferimento ai seguenti articoli:
- 7 modi e personalizzazioni nell'articolo aiuteranno il tuo Windows 10 "veloce come il vento"
Ti auguro successo!