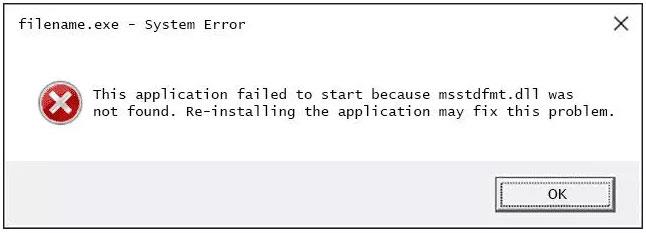L'errore Msstdfmt.dll è causato da situazioni che portano alla cancellazione o al danneggiamento del file DLL msstdfmt. In alcuni casi, gli errori msstdfmt.dll possono indicare un problema di registro, un problema di virus o malware o persino un guasto hardware.
Il messaggio di errore msstdfmt.dll può verificarsi con qualsiasi programma o sistema che può utilizzare il file su qualsiasi sistema operativo Microsoft, inclusi Windows 10, Windows 8, ecc.
Errore Msstdfmt.dll
Esistono diversi modi in cui gli errori msstdfmt.dll possono essere visualizzati sul tuo computer. Ecco alcuni dei modi più comuni in cui potresti ricevere errori msstdfmt.dll:
- Msstdfmt.dll non trovato
- Impossibile avviare l'applicazione perché msstdfmt.dll non è stato trovato. Reinstallare l'applicazone potrebbe risolvere questo problema.
- Impossibile trovare [PERCORSO]\msstdfmt.dll
- Manca il file msstdfmt.dll.
- Impossibile avviare [APPLICAZIONE]. Manca un componente richiesto: msstdfmt.dll. Installare nuovamente [APPLICAZIONE].
Questi messaggi di errore possono essere visualizzati durante l'utilizzo o l'installazione di determinati programmi, all'avvio o all'arresto di Windows o addirittura durante l'installazione di Windows. Il contesto dell'errore è un'informazione importante che sarà utile durante la risoluzione del problema.
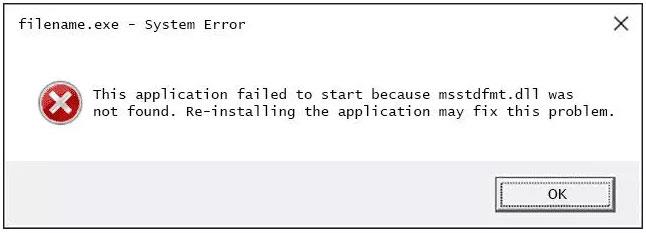
Errore Msstdfmt.dll
Come correggere l'errore Msstdfmt.dll
Non scaricare msstdfmt.dll da un sito Web di "download DLL". Esistono molte ragioni per cui scaricare file DLL è una cattiva idea. Se hai bisogno di una copia di msstdfmt.dll, è meglio ottenerla dalla fonte ufficiale originale.
Avvia Windows in modalità provvisoria per completare uno dei seguenti passaggi se non riesci ad accedere normalmente a Windows a causa di errori msstdfmt.dll.
1. Ripristina msstdfmt.dll dal Cestino
Il motivo più semplice per cui il file msstdfmt.dll è "mancante" è perché lo hai eliminato per errore.
Se sospetti di aver eliminato accidentalmente un file e svuotato il cestino, puoi ripristinarlo con un programma di recupero file gratuito .
Nota importante : ripristinare l'eliminazione di un file è un'idea intelligente solo se sei sicuro di aver eliminato il file da solo e che il file funzionasse normalmente prima di farlo.
2. Eseguire una scansione di virus/minacce informatiche sull'intero sistema
Alcuni errori msstdfmt.dll potrebbero essere correlati a un virus o altra infezione da malware sul computer che ha danneggiato il file DLL. È anche possibile che l'errore visualizzato sia correlato a un programma dannoso mascherato da file.
3. Utilizzare Ripristino configurazione di sistema per annullare le modifiche recenti al sistema
Se sospetti che l'errore msstdfmt.dll sia causato da modifiche apportate a file o configurazioni importanti, Ripristino configurazione di sistema potrebbe essere in grado di risolvere il problema.
4. Reinstallare l'applicazione utilizzando questo file
Se si verifica un errore DLL quando si utilizza un particolare programma, la reinstallazione del programma sostituirà il file.
Nota importante : fai del tuo meglio per completare questo passaggio. Reinstallare il programma che fornisce il file msstdfmt.dll, se possibile, è una possibile soluzione a questo errore.
5. Eseguire il comando sfc /scannow
Eseguire il comando Controllo file di sistema sfc /scannow per sostituire la copia mancante o danneggiata del file msstdfmt.dll. Se questo file DLL viene fornito da Microsoft, lo strumento Controllo file di sistema ripristinerà il file.
6. Installa tutti gli aggiornamenti di Windows disponibili
Molti service pack e altre patch sostituiscono o aggiornano alcune delle centinaia di file DLL distribuiti da Microsoft sul tuo computer. Il file msstdfmt.dll potrebbe essere incluso in uno di questi aggiornamenti.
7. Copia il file msstdfmt.dll dal computer funzionante
È quindi possibile incollare il file nella cartella appropriata per evitare che l'errore DLL si ripeta.
Il percorso iniziale di questo file è C:\Windows\system32\ nelle versioni a 32 bit di Windows e C:\Windows\SysWOW64\ per le versioni a 64 bit. Copia e incolla il file da e nella stessa cartella che corrisponde alla tua versione di Windows.
Suggerimento : scopri come scoprire se la tua versione di Windows è a 64 o 32 bit se hai bisogno di aiuto per sapere quali file copiare e in quale cartella copiarli.
Una volta inserito il file nella cartella corretta, registrare il file DLL nel registro di Windows. Puoi farlo utilizzando il comando regsvr32 nel prompt dei comandi con diritti di amministratore ; utilizza semplicemente il comando applicabile alla tua versione di Windows:
Per la versione a 32 bit:
regsvr32 c:\windows\system32\msstdfmt.dll
Per la versione a 64 bit:
regsvr32 c:\windows\syswow64\msstdfmt.dll
Nota importante : non scaricare mai un file DLL da un sito Web che non conosci. Tuttavia, è completamente sicuro se puoi copiare il file dalla posizione originale su un computer funzionante.
8. Aggiorna i driver per i dispositivi hardware che potrebbero essere correlati a msstdfmt.dll
Ad esempio, se ricevi l'errore "Il file msstdfmt.dll manca" quando giochi a un videogioco 3D, prova ad aggiornare il driver della tua scheda video.
Nota : il file msstdfmt.dll potrebbe essere correlato o meno alla scheda video. Quindi il punto chiave qui è prestare molta attenzione al contesto dell'errore e risolvere il problema di conseguenza.
9. Ripristinare il driver
Ripristina il driver a una versione precedentemente installata se l'errore ha iniziato a verificarsi dopo l'aggiornamento del driver di un dispositivo hardware specifico.
10. Controlla la memoria e il disco rigido
L'articolo ha lasciato la maggior parte della risoluzione dei problemi hardware all'ultimo passaggio, ma la memoria e il disco rigido del computer sono facili da testare e sono i componenti che con maggiore probabilità causano errori msstdfmt.dll.
Se l'hardware non supera uno qualsiasi dei test, sostituire la memoria o sostituire il disco rigido il prima possibile.
11. Ripara l'installazione di Windows
Se i singoli consigli per la risoluzione dei problemi sopra riportati falliscono, l'esecuzione di Ripristino all'avvio o la riparazione dell'installazione ripristinerà tutti i file DLL di Windows alle versioni funzionanti.
12. Utilizza un pulitore di registro gratuito
Utilizza uno strumento di pulizia del registro gratuito per riparare i problemi relativi a msstdfmt.dll nel registro. Un programma gratuito di pulizia del registro può aiutare a rimuovere voci di registro msstdfmt.dll non valide che possono causare errori DLL.
Nota : l'articolo sconsiglia l'uso di uno strumento di pulizia del registro. Sono inclusi qui come ultima risorsa.
13. Eseguire un'installazione "pulita" di Windows
Questo cancellerà tutto dal tuo disco rigido e installerà una nuova copia di Windows. Se nessuno dei passaggi precedenti risolve l'errore msstdfmt.dll, questa dovrebbe essere la tua prossima azione.
Nota : tutte le informazioni sul disco rigido verranno cancellate durante il processo di installazione pulita. Assicurati di aver fatto del tuo meglio per correggere l'errore msstdfmt.dll utilizzando il passaggio di risoluzione dei problemi precedente a questo.
14. Risolvere i problemi hardware se persistono errori msstdfmt.dll
Dopo un'installazione pulita di Windows, il problema della DLL potrebbe essere solo correlato all'hardware.
Ti auguro successo nella risoluzione dei problemi!