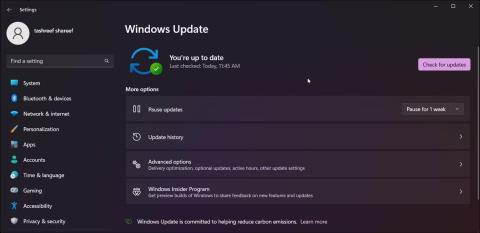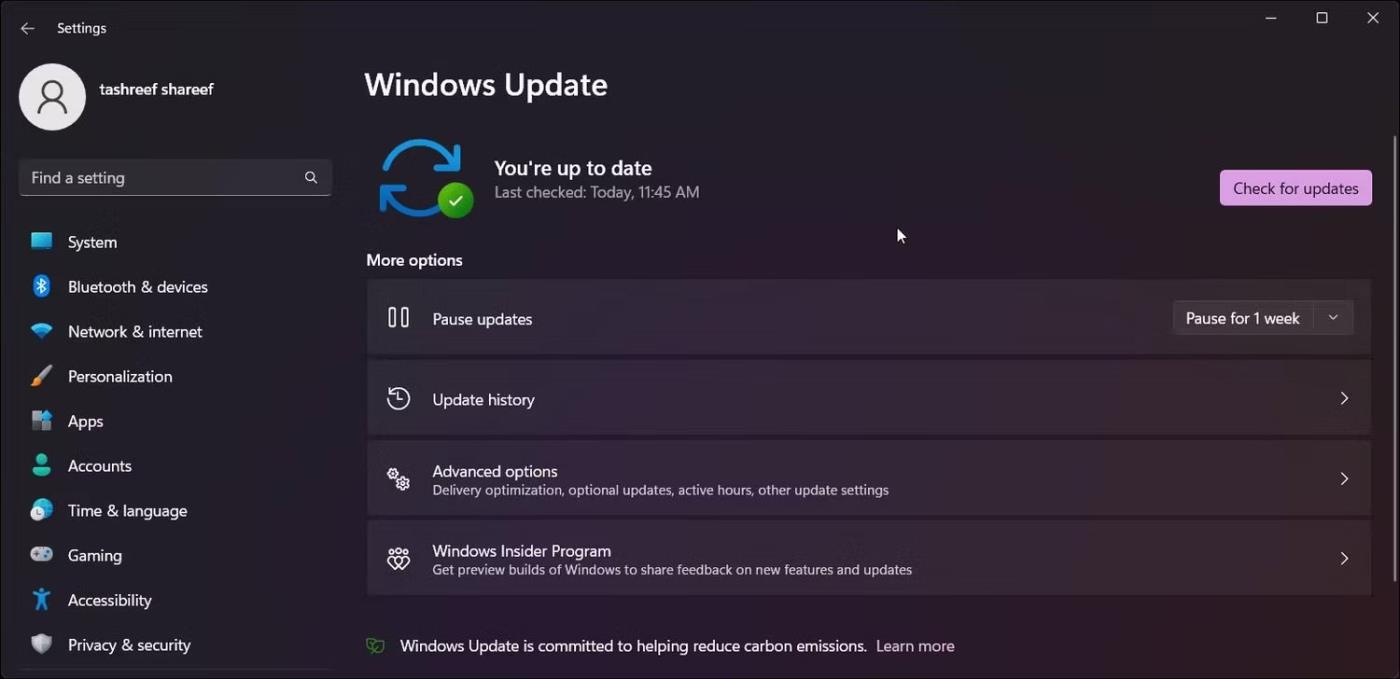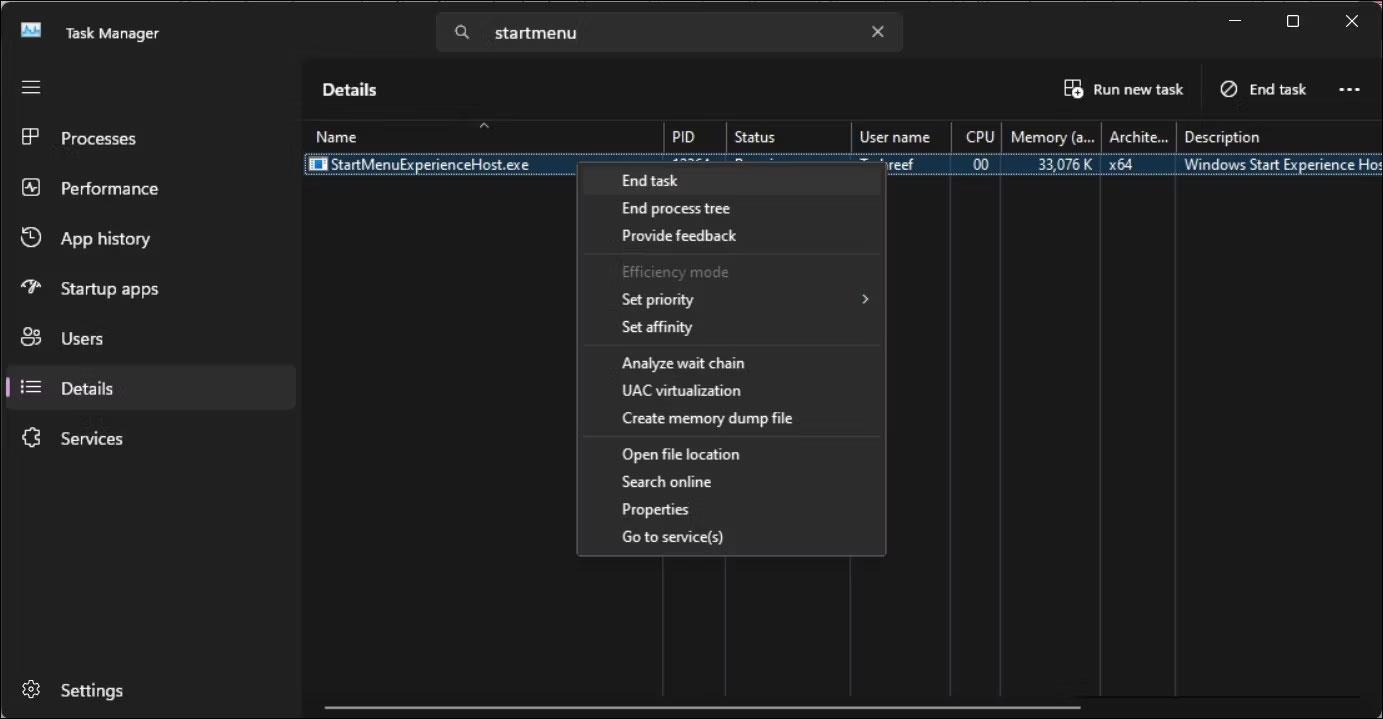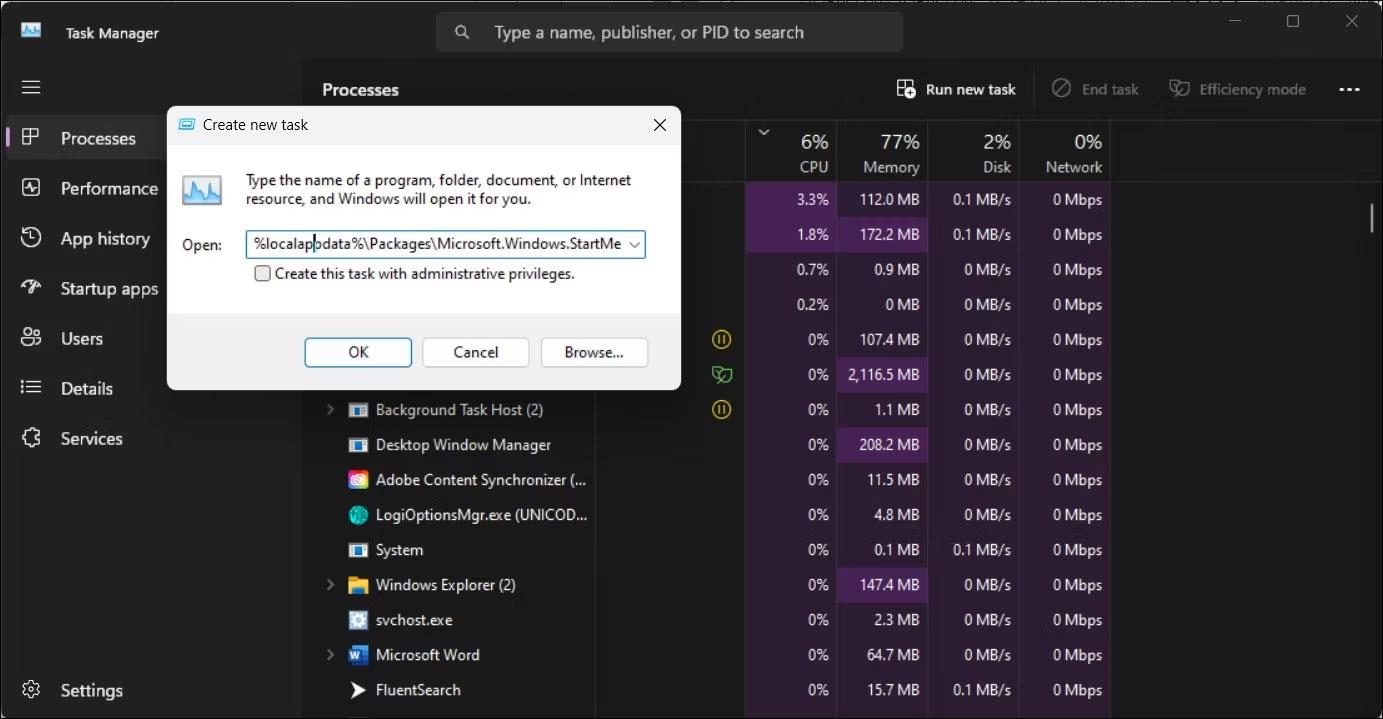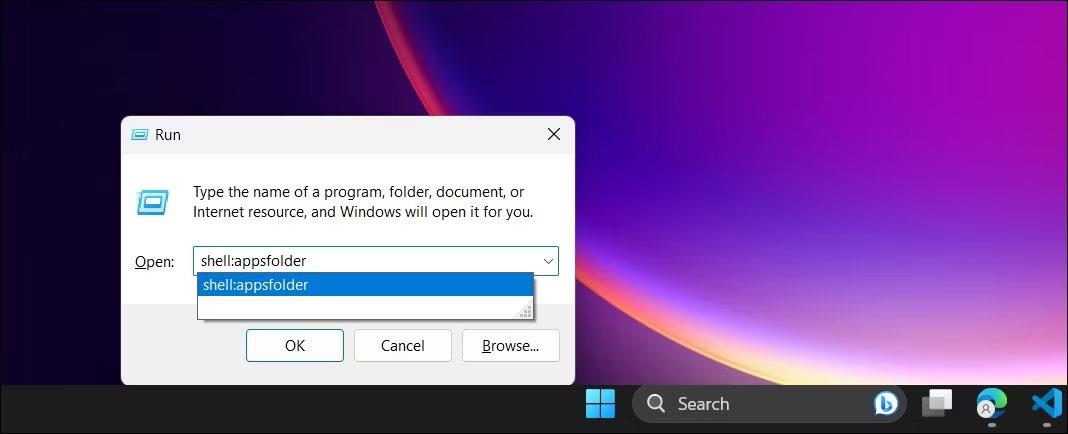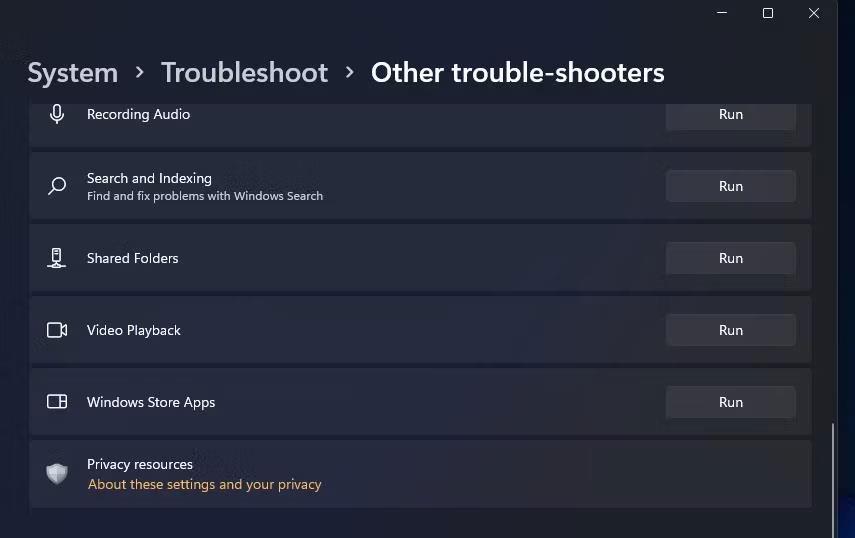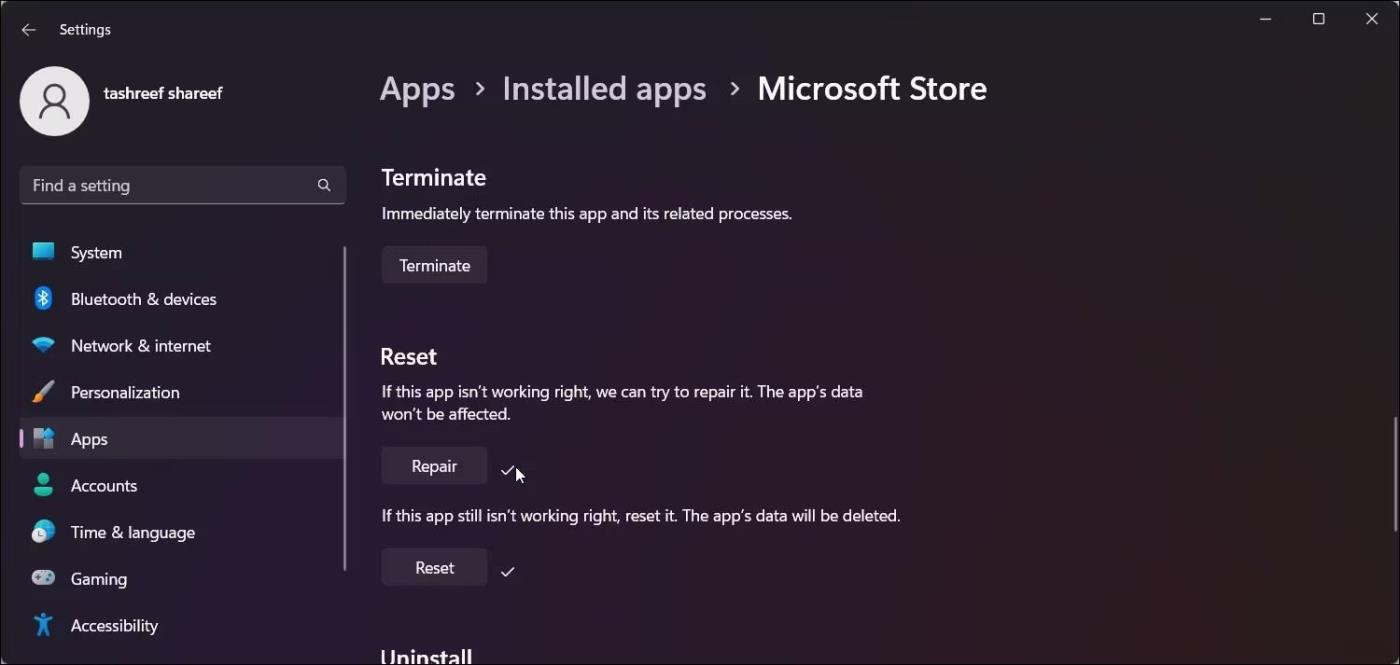Se di recente hai eseguito un aggiornamento e hai notato una strana voce "ms-resource:Appname/text" nel menu Start, non sei il solo. Potresti riscontrare questo errore anche quando apri le impostazioni o le app.
Questa voce nel menu Start è una traccia di un'applicazione preinstallata che è stata rimossa durante il successivo aggiornamento. A seconda di dove viene visualizzato l'errore, segui i passaggi nell'articolo seguente per risolvere questo errore sul tuo computer.
1. Come correggere l'errore "ms-resource:Appname/Text" nel menu Start
È possibile rimuovere la voce "ms-resource:Appname/Text" dal menu Start eliminando il pacchetto dell'applicazione interessato utilizzando PowerShell . Inoltre, puoi disattivare il processo StartMenuExperienceHost.exe in Task Manager per riavviare il servizio.
Prima di provare a rimuovere app, pacchetti e riavviare servizi, controlla se sono presenti aggiornamenti di Windows in sospeso. Se stai eseguendo una nuova installazione, prova a installare tutti gli aggiornamenti di Windows in sospeso. Questi aggiornamenti spesso includono correzioni di bug e potrebbero essere l'unica cosa che devi fare per risolvere questo problema.
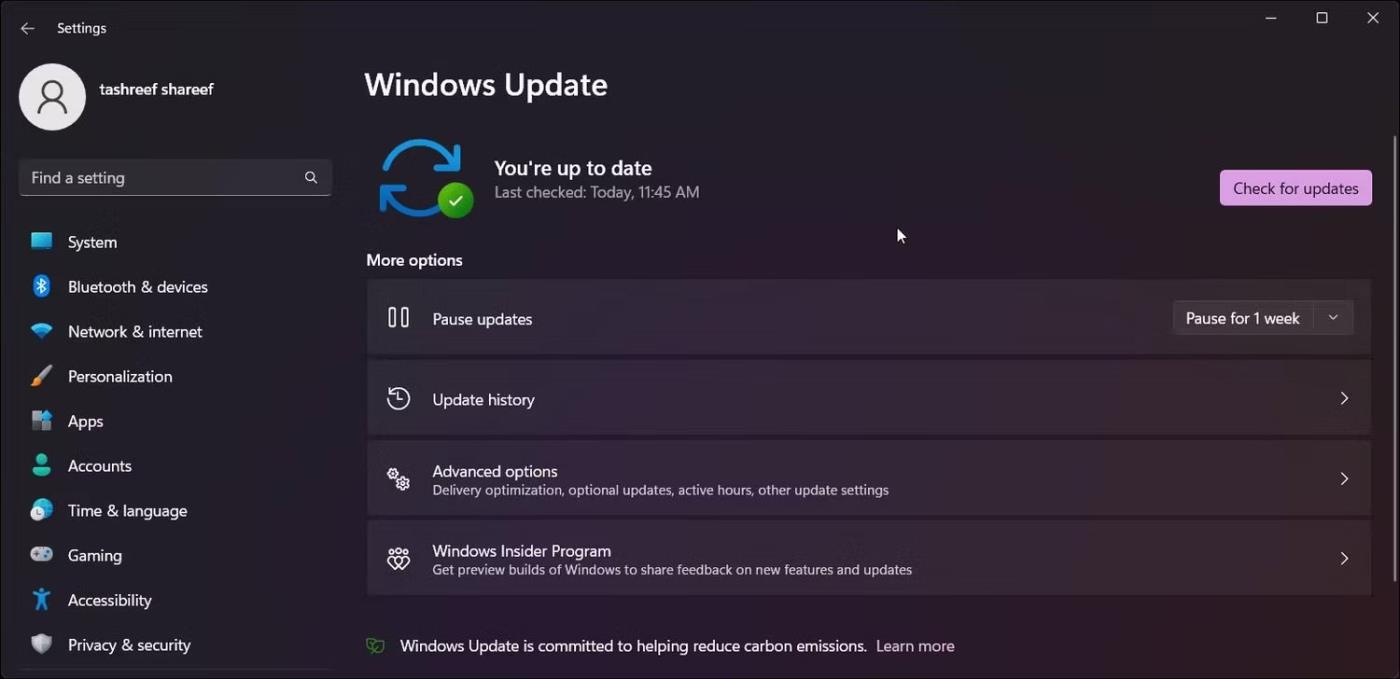
Aggiorna Windows 11
Per controllare e installare gli aggiornamenti di Windows:
- Premi Win + I per aprire l'applicazione Impostazioni .
- Apri la scheda Windows Update .
- Fare clic su Verifica aggiornamenti . Continua a scaricare e installare tutti gli aggiornamenti in sospeso.
- Riavvia il computer per applicare gli aggiornamenti e controlla se il problema è stato risolto.
Se il problema persiste, puoi utilizzare PowerShell per rimuovere il pacchetto dell'applicazione interessato, quindi riavviare i servizi correlati per risolvere il problema.
Per rimuovere la voce "ms-resource:Appname/Text" dal menu Start:
1. Premi il tasto Win e digita powershell.
2. Fare clic con il pulsante destro del mouse su Windows PowerShell e selezionare Esegui come amministratore .

Apri PowerShell con diritti di amministratore
3. Nella finestra di PowerShell, digitare il comando seguente e premere Invio :
Get-AppxPackage -all *HolographicFirstRun* | Remove-AppPackage -AllUsers
Dopo aver eseguito il comando, assicurati di riavviare il computer.
1. Dopo il riavvio del computer, aprire Task Manager .
2. Successivamente, apri la scheda Dettagli in Task Manager. Su Windows 11 , fare clic sull'icona delle tre linee orizzontali per accedere alla scheda Dettagli .
3. Ora è necessario individuare sia StartMenuExperienceHost.exe che Explorer.exe. Su Windows 11, puoi utilizzare la funzione di ricerca in Task Manager per individuare i processi.
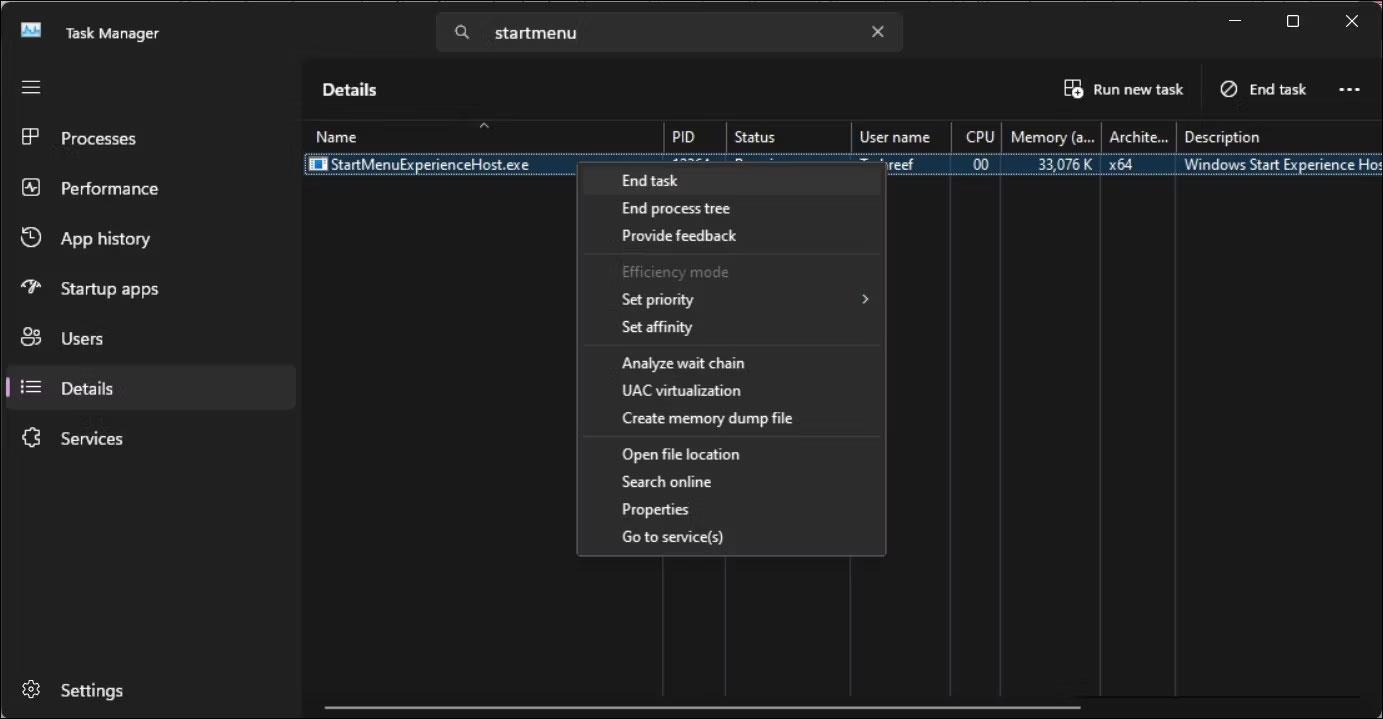
Termina il processo StartMenuExperienceHost.exe
4. Fare clic con il pulsante destro del mouse su ciascun processo e selezionare Termina attività .
5. In Task Manager, fare clic su Esegui nuova attività . Su Windows 10 e versioni precedenti, fai clic su File e seleziona Esegui nuova attività .
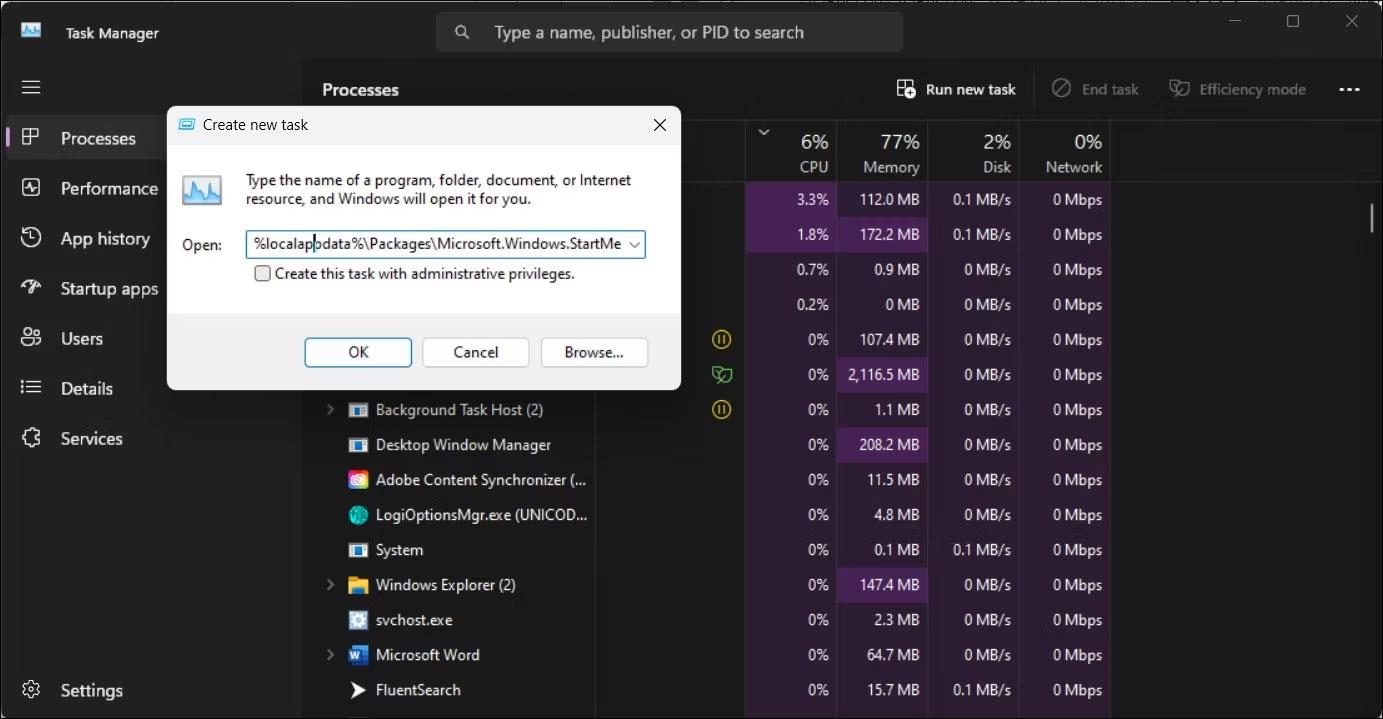
Esegui la nuova attività
6. Nella finestra di dialogo Crea nuova attività , immettere il seguente percorso e fare clic sul pulsante Sfoglia .
%localappdata%\Packages\Microsoft.Windows.StartMenuExperienceHost_cw5n1h2txyewy
7. Nella finestra Esplora file, eliminare la cartella TempState .
8. Torna a Task Manager e fai clic su Esegui nuova attività .
9. Immettere explorer.exe e selezionare l' opzione Crea questa attività con privilegi amministrativi .
10. Una volta terminato, riavvia il PC.
2. Registra nuovamente l'app Microsoft Store
Puoi registrare nuovamente le app di Microsoft Store utilizzando PowerShell per evitare che vengano visualizzati errori durante l'utilizzo delle app Microsoft. In questo modo verranno rimossi tutti gli elementi rimanenti visualizzati nel menu Start dopo l'aggiornamento.
Attendi il completamento del processo. Questo processo potrebbe richiedere alcuni minuti perché il comando tenterà di registrare nuovamente tutte le applicazioni, comprese quelle esistenti. Una volta completato il processo, riavvia il computer e verifica eventuali miglioramenti.
3. Controlla Microsoft Store per gli aggiornamenti delle app
Potrebbe essere visualizzata la voce "ms-resource:Appname/Text" se Windows tenta senza successo di installare l'applicazione. Per risolvere il problema, controlla se sono disponibili aggiornamenti per l'app in Microsoft Store.
Per individuare il nome dell'app, fai clic sulla voce dell'app e controlla se riesci a trovare informazioni sull'app. In caso contrario, fare clic con il pulsante destro del mouse sull'elemento dell'applicazione nel menu Start e selezionare Apri percorso file .
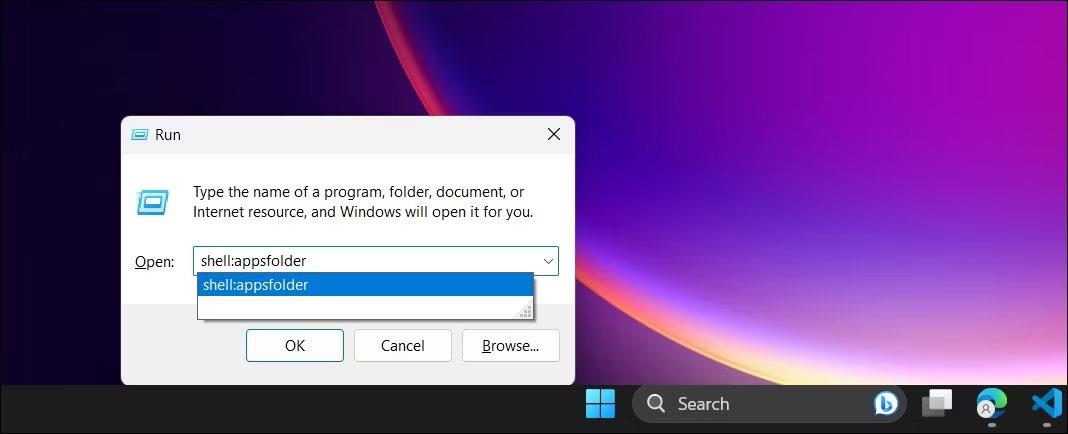
Apri la cartella shell.apps
Inoltre, è possibile visualizzare la cartella dell'applicazione per le applicazioni installate. Premi Win + R per aprire Esegui , digita shell:appsfolder e fai clic su OK. Si aprirà la cartella Applicazioni . Esamina le applicazioni per vedere se riesci a individuare un'applicazione denominata ms-resource:Appname/Text o una voce simile del menu Start.
Una volta che hai il nome dell'app, apri Microsoft Store. Cerca l'app e controlla se ci sono aggiornamenti. Fare clic su Aggiorna per scaricare e installare l'aggiornamento. Una volta installato, riavvia il computer e verifica eventuali miglioramenti.
Cosa succede se all'avvio dell'applicazione viene visualizzato l'errore "Ms-resource:Appname/Text"?
A volte, potresti riscontrare questo errore quando apri l'app Microsoft Store integrata. In questo caso, puoi eseguire lo strumento di risoluzione dei problemi dell'app Microsoft Store per risolvere il problema. Di seguito sono riportati alcuni passaggi aggiuntivi per la risoluzione dei problemi per correggere questo errore all'avvio dell'app.
4. Esegui lo strumento di risoluzione dei problemi delle app di Microsoft Store
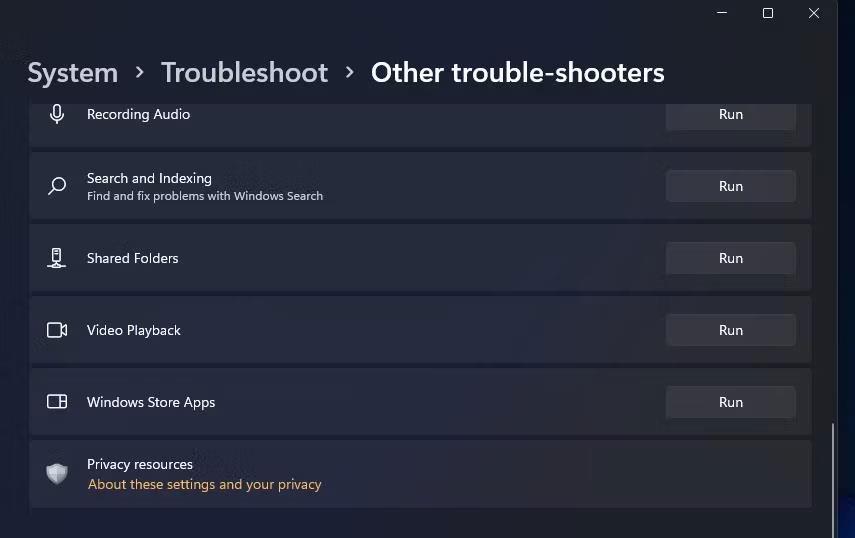
Esegui lo strumento di risoluzione dei problemi delle app di Microsoft Store
Puoi utilizzare lo strumento di risoluzione dei problemi integrato delle app di Microsoft Store per risolvere i problemi con le app nello Store. Ecco come farlo.
- Premi Win + I per aprire Impostazioni.
- Nella scheda Sistema , scorrere verso il basso e fare clic su Risoluzione dei problemi .
- Successivamente, fai clic su Altri strumenti per la risoluzione dei problemi .
- Fai clic sul pulsante Esegui per le app di Windows Store . Attendi l'avvio dello strumento di risoluzione dei problemi e segui le istruzioni visualizzate sullo schermo. Eseguirà la scansione del tuo sistema in base ai problemi comuni delle app di Microsoft Store. Applica le soluzioni consigliate e riavvia il computer per vedere se il problema è stato risolto.
Se non vedi l'opzione per la risoluzione dei problemi delle app di Microsoft Store, potresti eseguire una versione più recente del sistema operativo che non dispone di questa opzione. In questo caso, prova a riparare l'app Microsoft Store.
5. Correggi l'app Microsoft Store
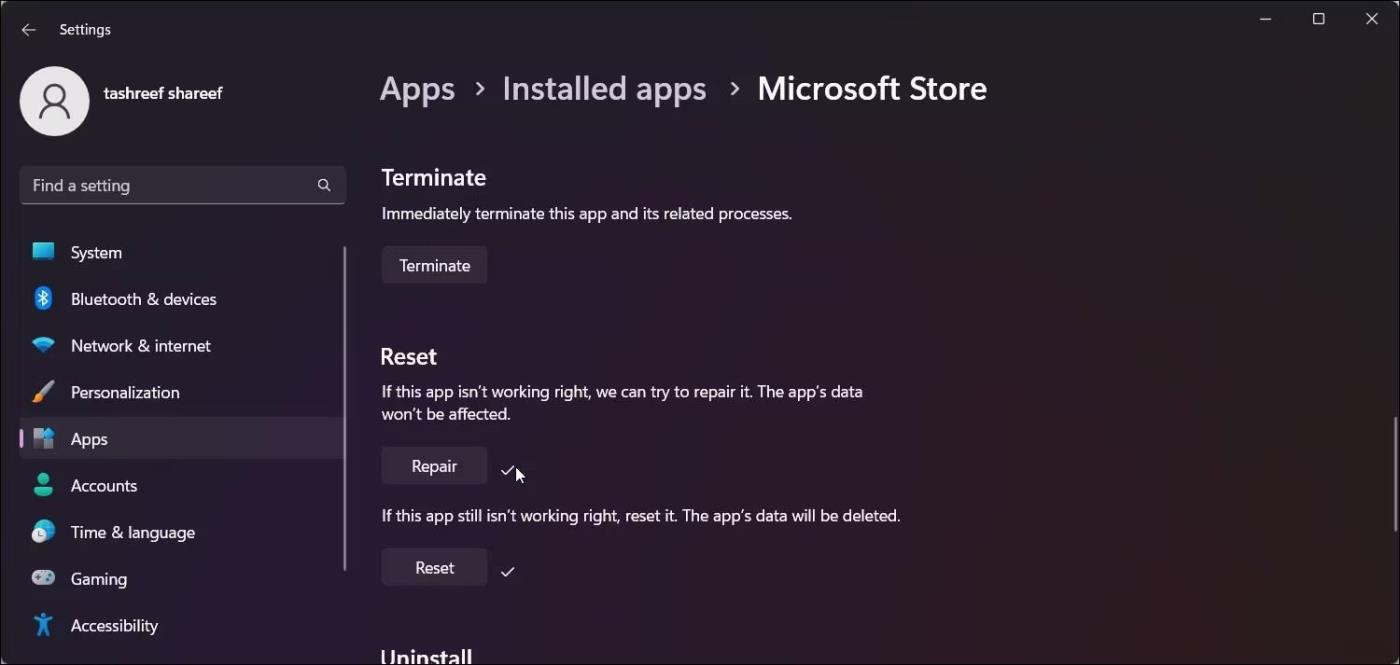
Ripara Microsoft Store Windows 11
Se lo strumento di risoluzione dei problemi delle app di Windows Store non è presente o non aiuta, prova a riparare l'app di Microsoft Store. Puoi utilizzare l'opzione di riparazione integrata per trovare e risolvere problemi comuni con l'app store ufficiale.
Per riparare le app di Microsoft Store:
- Premi Win + I per aprire l'applicazione Impostazioni.
- Apri la scheda App e fai clic su App installate .
- Individua e fai clic sul menu a tre punti accanto all'app Microsoft Store.
- Seleziona Opzioni avanzate .
- Scorri verso il basso fino alla sezione Reimposta .
- Fare clic sul pulsante Ripara , attendere il completamento del processo e visualizzare un segno di spunta. Se la riparazione ha esito positivo, riavvia il computer.
6. Altri passaggi per la risoluzione dei problemi che puoi provare
Se il problema persiste, ecco alcuni passaggi aggiuntivi per la risoluzione dei problemi che puoi seguire:
- Crea un nuovo account utente : prova a creare un nuovo account utente locale per vedere se sono presenti errori nel nuovo account. Questa è una soluzione utile per i computer Windows appena configurati.
- Esegui una reinstallazione di Windows 11 : puoi reinstallare Windows 11 senza eliminare app e file. Questa è una reinstallazione dell'aggiornamento e risolverà eventuali problemi innescati da problemi con i file di sistema.
- Esegui un ripristino : se un aggiornamento sul posto non funziona, valuta la possibilità di eseguire un ripristino delle impostazioni di fabbrica. Puoi eseguire un ripristino completo scegliendo di conservare i file, ma tutte le app verranno eliminate.
- Installazione pulita : l'esecuzione di un'installazione pulita di Windows cancellerà tutto sul computer e reinstallerà Windows 11 da zero. Assicurati di eseguire il backup dei dati importanti prima di tentare un'installazione pulita.