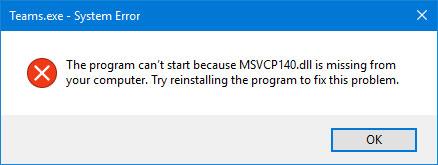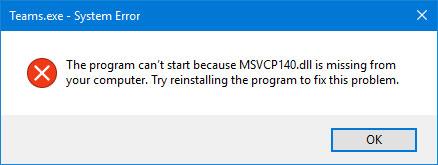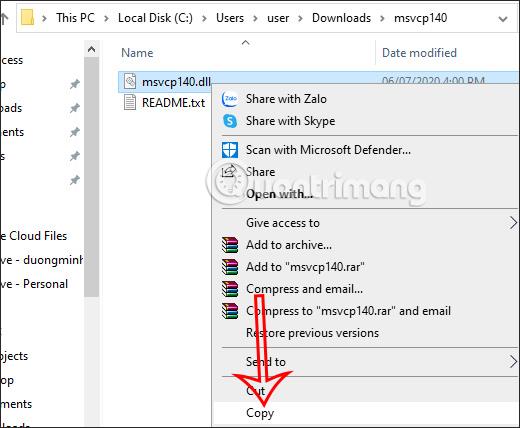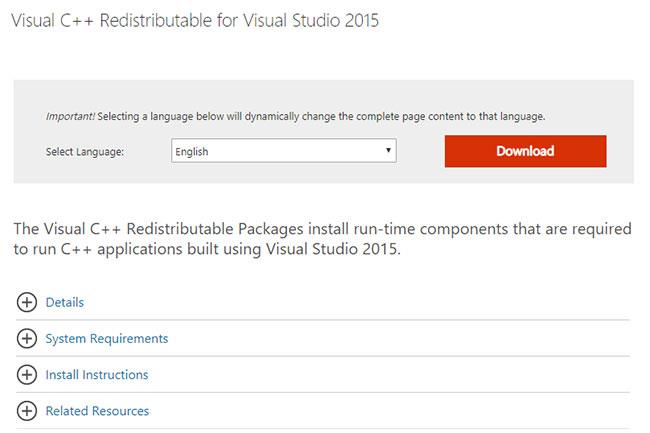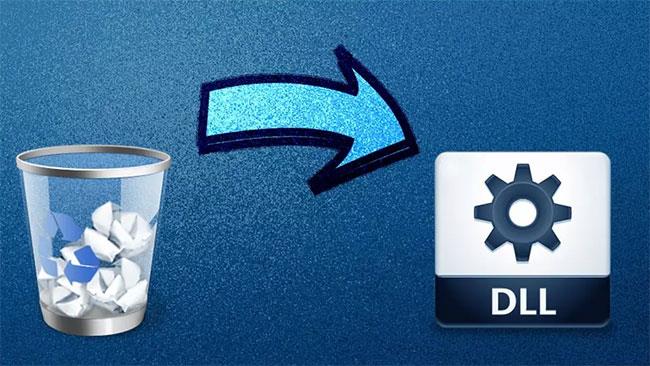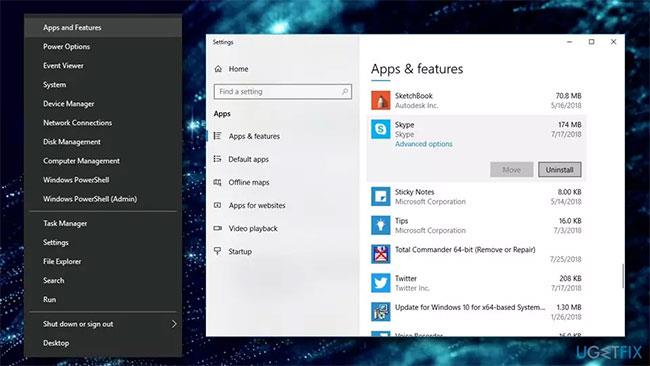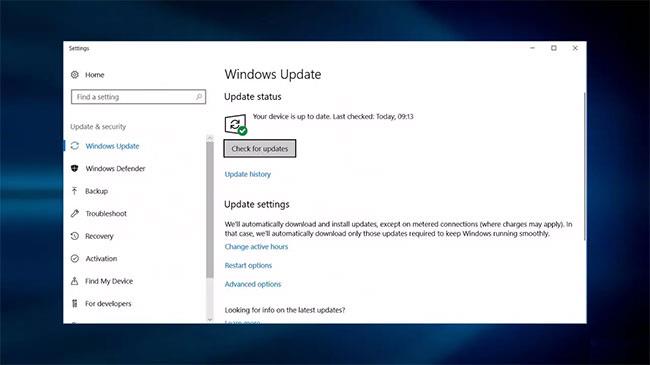Se ricevi l'errore "Impossibile avviare il programma perché sul tuo computer manca MSVCP140.dll" quando provi ad aprire un programma come WAMP Server, Skype o alcuni giochi, questo articolo potrebbe aiutarti.
Istruzioni per correggere l'errore mancante di Msvcp140.dll
Manca l'errore MSVCP140.dll
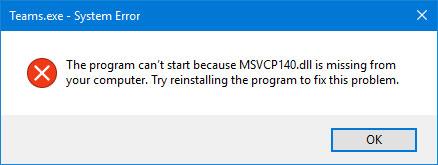
Manca l'errore MSVCP140.dll
DLL sta per Dynamic Link Libraries ed è la parte esterna delle applicazioni in esecuzione su Windows o qualsiasi altro sistema operativo. La maggior parte delle applicazioni sono incomplete e memorizzano il codice in file diversi. Se è necessario del codice, il file correlato verrà caricato in memoria e utilizzato. Se il sistema operativo o il software non riesce a trovare il file DLL coinvolto o se il file DLL è danneggiato, potresti ricevere un messaggio di file DLL mancante.
MSVCP140.dll è un file Microsoft C Runtime Library, con una capacità di circa 626 KB, situato nella cartella System32 e installato da Microsoft Visual Studio. Quando il file MSVCP140.dll viene perso/danneggiato e si tenta di eseguire un software che richiede il file MSVCP140.dll, verrà visualizzato uno dei seguenti messaggi di errore:
- Il programma non può essere avviato perché sul tuo computer manca MSVCP140.dll
- L'esecuzione del codice non può procedere perché MSVCP140.dll non è stato trovato. La reinstallazione del programma potrebbe risolvere questo problema.
- Errore durante il caricamento di MSVCP140.dll. Il modulo richiesto non può essere trovato.
- Si è verificato un problema durante l'avvio di MSVCP140.dll. Il modulo richiesto non può essere trovato.
Se qualche file DLL risulta mancante o danneggiato, potresti visualizzare tali messaggi di errore sullo schermo. Questi suggerimenti verranno applicati anche se mancano i file MSVCP100.dll, MSVCP110.dll, MSVCP120.dll, MSVCP130.dll .
I lettori sanno già cosa fare se manca MSVCR110.dll , ora consideriamo il caso di MSVCP140.dll.
Come correggere l'errore mancante MSVCP140.dll
Metodo 1. Installare il file MSVCP140.dll
Passo 1:
Scarica il file dll mancante dal link sottostante ed estrai il file. Trova la versione corretta a 32 bit o 64 bit adatta al tuo computer e poi scaricala. Successivamente, apriamo la cartella MSVCP140 estratta e copiamo il file msvcp140.dll come mostrato di seguito.
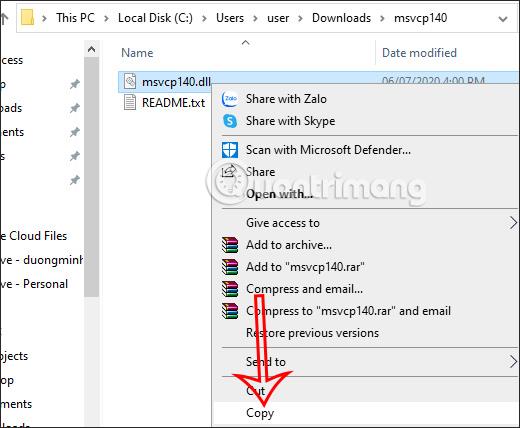
Passo 2:
Successivamente, nell'interfaccia del tuo computer, accedi al percorso C:\Windows. Se scarichi la versione a 32 bit, sposta il file msvcp140.dll nella cartella C:\Windows\SysWOW64\ e, se utilizzi la versione a 64 bit, spostalo nella cartella C:\Windows\SysWOW64\.

Dopo aver trasferito il file in una delle due cartelle sopra, riavviamo il programma che ha segnalato l'errore da controllare.
Metodo 2. Reinstallare Microsoft Visual C++
Il file MSVCP140.dll si trova nel pacchetto Visual C++ Redistributable for Visual Studio 2015. Normalmente, quando installi Windows, questo file dell'app verrà installato, ma per qualche motivo, se il file è danneggiato, verrà visualizzato il messaggio msvcp140.dll mancante. Quindi reinstallare Microsoft Visual C++ Redistributable potrebbe essere una possibile soluzione.
- Chiudi tutte le applicazioni aperte utilizzando la finestra del programma o Task Manager.
- Scarica Microsoft Visual C++ ridistribuibile
- Installare il componente Runtime e riavviare il computer.
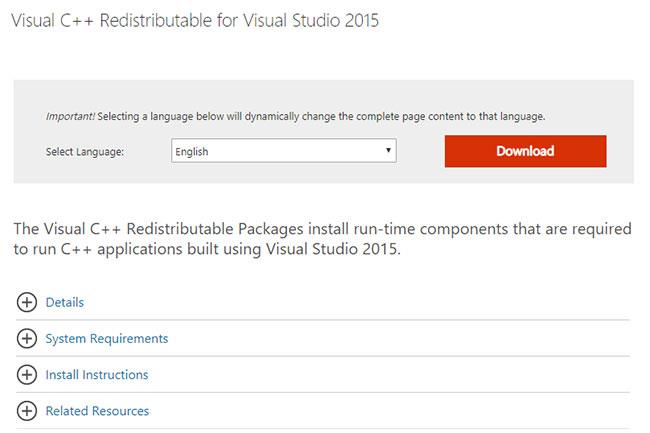
Reinstallare Microsoft Visual C++ Redistributable per Visual Studio nel computer
Se questa opzione funziona, il messaggio di errore non verrà visualizzato.
In caso contrario, scarica il file da un altro computer. Assicurati che abbia lo stesso nome file e la stessa versione, quindi posizionalo sul tuo computer nella posizione C:\Windows\System32.
Suggerimento : se il file DLL è presente sul computer, ma ricevi ancora questo messaggio di errore, potrebbe essere necessario registrare nuovamente il file DLL.
Metodo 3. Controlla il Cestino per trovare i file mancanti
Il motivo per cui manca il file dll potrebbe essere perché hai eliminato accidentalmente il file sbagliato. Finché non usi Maiusc + Canc , il file rimarrà nel Cestino del tuo computer. Per recuperare i file, accedi al Cestino , trova il file mancante, fai clic con il pulsante destro del mouse sul file e seleziona Ripristina.
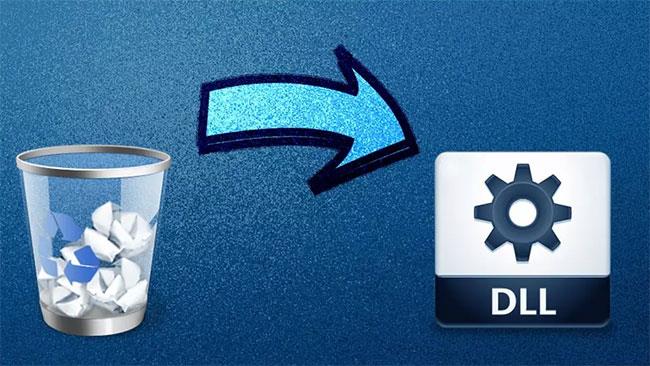
Controlla il Cestino per trovare i file mancanti
Metodo 3. Reinstallare il software problematico
Potrebbe essere utile reinstallare il programma che ha causato questo errore, quindi provalo. È possibile che il pacchetto di installazione del programma contenga questo file.
Se riscontri errori durante l'avvio di Skype o di un'altra app casuale, dovresti provare a reinstallare quell'app specifica:
- Fare clic con il pulsante destro del mouse sul pulsante Start e selezionare App e funzionalità .
- Scorri verso il basso e trova Skype (se è il programma che ti dà problemi)
- Seleziona Disinstalla e segui le istruzioni visualizzate sullo schermo.
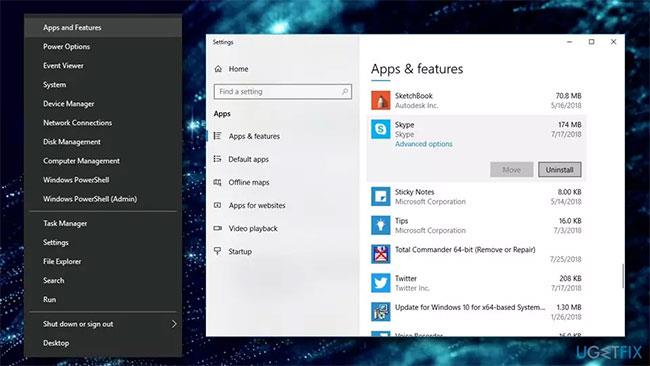
Reinstallare il software problematico
Metodo 4. Installa gli aggiornamenti di Windows
Gli aggiornamenti di Windows sono estremamente importanti affinché il tuo dispositivo funzioni senza problemi. Inoltre, le patch forniscono un livello di sicurezza contro le vulnerabilità del software che potrebbero essere sfruttate dagli hacker. Per aggiornare Windows e correggere l'errore del file dll mancante, seguire i passaggi nel seguente articolo: 3 modi per aggiornare Windows 10 all'ultimo aggiornamento .
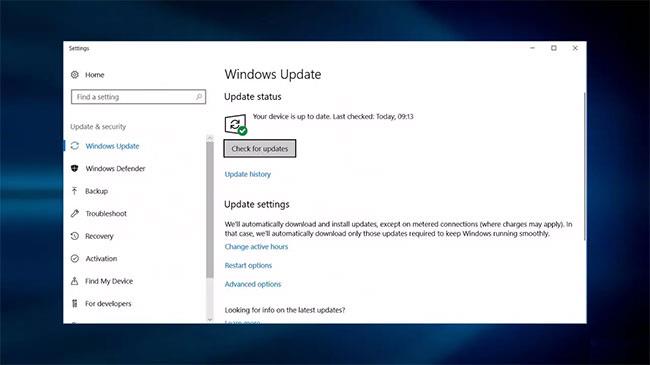
Installa gli aggiornamenti di Windows
Questa opzione utilizza il prompt dei comandi per eseguire uno scanner integrato chiamato Controllo file di sistema. Nel caso in cui qualche file di sistema sia danneggiato, la scansione SFC sarà in grado di rilevarlo e ripararlo.
Metodo 6. Registrare nuovamente il file manualmente
Per registrare nuovamente il file manualmente, attenersi alla seguente procedura:
1. Apri il prompt dei comandi con diritti di amministratore .
2. Quando CMD si apre, inserisci quanto segue e premi Invio :
regsvr32 /u MSVCP140.dll
3. Ora digita il comando successivo e premi nuovamente Invio :
regsvr32 MSVCP140.dll
Registrare nuovamente il file manualmente
Se le soluzioni precedenti al problema dei file dll mancanti non sono stati d'aiuto, dovresti provare a utilizzare Ripristino configurazione di sistema . Non perderai i tuoi file personali, come foto, video, musica, documenti, ecc., anche se i file di Windows verranno ripristinati al loro stato precedente, quindi è importante che tu Scegli una data in cui non sarai interessato dal file mancante errore.
Metodo 8. Controlla la presenza di malware nel sistema
Non è raro che il malware interferisca con i file di sistema di Windows. Alcuni malware avanzati possono persino paralizzare le funzioni di Windows, impedendo agli utenti di eseguire strumenti di diagnostica e riparazione come SFC. Pertanto, dovresti rimuovere l’infezione scansionando il tuo dispositivo con un software antivirus affidabile.
Esistono molte soluzioni di terze parti, sia versioni gratuite che a pagamento. Se non vuoi preoccuparti di applicazioni aggiuntive, puoi semplicemente utilizzare Windows Defender per scansionare completamente il tuo sistema.
Nota : puoi anche eseguire la scansione offline di Windows Defender per rimuovere il malware più persistente.
Ti auguro successo nella risoluzione dei problemi!