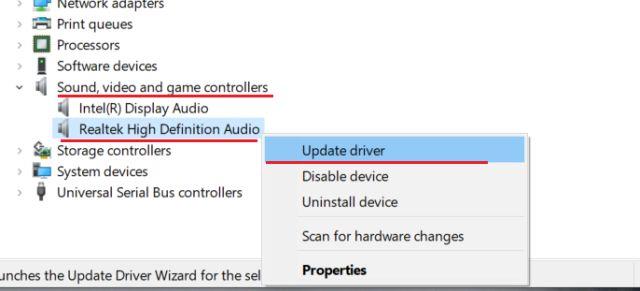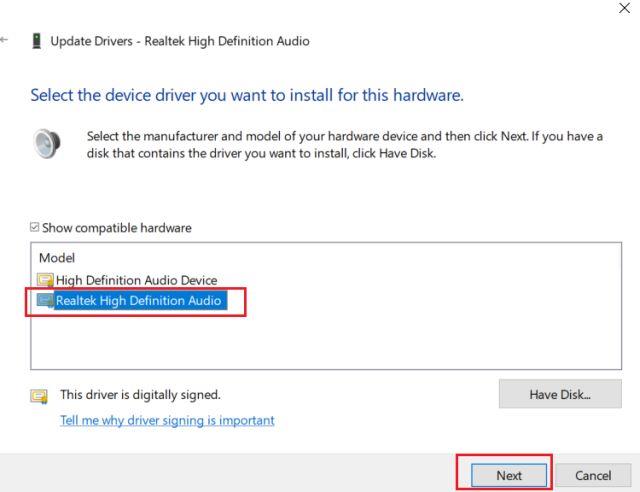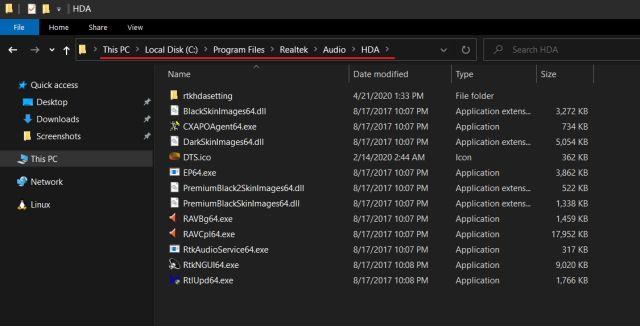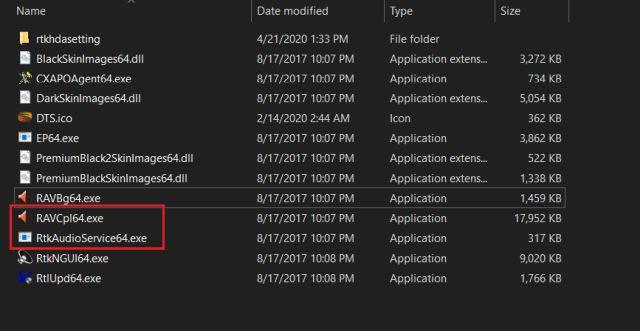Sebbene Intel abbia migliorato i suoi codec audio ad alta definizione, la maggior parte dei computer Windows fornisce ancora Realtek HD Audio Manager e i relativi driver. Inoltre, le schede audio integrate nei PC Windows sono per lo più realizzate da Realtek, quindi ha senso utilizzare un'utilità di prima parte per una migliore uscita audio.
Tuttavia, molti utenti hanno segnalato l'errore mancante di Realtek HD Audio Manager in Windows 10. Questo strumento non viene visualizzato nella barra delle applicazioni o nel Pannello di controllo . In questo articolo, i lettori impareranno come risolvere il problema mancante di Realtek HD Audio Manager in Windows 10.
Correggi l'errore mancante di Realtek HD Audio Manager in Windows 10
Come sempre, dovrai prima aggiornare il tuo driver audio per risolvere il problema mancante di Realtek HD Audio Manager in Windows 10. E se fallisce, dovrai scaricare e installare manualmente l'ultimo codec Realtek dal sito Web ufficiale. Segui questi passi:
Aggiorna il driver audio
1. Prima di tutto, fai clic con il pulsante destro del mouse sul menu Start e apri Gestione dispositivi.
2. Ora scorri verso il basso ed espandi il menu Controller audio, video e giochi . Quindi, fai clic con il pulsante destro del mouse su Realtek High Definition Audio e seleziona Aggiorna driver.
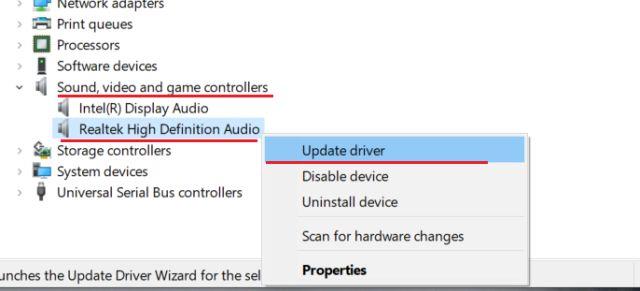
Fare clic con il tasto destro su Realtek High Definition Audio e selezionare Aggiorna driver
3. Nella schermata successiva, fare clic su Cerca automaticamente i driver . Questo processo richiederà una connessione Internet attiva, quindi assicurati di connettere il tuo computer a un hotspot o a un punto di accesso WiFi.
4. Dopo aver trovato e installato il driver Realtek più recente, potrebbe essere richiesto di riavviare il PC Windows 10. Quindi, controlla se Realtek HD Audio Manager è disponibile nella barra delle applicazioni o nel Pannello di controllo. Se non è presente, vai al passaggio successivo.

Controlla se Realtek HD Audio Manager è disponibile nella barra delle applicazioni o nel Pannello di controllo
5. Qui reinstallerai nuovamente il driver Realtek, ma manualmente. Selezionare Aggiorna driver e fare clic su Cerca driver nel mio computer .
6. Quindi, fare clic su Scegli da un elenco di driver disponibili sul mio computer .
7. Qui, seleziona Realtek High Definition Audio e fai clic su Avanti. Dopo l'installazione, riavvia il computer. Questa volta, Realtek HD Audio Manager non scomparirà più nella barra delle applicazioni.
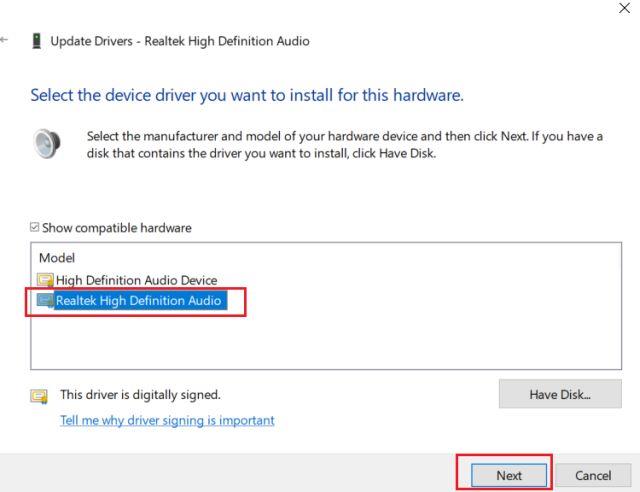
Seleziona Audio ad alta definizione Realtek
Scarica Realtek HD Audio Manager
Se il metodo sopra descritto non risolve il problema della mancanza di Realtek HD Audio Manager in Windows 10, seguire i passaggi in questa sezione. Qui scaricherai l'ultima versione di Realtek HD Audio Manager direttamente dal sito Web ufficiale di Realtek, quindi la installerai.
1. Apri il sito Web Realtek e scarica la versione a 32 o 64 bit di Realtek HD Audio Manager . Per determinare la versione di Windows , fare clic con il pulsante destro del mouse su Risorse del computer e selezionare Tipo di sistema .
2. Quindi, installa il programma sul tuo PC Windows 10 e riavvia il computer. Successivamente, apri l'unità C e passa a Program Files > Realtek > Audio > HDA .
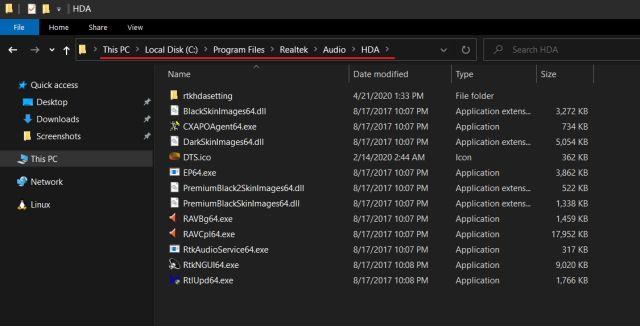
Vai su Programmi > Realtek > Audio > HDA
3. Qui troverai una serie di file relativi a Realtek. Fare doppio clic su RtkNGUI64.exe e Realtek HD Audio Manager tornerà su Windows 10. Nota, su alcuni laptop potrebbe essere visualizzato come DTS o Dolby.
4. Esiste un modo per aprire manualmente Realtek HD Audio Manager. Se vuoi farlo apparire nella barra delle applicazioni, esegui RvkAudioService64.exe e RAVCpl64.exe.
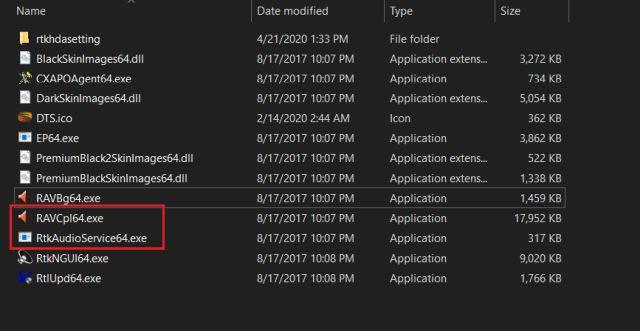
Esegui RvkAudioService64.exe e RAVCpl64.exe
5. Nel caso in cui Realtek HD Audio Manager non venga ancora visualizzato nella barra delle applicazioni, fare clic con il pulsante destro del mouse su RtkNGUI64.exe e selezionare Invia a. Qui, seleziona Desktop (crea collegamento) . Ora puoi accedere a Realtek HD Audio Manager direttamente dal tuo desktop, ogni volta che vuoi.

Seleziona Desktop (crea collegamento)
Ecco come puoi risolvere l'errore mancante di Realtek HD Audio Manager in Windows 10. L'articolo ha fornito due metodi ed entrambi sono abbastanza semplici.
Spero che tu abbia successo.