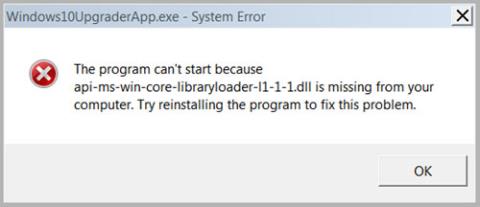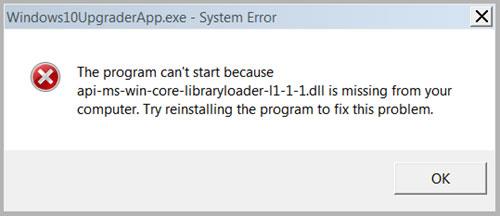Microsoft ha rilasciato uno strumento chiamato Windows 10 Upgrade Assistant , che aiuta tutti gli utenti che utilizzano Windows 8.1, Windows 8 o anche Windows 7 ad eseguire l'aggiornamento a Windows 10 con una semplice soluzione basata sulla GUI. Questo strumento consente anche agli utenti di scaricare ISO per Windows 10 per l'aggiornamento offline.
Tuttavia, a volte potresti riscontrare l'errore "api-ms-win-core-libraryloader-l1-1-1.dll mancante dal tuo computer" durante l'esecuzione di un aggiornamento.
Ciò si verifica dopo il completamento del download del sistema operativo e l'avvio dell'installazione, riscontrabile principalmente sui sistemi Windows 7 .
Errore api-ms-win-core-libraryloader-l1-1-1.dll
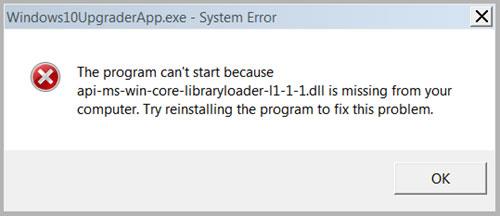
Errore api-ms-win-core-libraryloader-l1-1-1.dll
Il messaggio di errore nella finestra di dialogo ha il seguente contenuto:
The program can’t start because api-ms-win-core-libraryloader-l1-1-1.dll is missing from your computer. Try reinstalling the program to fix this problem.
Come puoi vedere in questo messaggio, le informazioni fornite sono incomplete, perché sai solo che manca un file specifico, ma non la posizione originale e altre proprietà. Quindi ora vediamo come correggere gli errori permanenti in Windows 7.
Il file api-ms-win-core-libraryloader-l1-1-1.dll non è un file fornito con Windows 7. Questo errore si riscontra principalmente dopo il rilascio di Windows 10 Fall Creators Update. Tuttavia, Microsoft ha rilasciato un aggiornamento all'app Assistente aggiornamento di Windows 10 per correggere questo errore, ma se disponi di una versione precedente o stai ancora riscontrando questo errore, puoi utilizzare questa soluzione alternativa per correggere l'errore e aggiornare l'aggiornamento a Windows 10.
Come correggere l'errore mancante api-ms-win-core-libraryloader-l1-1-1.dll
Ecco come correggere l'errore:
Non è necessario scaricare o installare nient'altro qui. I file necessari sono disponibili su System32 all'interno della cartella Windows , nella partizione del sistema operativo.
Innanzitutto, dovrai raggiungere questa posizione utilizzando Esplora file:
C:\Windows\System32\
Ora utilizza la funzione della barra di ricerca di Esplora file per cercare questo file:
wimgapi.dll
Una volta trovato, seleziona il file e premi CTRL+ Coppure fai clic con il pulsante destro del mouse e seleziona Copia per copiare il file.
Ora vai alla seguente posizione:
C:\Windows10Update\
Ora premi CTRL+ Vo fai clic con il pulsante destro del mouse e seleziona Incolla per incollare il file in questa posizione.
Apparirà una richiesta di sostituzione con il file esistente. È necessario sostituire il file.
Ora dovrai riavviare l'intero processo, dopo aver sostituito il file nella cartella Windows10Upgrade da System32.
Non preoccuparti, i file scaricati in precedenza sono ancora disponibili nella partizione del disco rigido. Pertanto, lo installerai direttamente invece di ricaricare l'intero sistema operativo.