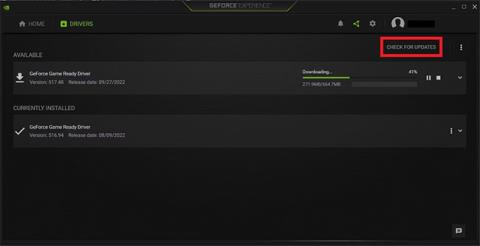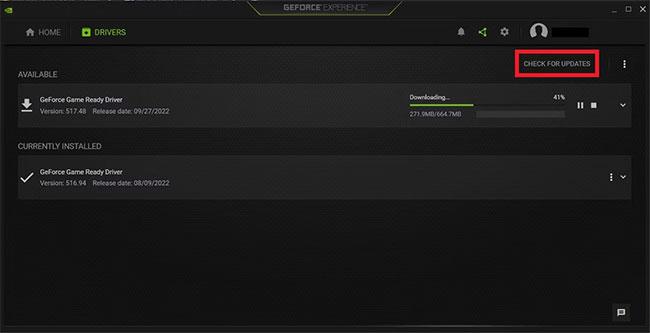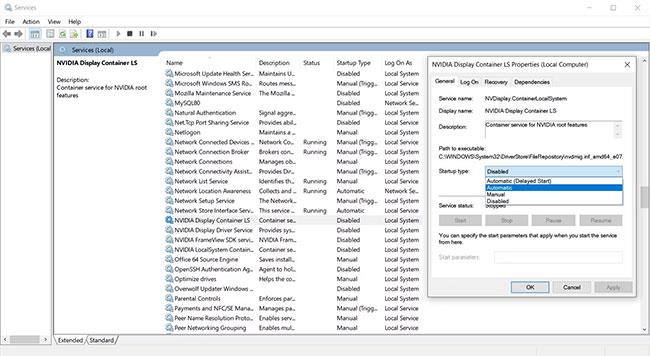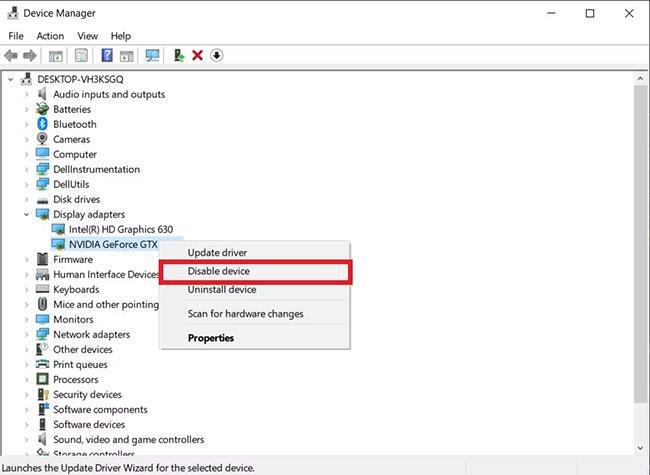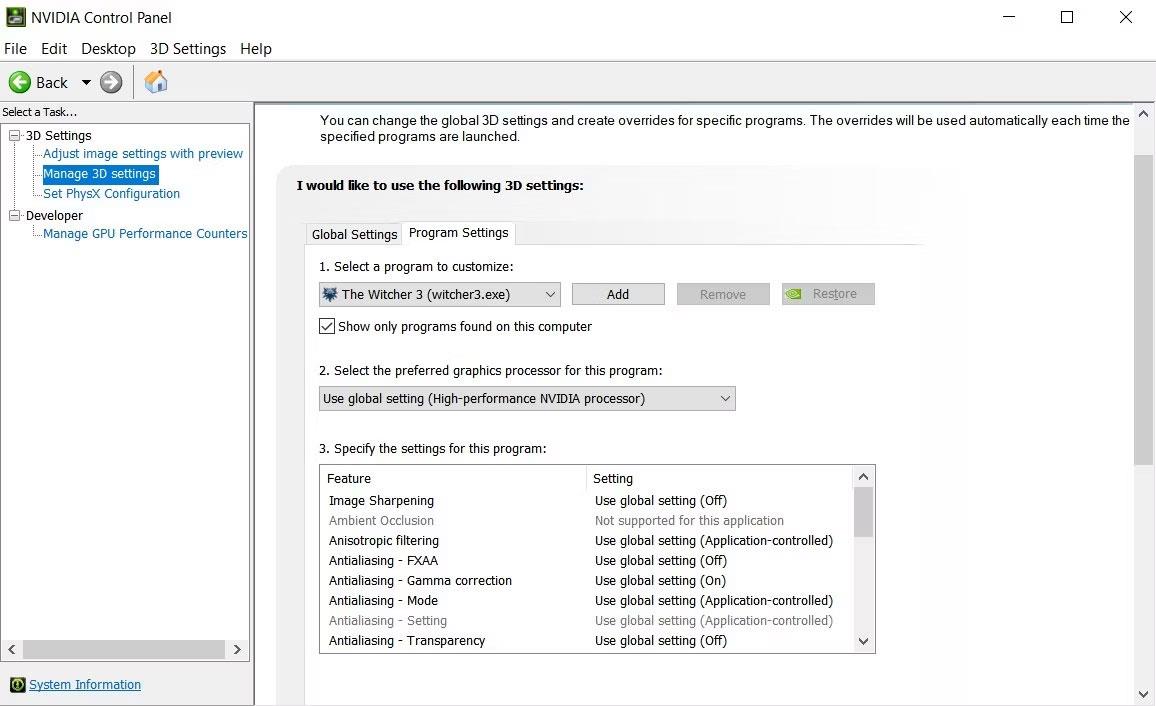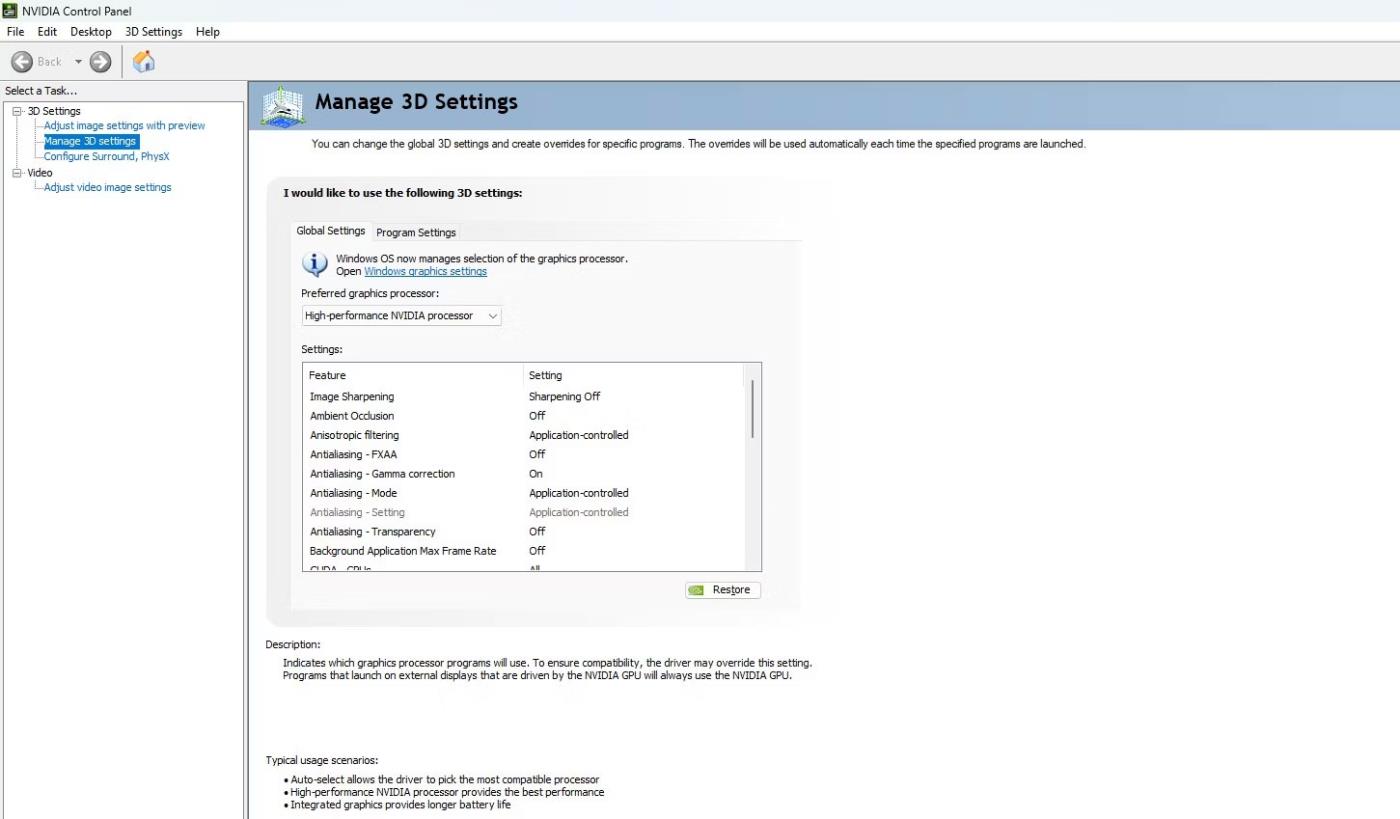Il pannello di controllo NVIDIA è un potente strumento fornito con le schede grafiche NVIDIA. È un ottimo strumento da avere quando personalizzi la tua esperienza di gioco, offrendo una serie di impostazioni grafiche e opzioni di personalizzazione.
Tuttavia, a volte potresti riscontrare il messaggio di errore "Le impostazioni dello schermo NVIDIA non sono disponibili" quando provi a utilizzare questo strumento. Quando ciò accade, il tuo PC riscontra alcuni problemi con la scheda grafica NVIDIA. Fortunatamente, questo articolo suggerirà alcuni metodi per far funzionare nuovamente l'applicazione del pannello di controllo NVIDIA.
Ecco 6 metodi per correggere l'errore "Le impostazioni dello schermo NVIDIA non sono disponibili" o qualsiasi altro problema riscontrato con questo software.
6 metodi per correggere gli errori del pannello di controllo NVIDIA
I vantaggi derivanti dall'utilizzo del Pannello di controllo NVIDIA per migliorare la tua esperienza di gioco su Windows non possono essere sopravvalutati. Infine, ecco 6 metodi per correggere l'errore "Le impostazioni dello schermo NVIDIA non sono disponibili" o qualsiasi altro problema riscontrato con questo software.
1. Controllare la connessione dello schermo
Il PC in genere dispone di due tipi di porte display: grafica integrata Intel e hardware grafico NVIDIA. Se il monitor è collegato alla porta display sbagliata, il Pannello di controllo NVIDIA non rileverà la scheda grafica.
Prima di provare soluzioni software, è necessario identificare le porte dello schermo e collegare l'adattatore dello schermo alla porta dell'hardware grafico NVIDIA (discreta). Riavvia il computer dopo aver risolto la connessione e controlla se funziona.
2. Utilizzare l'adattatore da VGA a HDMI sulla scheda grafica
Se il problema persiste dopo aver collegato il cavo dello schermo corretto allo slot appropriato, puoi provare a utilizzare un adattatore o a cambiare l'adattatore dello schermo. Uno dei convertitori più popolari è VGA a HDMI, che ti consente di utilizzare una delle porte HDMI del tuo computer.
3. Aggiorna/reinstalla il driver della scheda grafica
Molti fattori diversi possono far sì che il driver della scheda grafica smetta di funzionare, impedendo a Windows di rilevare l'hardware della scheda grafica. I driver potrebbero essere obsoleti, danneggiati o disinstallati. Inoltre, anche i programmi di terze parti e gli aggiornamenti di Windows possono influire sui driver.
Esistono diversi metodi per aggiornare il driver della scheda grafica. Tuttavia, il metodo più semplice è utilizzare l'applicazione GeForce Experience.
Puoi anche visitare il sito Web ufficiale dei driver di NVIDIA, ma questo metodo potrebbe richiedere la ricerca manuale del driver della scheda grafica.
Per aggiornare i tuoi driver, apri GeForce Experience e passa al menu Driver. Fare clic sul pulsante Controlla aggiornamenti per scaricare i driver più recenti per la scheda grafica. Dopo aver verificato la presenza di aggiornamenti, scarica il driver più recente e segui le istruzioni per installarlo sul tuo PC.
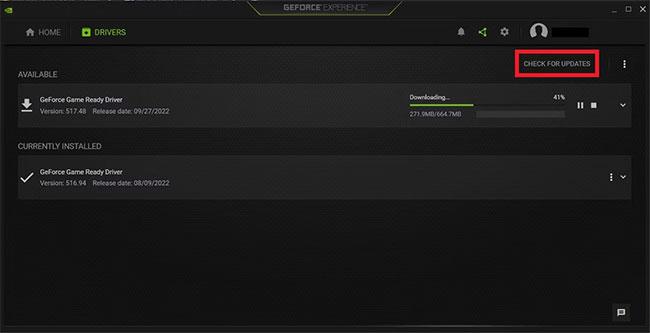
Aggiorna/reinstalla il driver della scheda grafica
Se disponi già dei driver più recenti per la tua scheda grafica, l'applicazione GeForce Experience ti darà la possibilità di reinstallare il driver e risolvere eventuali problemi con l'installazione corrente.
4. Attiva tutti i servizi NVIDIA
NVIDIA dispone di numerosi servizi in esecuzione sul tuo computer per gestire il driver dello schermo e garantirne il corretto funzionamento. Fungono da intermediari tra l'hardware della scheda grafica e il sistema operativo Windows.
Se uno o più di questi servizi smettono di funzionare, il tuo PC e l'estensione, il Pannello di controllo NVIDIA, non rileveranno la scheda grafica. Per risolvere questo problema, è necessario abilitare o riavviare tutti i servizi NVIDIA. Questi servizi includono:
- Contenitore per display NVIDIA LS
- Contenitori di telemetria NVIDIA
- Contenitori NVIDIA LocalSystem
- Contenitori NVIDIA NetworkService
Per abilitare questi servizi, premi Win + R per aprire il programma Esegui , quindi inserisci services.msc nella barra di ricerca e premi Invio. Trova uno dei servizi menzionati prima, fai clic con il pulsante destro del mouse e seleziona Proprietà.
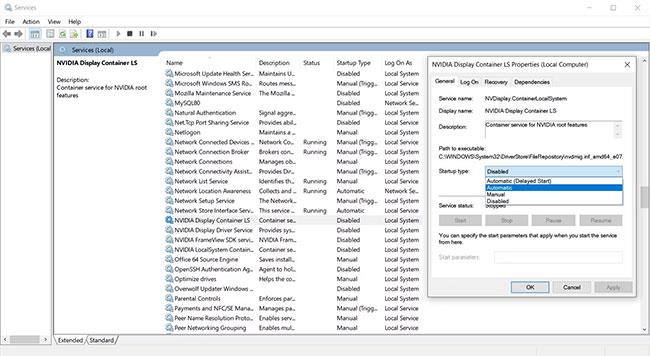
Abilita tutti i servizi NVIDIA
Trova la casella a discesa Tipo di avvio nella finestra Proprietà e impostala su Automatico. Se il servizio è in esecuzione, clicca sul pulsante Interrompi , attendi qualche minuto e clicca su Avvia. Successivamente, fai clic su Applica > OK per salvare le modifiche. Ripeti questi passaggi per tutti i servizi NVIDIA e controlla se il Pannello di controllo NVIDIA è ora attivo.
5. Disabilita e riabilita la grafica
Gli aggiornamenti di Windows o il software di terze parti potrebbero disattivare, disinstallare o danneggiare la scheda grafica NVIDIA. Pertanto, il pannello di controllo potrebbe non visualizzare le impostazioni NVIDIA.
Per provare questo metodo di correzione, premi il tasto Windows e digita Gestione dispositivi nella barra di ricerca. Dopo aver aperto Gestione dispositivi , espandi la sezione Schede video e cerca la tua scheda grafica NVIDIA. Fare clic destro su di esso e selezionare Disabilita dispositivo.
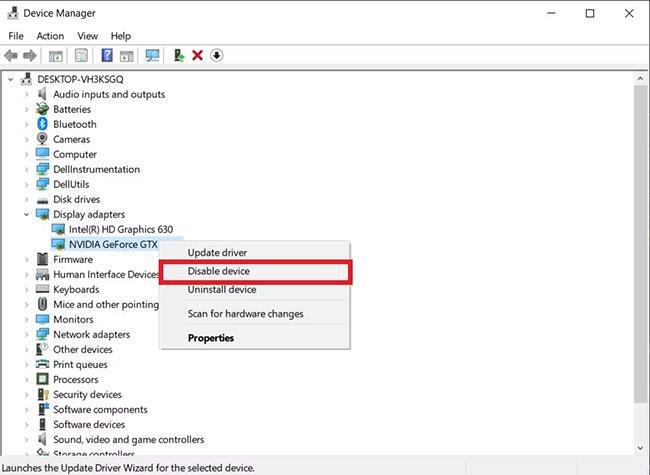
Disabilita e riabilita la grafica
Riavvia il PC e apri Gestione dispositivi. Quindi, fai clic con il pulsante destro del mouse sulla scheda grafica e seleziona Abilita dispositivo . Riavviare il computer per salvare le modifiche.
6. Reinstallare il driver grafico e il pannello di controllo NVIDIA
Se tutto il resto fallisce, puoi disinstallare tutte le applicazioni e i servizi NVIDIA dal tuo PC Windows e reinstallarli. In questo modo verrà reinstallato il Pannello di controllo NVIDIA sul tuo computer.
Prima di tutto, devi avviare il tuo PC Windows in modalità provvisoria . Successivamente, apri Gestione dispositivi, fai clic con il pulsante destro del mouse sulla scheda grafica NVIDIA e seleziona Disinstalla.
Reinstallare il driver grafico e il pannello di controllo NVIDIA
Dopo aver disinstallato la scheda grafica, vai su Impostazioni > App > App e funzionalità e disinstalla tutte le app da NVIDIA. Riavvia il PC e visita il sito Web ufficiale dei driver GeForce per scaricare i driver per la tua scheda grafica.
Esegui il programma di installazione del driver e seleziona l' opzione di installazione personalizzata. Assicurati di selezionare la casella di controllo Esegui un'installazione pulita per sovrascrivere eventuali impostazioni NVIDIA precedenti. Questa configurazione installerà tutte le applicazioni e i servizi necessari di cui NVIDIA ha bisogno per gestire la tua scheda grafica.
Come ottenere il massimo dal Pannello di controllo NVIDIA
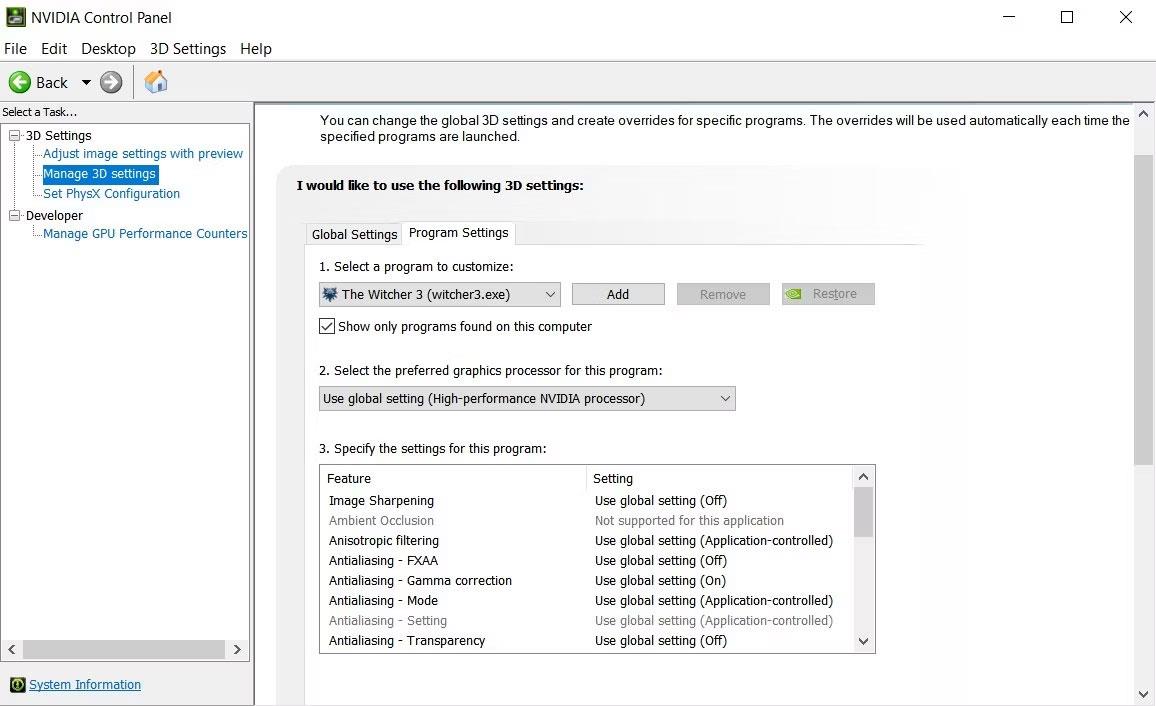
Menu del pannello di controllo NVIDIA
Prima di utilizzare il Pannello di controllo NVIDIA per personalizzare le impostazioni grafiche, è necessario assicurarsi che sia installato correttamente sul computer. Puoi fare clic con il pulsante destro del mouse su una parte vuota del desktop e selezionare Pannello di controllo NVIDIA nel menu a comparsa. In alternativa, premi il tasto Win e cerca Pannello di controllo NVIDIA.
Se non riesci a trovare questo software utilizzando nessuno dei due metodi, puoi seguire le istruzioni di Quantrimang.com su come riparare un pannello di controllo NVIDIA mancante .
Aprendo il Pannello di controllo NVIDIA per la prima volta viene visualizzato un menu di impostazioni rapide che consente di bilanciare prestazioni e qualità controllando i dispositivi di scorrimento. Se desideri un controllo più granulare sulle impostazioni grafiche, vai alla sezione Gestisci impostazioni 3D .
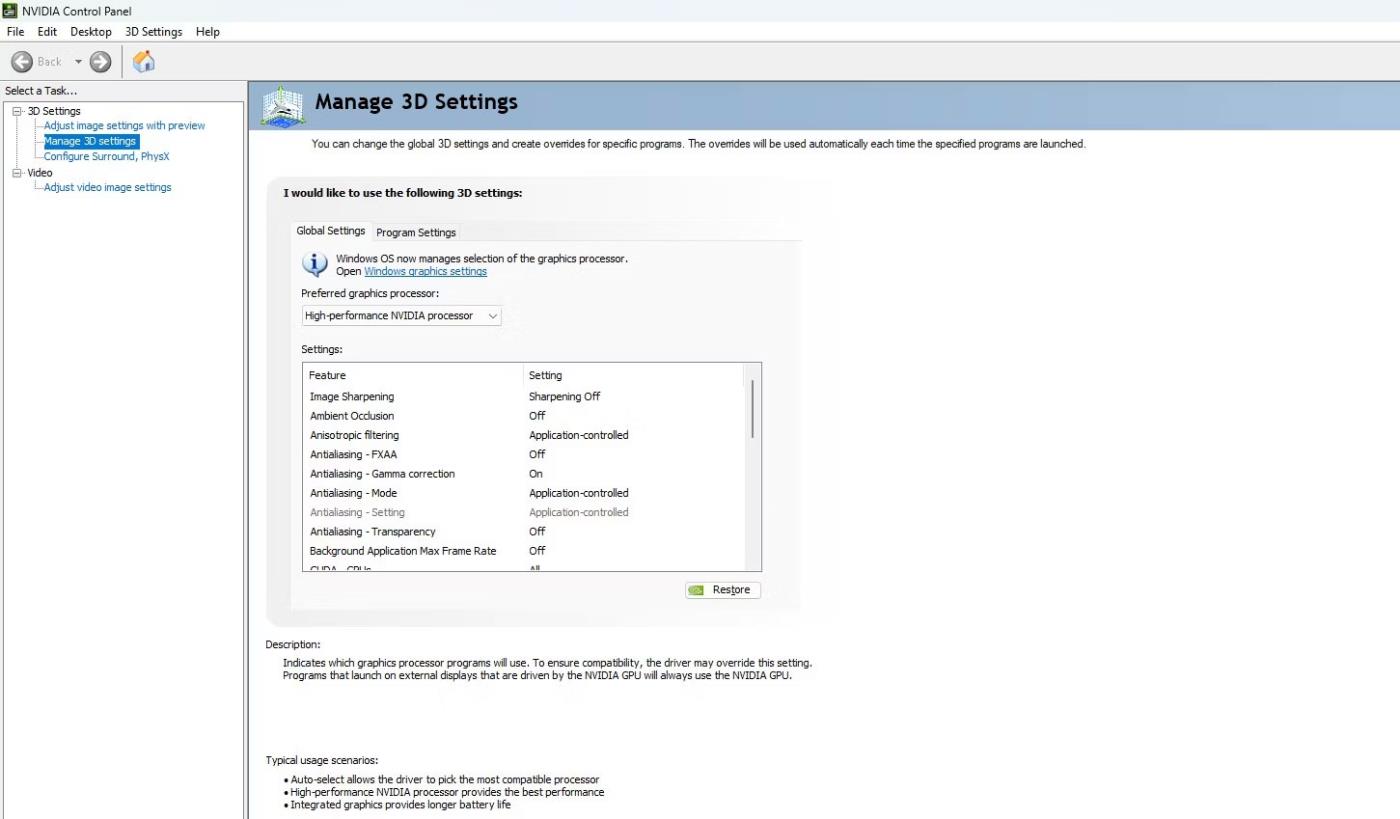
Pannello di controllo NVIDIA
Sebbene la qualità grafica della maggior parte delle applicazioni dipenda in gran parte dall'hardware, il pannello di controllo NVIDIA aiuta a migliorare la risoluzione e a fornire una migliore qualità dell'immagine. Puoi modificare il filtro anisotropico o DLSS per ottenere immagini nitide e una risoluzione molto più elevata di quella supportata dall'app.
Queste impostazioni possono essere applicate globalmente o personalizzate per singole applicazioni. Puoi anche scegliere il tuo processore grafico preferito o lasciare che sia il tuo PC a decidere in base ai requisiti dell'applicazione e alla potenza disponibile.