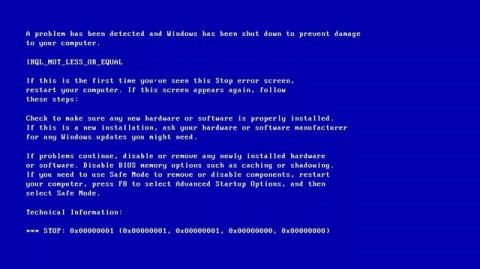L'errore IRQL NOT LESS OR EQUAL è un errore relativo alla memoria che spesso appare quando un processo di sistema o un driver tenta di accedere a un indirizzo di memoria senza le autorizzazioni di accesso corrette.
Di seguito è riportato un esempio di schermata di errore IRQL NOT LESS OR EQUAL.

Come correggere l'errore IRQL NOT LESS OR EQUAL su Windows
Causa dell'errore IRQL NOT LESS OR EQUAL
File di sistema corrotti
La causa più comune di questo errore sono i file di sistema corrotti. Ciò è dovuto a un'infezione da virus del computer , un'interruzione di corrente o un errore di masterizzazione del disco.
Il driver del dispositivo non è compatibile
Questa è anche una delle cause più comuni dell'errore IRQL NOT LESS OR EQUAL. Quando si installa un nuovo driver di dispositivo difettoso causerà problemi di compatibilità, è necessario tornare alla versione precedente per risolvere il problema.
Hardware difettoso
Questo errore potrebbe essere causato da una scheda madre o da una RAM difettosa.
L'installazione del software non è corretta
A volte, questo errore è causato anche da un'installazione e una configurazione errate di Windows.
Downgrade della versione di Windows
L'ultima causa comune è una vecchia versione di Windows installata sulla nuova versione. A volte, i file di sistema non sono nel posto giusto, gli utenti devono eseguire il backup dei file ed eseguire una nuova installazione (installazione pulita) per evitare conflitti tra le versioni.
Come correggere l'errore IRQL NON MENO O UGUALE
I seguenti metodi di risoluzione dei problemi si applicano a Windows 10, 8, 7, Windows Vista e XP.
1. Disinstallare il malware
Se l'errore IRQL_NOT_LESS_OR_EQUAL si verifica dopo l'installazione di un software, è probabile che sia presente un virus su quel software che ha causato la visualizzazione di una schermata di errore blu sul computer. Quindi, puoi eseguire questo metodo di disinstallazione del software per vedere se il problema è stato risolto o meno.
Passaggio 1 : fare clic su Impostazioni dal menu Start per continuare.

Fare clic su Impostazioni dal menu Start
Passaggio 2 : fare clic su App nella pagina Impostazioni per continuare.
Passaggio 3 : fare clic su App e funzionalità e impostare l'ordinamento in base alla data di installazione sulla destra per continuare.

Fai clic su App e funzionalità
Passaggio 4 : selezionare l'applicazione e fare clic su Disinstalla.

Selezionare l'applicazione e fare clic su Disinstalla
Se disinstalli il software installato di recente e ricevi ancora l'errore IRQL_NOT_LESS_OR_EQUAL, puoi provare il metodo successivo.
2. Mantieni il computer fresco
I computer generano molto calore quando funzionano. Se gli accessori del computer non rimuovono l'aria calda dal computer il prima possibile, la temperatura della CPU sarà troppo elevata , quindi è necessario adottare misure per raffreddare il computer. Ecco alcuni modi per ridurre la temperatura del computer:
- Aggiorna la ventola della CPU . Se le prestazioni della ventola della CPU non sono elevate, il calore emesso dal computer non verrà rimosso in tempo.
- Installare un'altra ventola . Una ventola potrebbe non risolvere il problema del surriscaldamento della CPU, quindi l'installazione di più ventole sarà d'aiuto.
- Installare il refrigeratore d'acqua . Se il computer è configurato con molte cose e la ventola non risolve il problema della temperatura troppo elevata della CPU, è possibile installare un refrigeratore ad acqua. Questo è un accessorio molto sicuro e non devi preoccuparti di danneggiare il tuo computer.
Questo metodo non risolve l'errore IRQL_NOT_LESS_OR_EQUAL? Quindi devi provare il metodo successivo.
3. Disabilitare la cache di memoria
Per disabilitare la cache di memoria sul sistema, è necessario accedere al menu BIOS/UEFI. Fare riferimento all'articolo Istruzioni per accedere al BIOS su diversi modelli di computer . Una volta nel menu BIOS/UEFI, seguire questi passaggi:
Passo 1 . Accedi al menu Avanzato. A seconda della versione BIOS/UEFI, questo menu avrà nomi diversi.
Passo 2 . Trova l' opzione Memoria cache .
Passaggio 3 . Premere Invio .
Passaggio 4 . Seleziona Disabilitato .
Passaggio 5 . Premere F10 per salvare le modifiche e uscire.
Passaggio 6 . Riavviare il computer.
4. Installa l'ultimo aggiornamento
In alcuni casi, è necessario assicurarsi che su Windows 8/8.1 sia installata la versione più recente per correggere l'errore IRQL NOT LESS OR EQUAL. Dovresti abilitare l' opzione Aggiornamenti automatici per gli aggiornamenti automatici.
Eseguire i seguenti passaggi:
Passo 1 . Avvia Windows
Passo 2 . Con Windows Vista e Windows 7, gli utenti possono digitare aggiornamento nella casella di ricerca per aprire Aggiornamenti di Windows.
Su Windows 8, gli utenti possono aprire la Charm Bar premendo il tasto Windows + C e quindi Impostazioni > Modifica impostazioni PC.
Passaggio 3 . Fare clic su Aggiornamento e ripristino .
Passaggio 4. Fare clic su Scegli come installare gli aggiornamenti .
Passaggio 5 . Seleziona Installa aggiornamenti automaticamente .
Passaggio 6 . Seleziona la casella Inviami gli aggiornamenti consigliati nello stesso modo in cui ricevo gli aggiornamenti importanti nella casella Aggiornamenti consigliati .
Passaggio 7 . Fare clic su OK .

5. Eseguire l'avvio pulito
Se l'errore RQL NOT LESS OR EQUAL è causato da un processo in esecuzione, riavviare il sistema operativo Windows tramite avvio pulito per risolvere il problema. Con l'avvio pulito verranno riavviati solo i servizi o i processi necessari per il funzionamento di Windows.
Segui questi passi:
Passo 1 . Aprire la finestra di dialogo Esegui .
Passo 2 . Digita msconfig e premi Invio .
Passaggio 3 . Accedi alla scheda Generale > seleziona l' opzione Avvio selettivo .
Passaggio 4 . Deseleziona Carica elementi di avvio .
Passaggio 5 . Accedi alla scheda Servizi .
Passaggio 6 . Seleziona la casella Nascondi tutti i servizi Microsoft nell'angolo in basso a sinistra della finestra.
Passaggio 7 . Fare clic su Disattiva tutto > OK .
Passaggio 8 . Riavvia Windows.
Per ripristinare queste modifiche e avviare Windows normalmente, attenersi alla seguente procedura:
Passo 1 . Vai alla scheda Generale .
Passo 2 . Seleziona l' opzione Avvio normale .
Passaggio 3 . Fare clic su OK > riavvia.

6. Rimuovere le attrezzature non necessarie
Un modo semplice ma talvolta efficace per correggere questo errore è rimuovere tutti i dispositivi hardware non necessari dal computer e vedere se il computer si avvia normalmente.
7. Riparare i file danneggiati nel registro
A volte, il motivo dell'errore IRQL_NOT_LESS_OR_EQUAL sono i file danneggiati. Per risolvere questo problema, è necessario riparare i file danneggiati nel registro. Segui questi passi:
Passaggio 1 : fare clic sull'icona Cerca sulla barra delle applicazioni di Windows .
Passaggio 2 : cercare il prompt dei comandi.

Cerca Prompt dei comandi
Passaggio 3 : fare clic con il pulsante destro del mouse sul risultato della ricerca e selezionare Esegui come amministratore .

Fare clic con il tasto destro sul risultato della ricerca e selezionare Esegui come amministratore
Passaggio 4 : nel prompt dei comandi, digitare sfc /scannow comando .

Digita il comando sfc /scannow nel prompt dei comandi
Passaggio 5 : fare clic su Invio dopo aver scritto il comando e inizierà il processo di scansione.

Verrà avviata una scansione per individuare i file di sistema problematici
Passaggio 6 : riavvia il PC al termine della scansione.

Riavvia il PC al termine della scansione
Ti auguro successo!