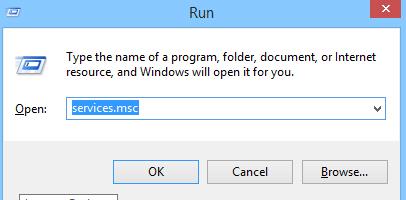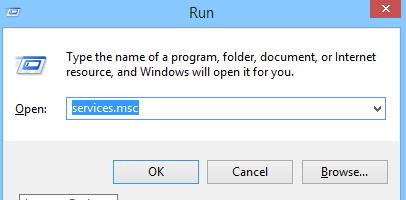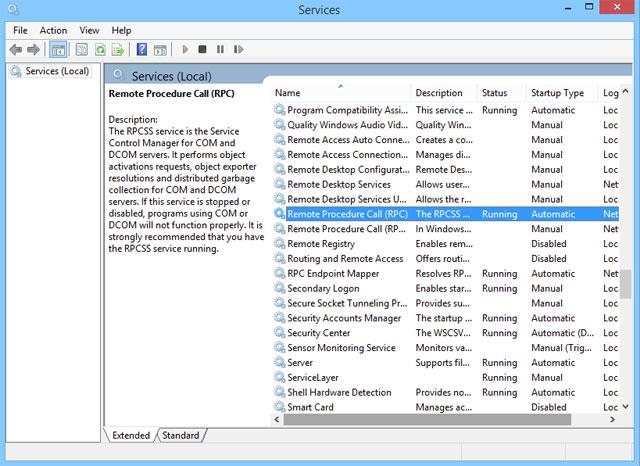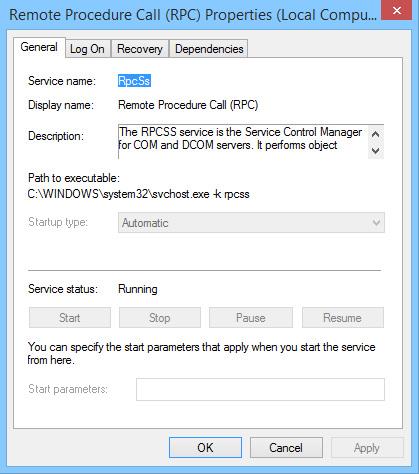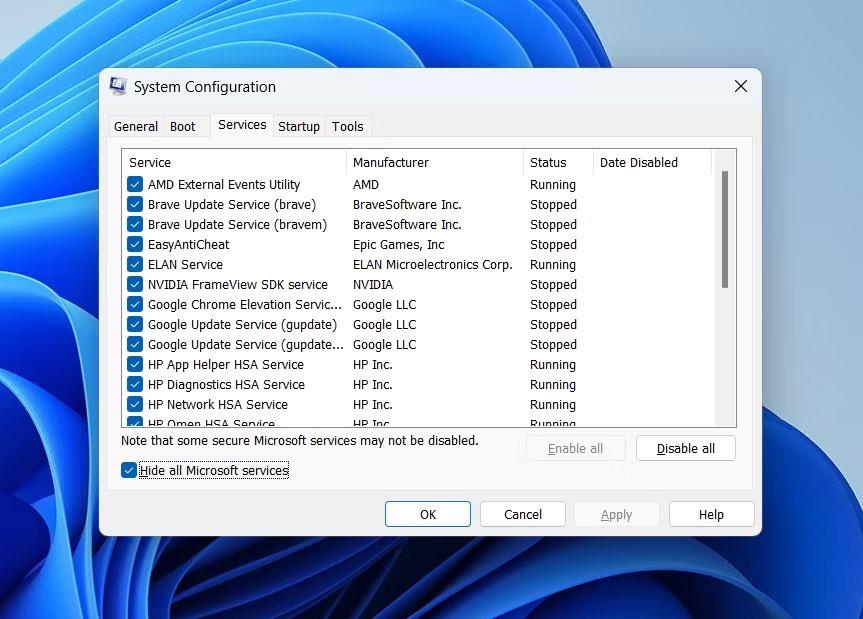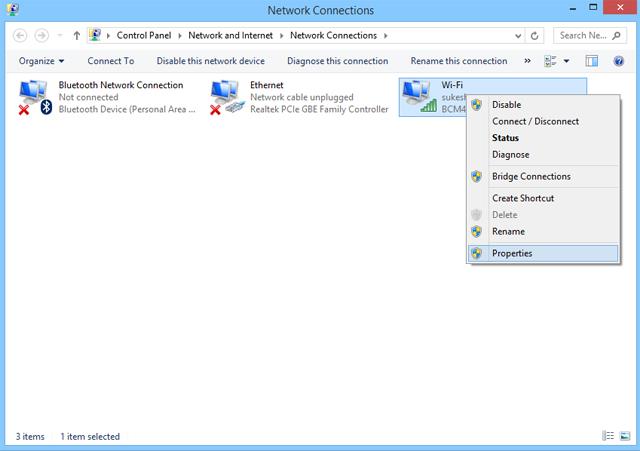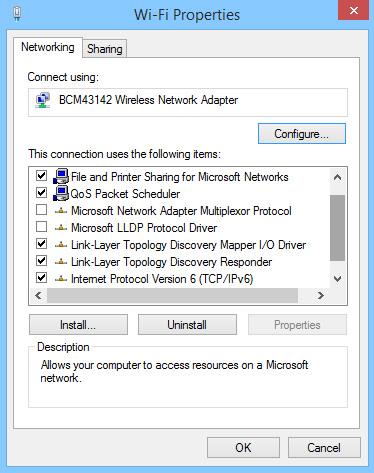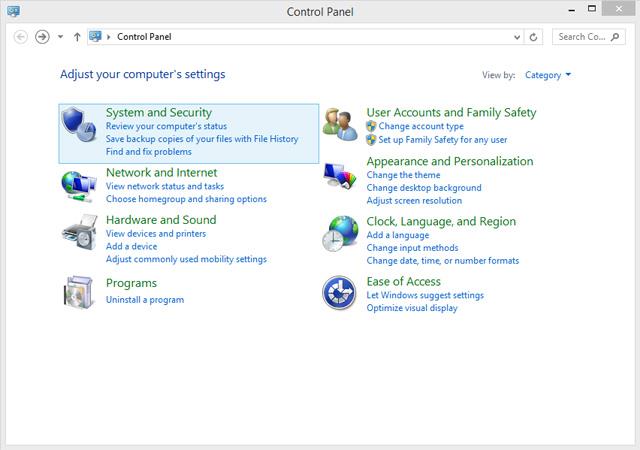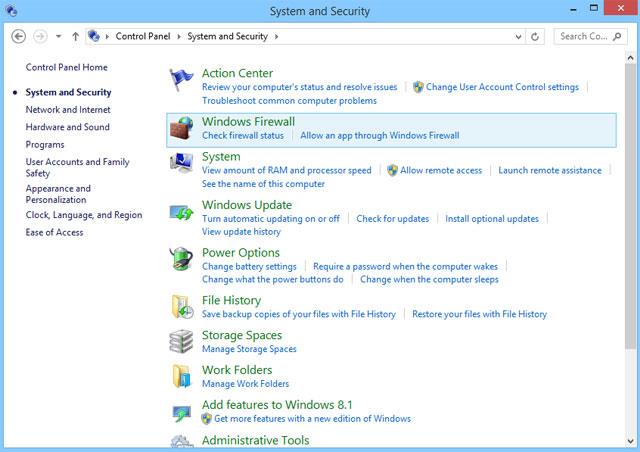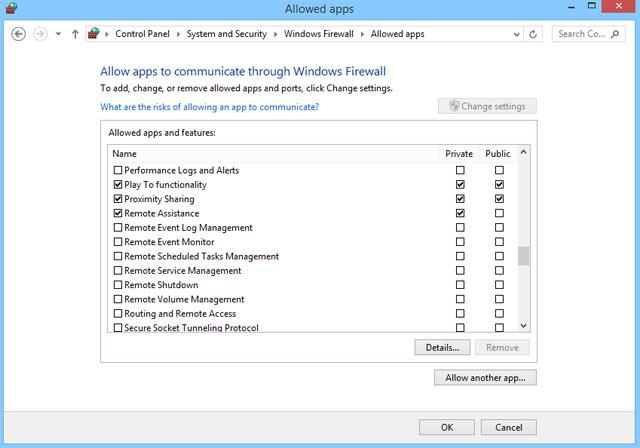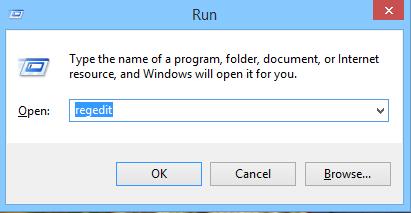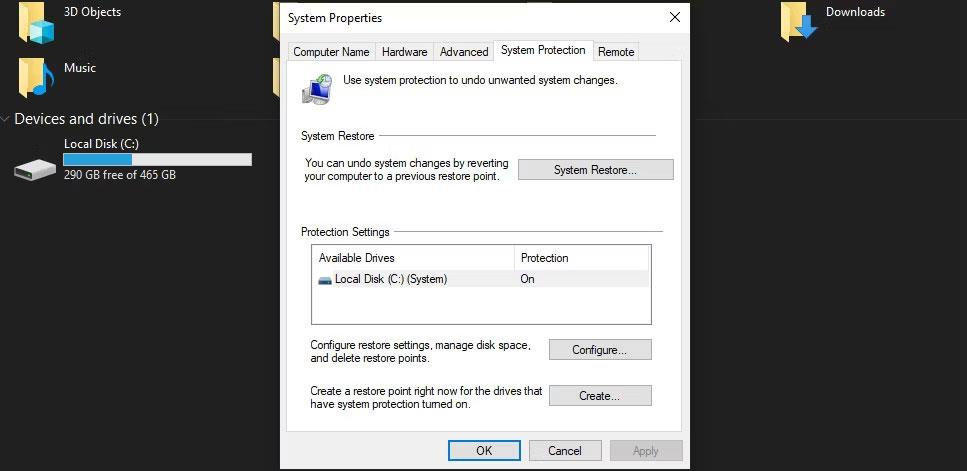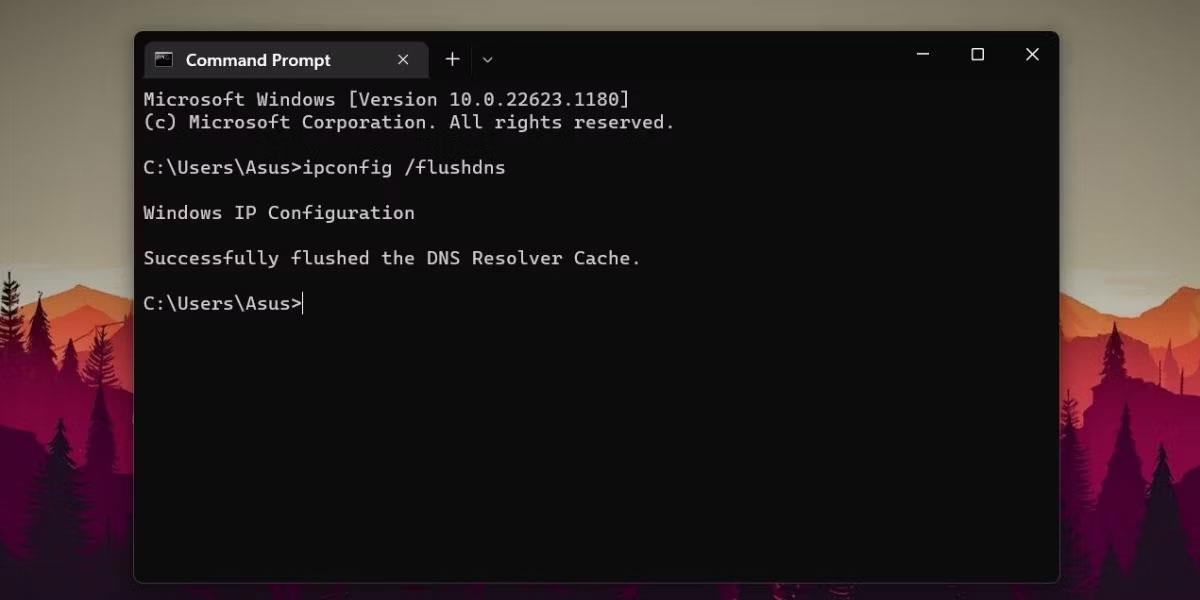Se sei un utente Windows, devi aver riscontrato l'errore "Il server RPC non è disponibile". Gli errori RPC si verificano quando si verifica un problema di comunicazione tra due o più computer sulla rete, che è un errore comune in Windows. Prima di risolvere la causa dell'errore e come risolvere il problema della non disponibilità del server RPC, dobbiamo prima conoscere RPC.
Come correggere l'errore "Il server RPC non è disponibile".
Cos'è l'RPC?
RPC sta per Remote Procedure Call - tradotto approssimativamente come chiamate di procedure remote, che utilizzano la tecnologia di scambio dati tra processi Windows in una rete. RPC funziona sulla base di un modello di scambio client-server, in cui client e server non sono sempre macchine diverse. RPC può essere utilizzato anche per stabilire la comunicazione tra diversi processi su una singola macchina.
RPC è un tipo di protocollo di richiesta-risposta, che può essere facilmente spiegato utilizzando un modello di comunicazione client/server. Il processo che chiama una richiesta è chiamato "client" e il processo che risponde alla richiesta è chiamato "server". Tieni presente che il client o il server possono essere dispositivi diversi su una rete o processi diversi all'interno dello stesso sistema.
In RPC, una chiamata di procedura viene avviata da un sistema client, codificata e quindi inviata al server. Il server quindi decodifica la chiamata e invia una risposta al client. RPC svolge un ruolo importante nella gestione dei dispositivi remoti sulla rete e viene utilizzato per condividere l'accesso a dispositivi periferici come stampanti e scanner. I processi Windows coinvolti nella distribuzione e condivisione dei dati in rete utilizzano spesso la tecnologia RPC. Pertanto, gli utenti Windows spesso affrontano il problema "server RPC non disponibile". Tuttavia, le chiamate remote vengono spesso interrotte durante l'esecuzione e sono quindi difficili da monitorare.
Causa dell'errore RPC
La condivisione di file e stampanti è disabilitata
Questa è la causa più comune degli errori RPC. Quando un dispositivo periferico, ad esempio una stampante, effettua una chiamata o una richiesta di procedura, tale dispositivo deve essere abilitato per RPC e deve essere collegato in rete con il client per funzionare. Se qualcosa va storto qui, RPC smetterà di funzionare.
Problemi di connessione di rete
Poiché le chiamate di procedura remota dipendono dalla rete per funzionare, i problemi con la connettività di rete possono causare errori di indisponibilità del server. Pertanto, il client non può inviare chiamate di procedura al server generando l'errore "server RPC non disponibile".
Problemi di risoluzione dei nomi _
Quando il client crea una richiesta e la invia al server utilizzando il nome, l'indirizzo IP e l'indirizzo della porta. Se il nome del server RPC è mappato su un indirizzo IP errato, il client contatterà il server sbagliato e potrebbero verificarsi errori RPC.
Firewall
I firewall di terze parti o qualsiasi altra applicazione di sicurezza in esecuzione sul server o sul client, a volte possono bloccare il traffico verso il server sulle sue porte TCP, causando interruzioni RPC.
Il registro si blocca
RPC dipende da un registro di Windows valido per funzionare. Se uno qualsiasi di questi elementi viene modificato o danneggiato, il servizio RPC smetterà di funzionare.
Come correggere gli errori RPC
Controllare il servizio RPC
Diversi servizi correlati a RPC vengono eseguiti in background del client e del server. I passaggi seguenti ti aiuteranno a verificare i servizi esatti di cui RPC ha bisogno per funzionare.
Passaggio 1: accedi al sistema con diritti di amministratore.
Passaggio 2: premere contemporaneamente i tasti Windows + R sulla tastiera per aprire la finestra Esegui e digitare "services.msc" nella casella, quindi fare clic su OK .
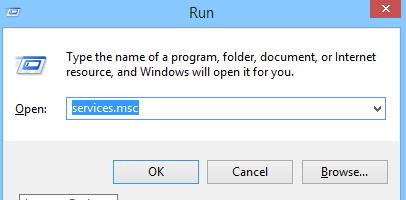
Passaggio 3: si apre la finestra del servizio, controlla i servizi RPC richiesti.
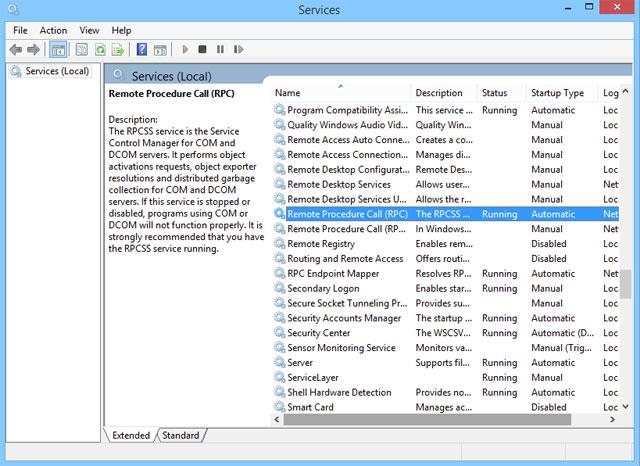
Passaggio 4: se vedi che un servizio richiesto è inattivo o non abilitato, fai doppio clic su quel servizio per aprire la finestra delle proprietà.
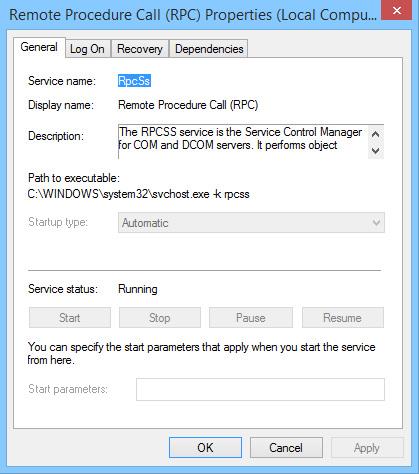
Passaggio 5: nella scheda Generale della finestra delle proprietà, seleziona " Tipo di avvio " su Automatico e avvia il servizio.
In questo modo puoi garantire che tutti i servizi RPC funzionino correttamente.
Avvia il computer in modo pulito per eliminare le applicazioni di terze parti
"Avvio pulito" è uno stato di avvio che disabilita tutti i software e i servizi di terze parti. Sebbene questa non sia una funzionalità automatica incorporata in Windows, è abbastanza semplice da eseguire. Molti utenti segnalano che l'errore "RPC Server non è disponibile" è causato da un'applicazione di terze parti difettosa.
Per escludere che questa sia la causa dell'errore, dovrai avviare in modo pulito il tuo computer:
- Nella barra di ricerca del menu Start, digita sysconfig e apri Configurazione di sistema .
- Vai alla scheda Servizi e seleziona il pulsante Nascondi tutti i servizi Microsoft .
- Quindi, seleziona tutti i servizi dall'elenco e fai clic su Disabilita tutto .
- Quindi, apri Task Manager facendo clic con il pulsante destro del mouse sulla barra delle applicazioni e selezionando Task Manager .
- Vai alla scheda Avvio e fai clic su ciascun servizio uno per uno, quindi seleziona Disabilita .
- Uscire e riavviare il computer.
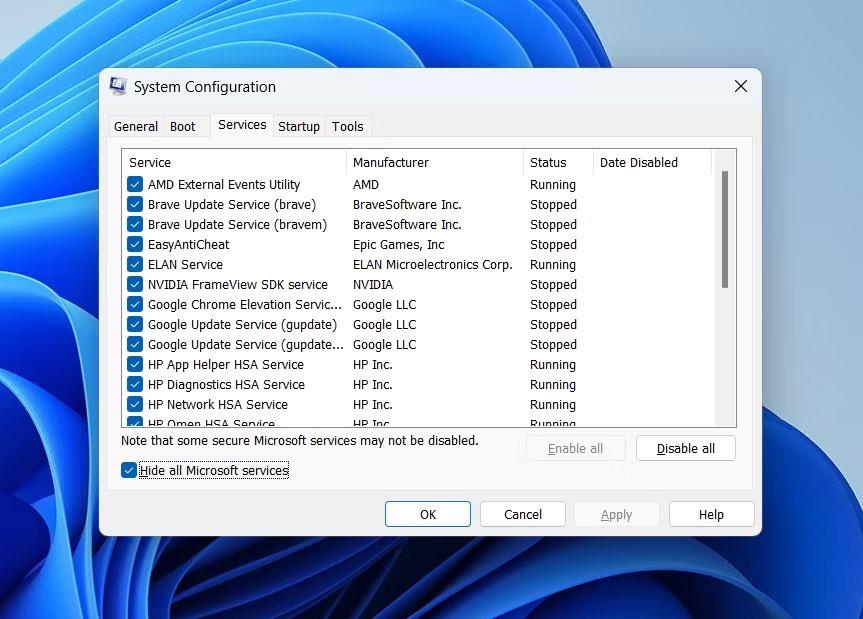
Nascondi l'opzione di tutti i servizi Microsoft
Prova a utilizzare il computer e verifica se l'errore si ripresenta. In caso contrario, significa che l'errore si è verificato a causa dell'interferenza di un'applicazione di terze parti. È meglio disinstallare tutte le app installate di recente e scaricare un'altra versione.
Controlla la tua connessione Internet e i suoi protocolli
RPC funziona secondo un modello client/server, a seconda della rete. Gli errori RPC si verificano spesso quando la connessione tra il client e il server viene interrotta. Quando si riscontra questo errore, assicurarsi che tutti i sistemi siano collegati correttamente alla rete. È inoltre possibile utilizzare il comando "ping " per testare la connettività client e server. Inoltre, dovresti assicurarti che i driver siano installati correttamente. Anche se i driver di rete di solito non causano errori RPC, è una buona idea controllarli.
Passaggio 1: accedi al sistema con diritti di amministratore e passa il mouse sul menu Start.
Passo 2: Premi contemporaneamente i tasti Windows + R sulla tastiera per aprire la finestra Esegui e digita " ncpa.cpl " nella casella, quindi fai clic su OK .

Passaggio 3: selezionare la connessione, quindi fare clic con il pulsante destro del mouse su di essa e selezionare Proprietà .
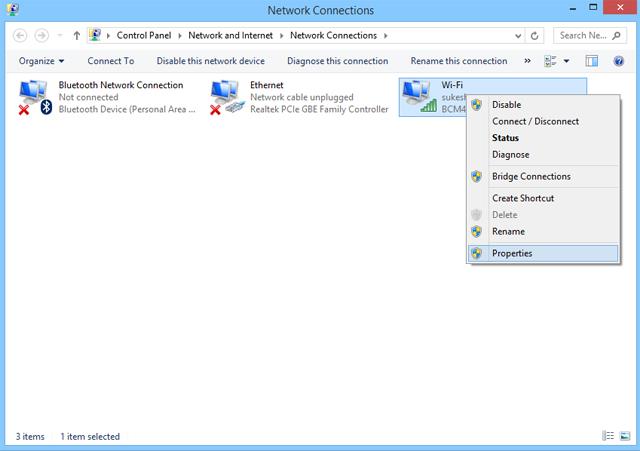
Passo 4: Dal menu visualizzato, assicurati di abilitare " Protocolli Internet " e " Condivisione file e stampanti per reti Microsoft ". Se uno di questi elementi manca dalle proprietà, sarà necessario reinstallarlo.
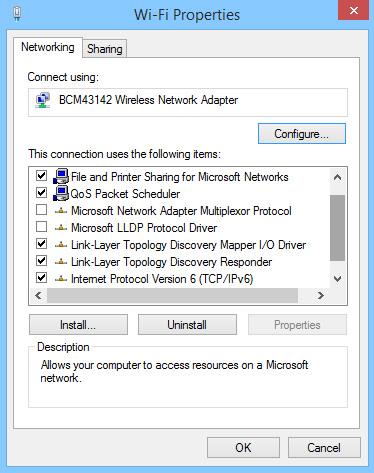
Monitorare i firewall
Come accennato in precedenza, i firewall o le applicazioni relative alla sicurezza in esecuzione sul sistema potrebbero bloccare il traffico proveniente dalle richieste RPC. Se è installato un firewall di terze parti, prova a configurarlo per consentire connessioni in entrata e in uscita per RPC e altre applicazioni che prevedono di utilizzarlo in RPC. Se non è possibile configurare il firewall, provare a disabilitarlo per un po' finché l'RPC non viene eseguito correttamente.
Passaggio 1: accedi al sistema con diritti di amministratore.
Passaggio 2: fare clic su Start e accedere a " Pannello di controllo " (per Windows 8 o versioni successive cercare direttamente nel Pannello di controllo dalla ricerca di Windows)
Passaggio 3: nella finestra Pannello di controllo, fare clic su " Sistema e sicurezza" .
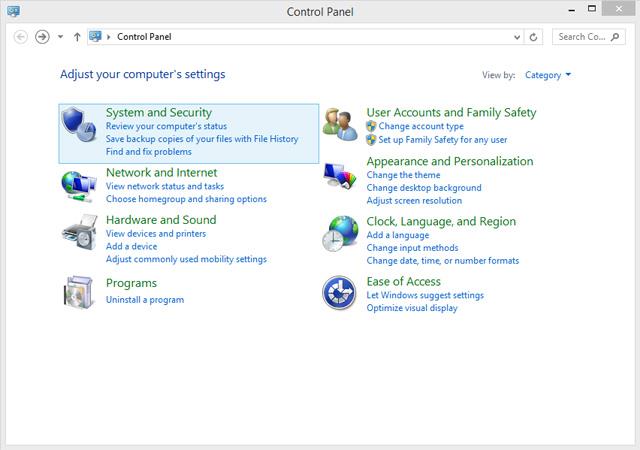
Passaggio 4: fare clic su " Consenti app tramite Windows Firewall " nell'opzione " Windows Firewall " dal menu visualizzato.
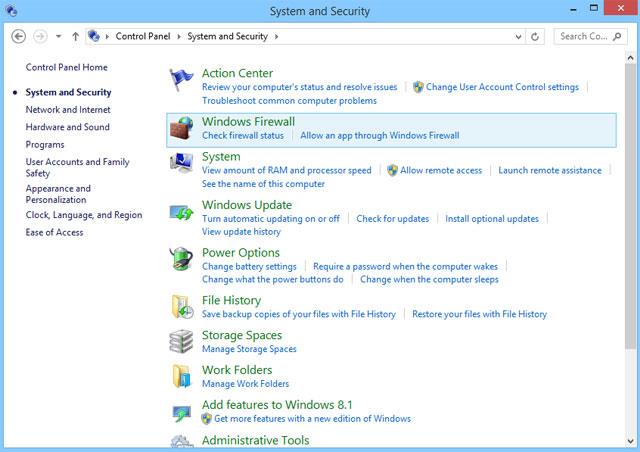
Passaggio 5: nella finestra App consentite , seleziona Assistenza remota.
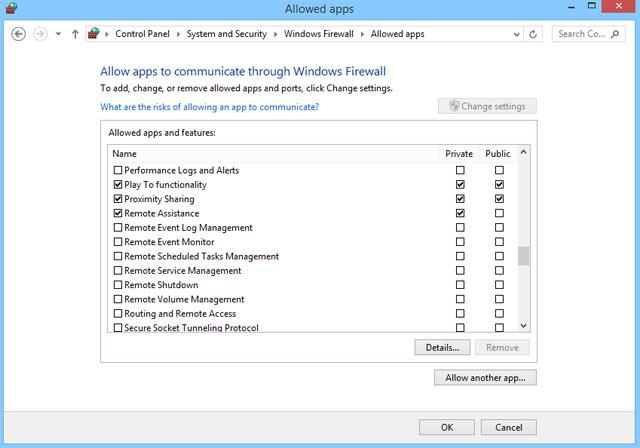
Controlla il registro di sistema
Come accennato in precedenza, affinché RPC funzioni, nel sistema deve essere disponibile un registro di Windows valido . Se qualche voce di registro viene danneggiata o modificata, RPC non funzionerà. Quando si modifica il registro, gli utenti devono fare attenzione a non modificare o eliminare alcuna voce di registro prima di impostare un punto di ripristino del sistema , in modo da poter tornare al vecchio registro in caso di problemi.
Dopo aver creato un punto di ripristino, attenersi alla seguente procedura per verificare la voce del registro RPC.
Passaggio 1: fare clic sul menu Start e selezionare Esegui
Passo 2: Nella finestra Esegui, digita "regedit" e fai clic su OK.
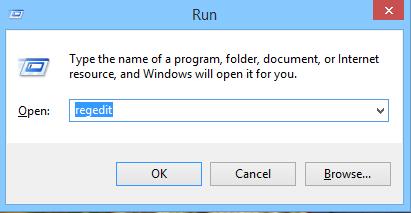
Passo 3: Ora vai ai percorsi "RpcSs" che corrispondono alla tua versione di Windows.
Se nei percorsi vengono trovate voci di registro mancanti, valutare la possibilità di reinstallare Windows o utilizzare strumenti di terze parti per riparare il registro danneggiato o non valido.
Utilizza Ripristino configurazione di sistema per ripristinare il computer
Se l'utente ha provato tutto nell'elenco e ancora non riesce a correggere l'errore, potrebbe essere il momento di utilizzare Ripristino configurazione di sistema . Se hai attivato la Protezione del sistema, Windows solitamente creerà punti di ripristino automaticamente o durante l'installazione di un nuovo software.
Per utilizzare Ripristino configurazione di sistema, attenersi alla seguente procedura:
- Nella barra di ricerca del menu Start, digita Pannello di controllo e seleziona Migliore corrispondenza.
- Nella barra di ricerca del Pannello di controllo, digita "ripristino" e fai clic sull'opzione Ripristino .
- Fare clic su Apri Ripristino configurazione di sistema nella finestra Ripristino . Per farlo avrai bisogno dei privilegi di amministratore.
- Fare clic su Avanti , quindi selezionare un punto di ripristino dall'elenco.
- Fare clic su Fine .
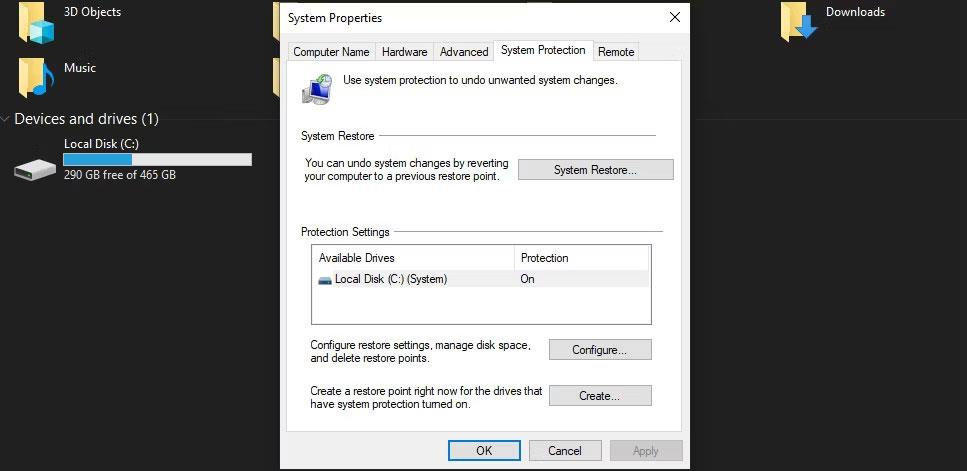
Esecuzione del ripristino del sistema
Windows riavvierà quindi automaticamente il computer riportandolo allo stato precedente. Inoltre, puoi anche vedere altri modi per ripristinare il tuo computer .
Elimina il server DNS
Se non vedi alcun problema con il registro di Windows, dovresti cancellare il tuo DNS. In questo modo cancellerai la cache, il che può correggere l'errore del server RPC.
Per cancellare il DNS, avvia CMD con diritti di amministratore. Quindi, digita ipconfig /flushdns e premi Invio per eseguire il comando.
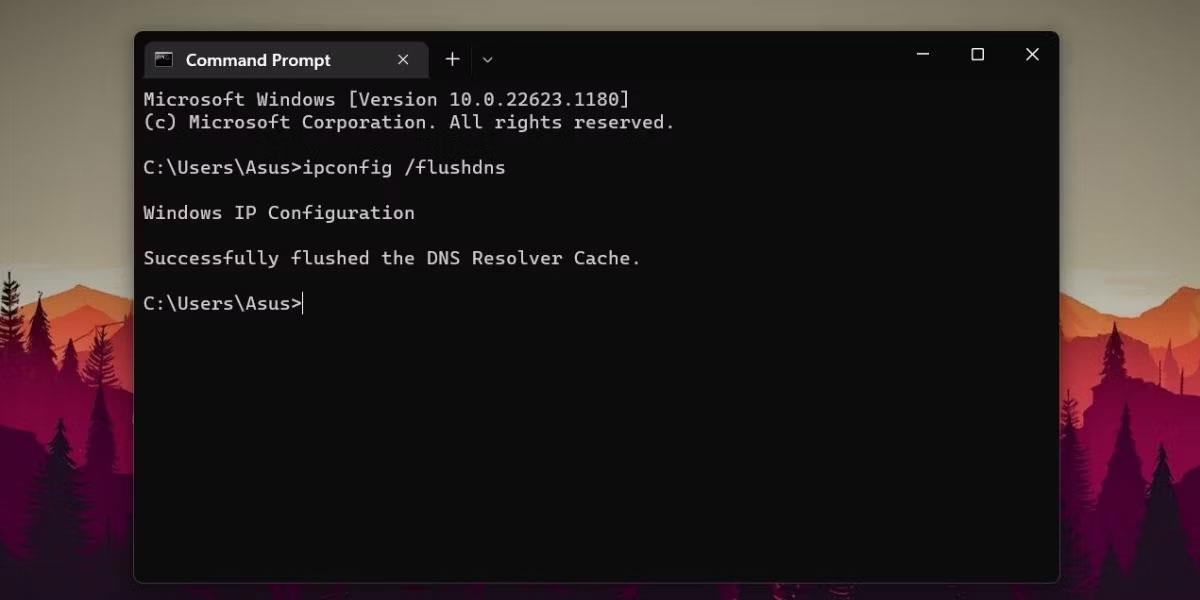
Cancella DNS utilizzando CMD
Se non desideri trovare e correggere manualmente gli errori RPC, sono disponibili diverse opzioni automatizzate per correggere questi errori. Esistono molte applicazioni e strumenti di terze parti in grado di pulire e riparare tutte le voci di registro nel sistema e pulire tutte le vecchie voci nel registro per migliorare le prestazioni del sistema come SpeedyPC e Reimage.
Quasi tutti gli errori RPC sono causati da una o più delle cause sopra indicate. Se i metodi sopra indicati non riescono ancora a correggere l'errore RPC, prova ad aggiornare il sistema operativo Windows perché la maggior parte dei problemi, tra cui registro danneggiato, impostazioni di rete, licenze e file system, vengono ripristinati ai valori predefiniti dopo l'aggiornamento di Windows.
Ti auguro successo!
Vedi altro: