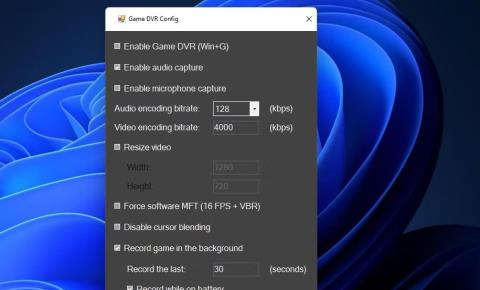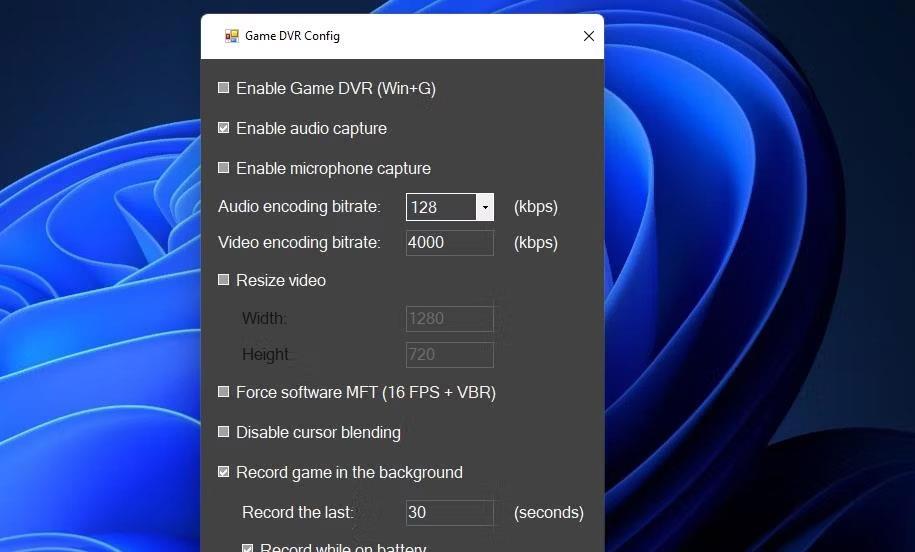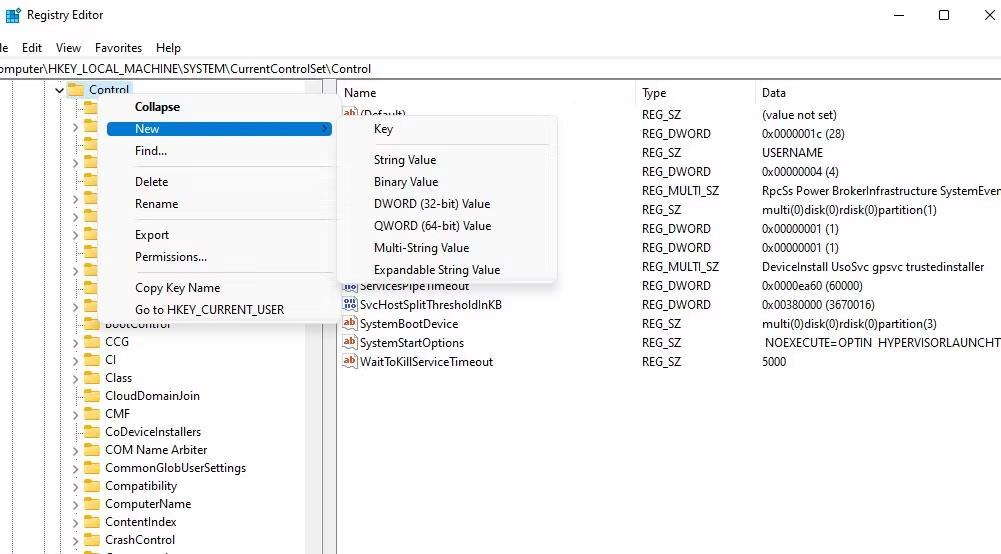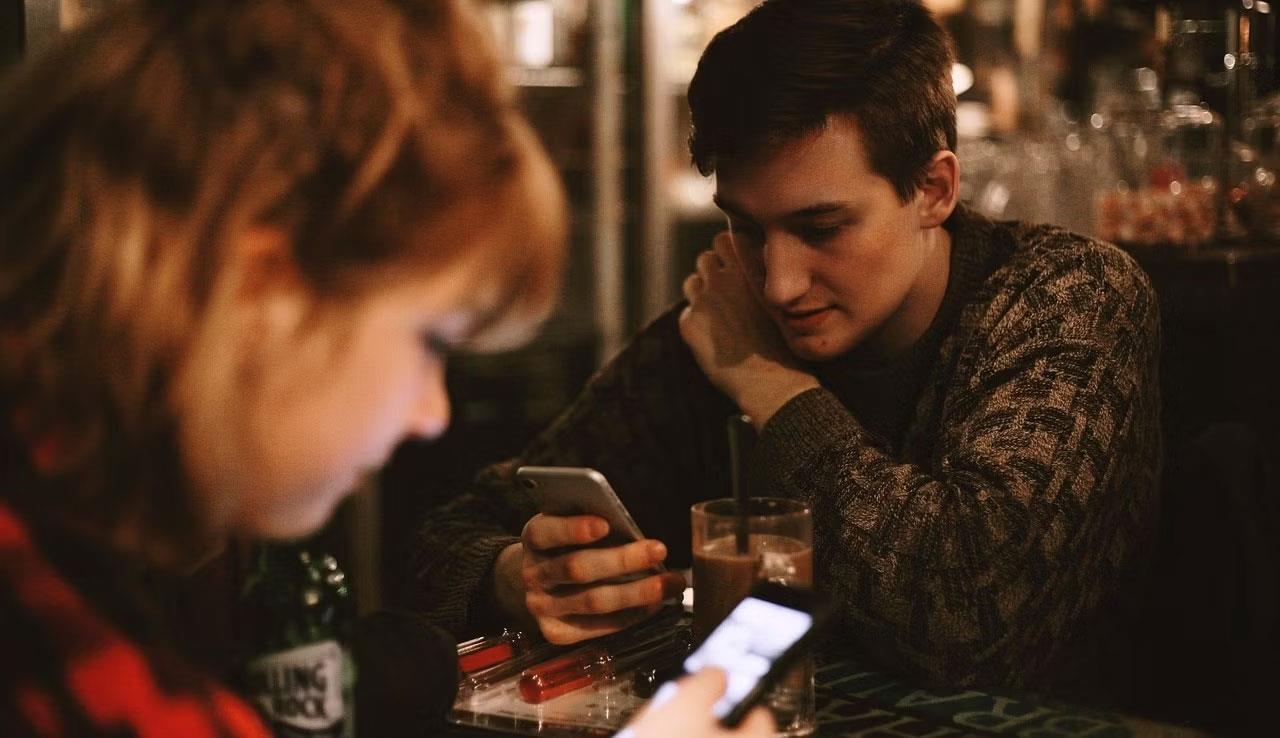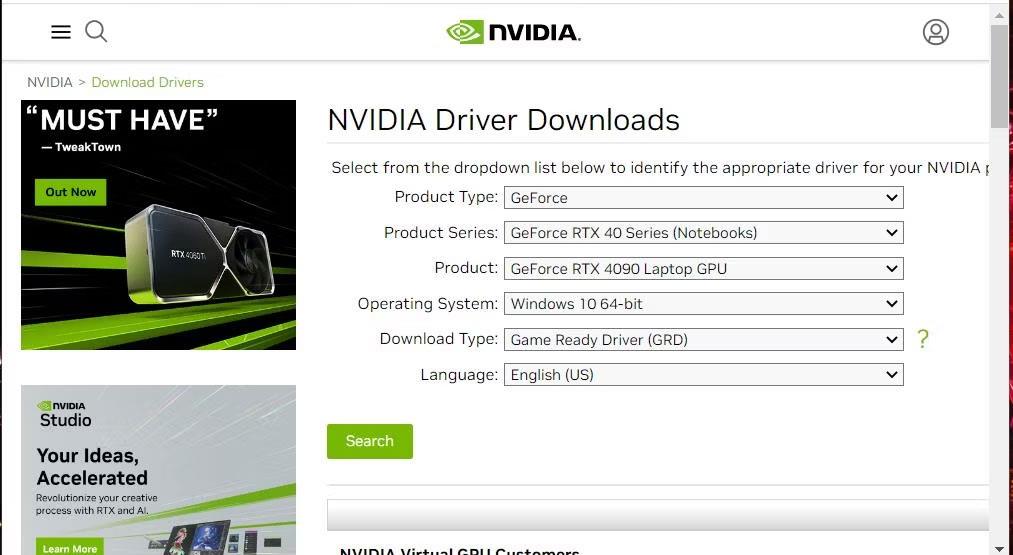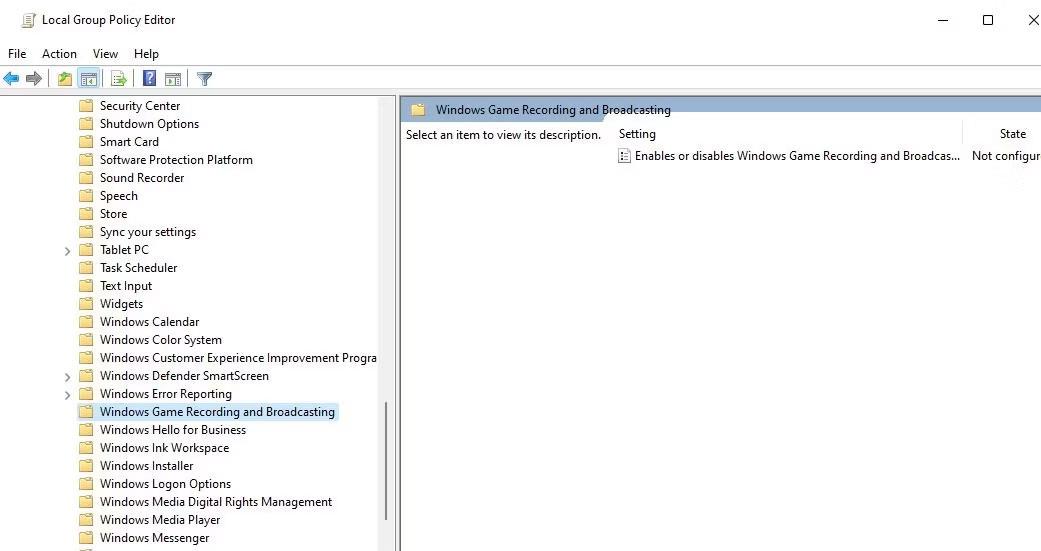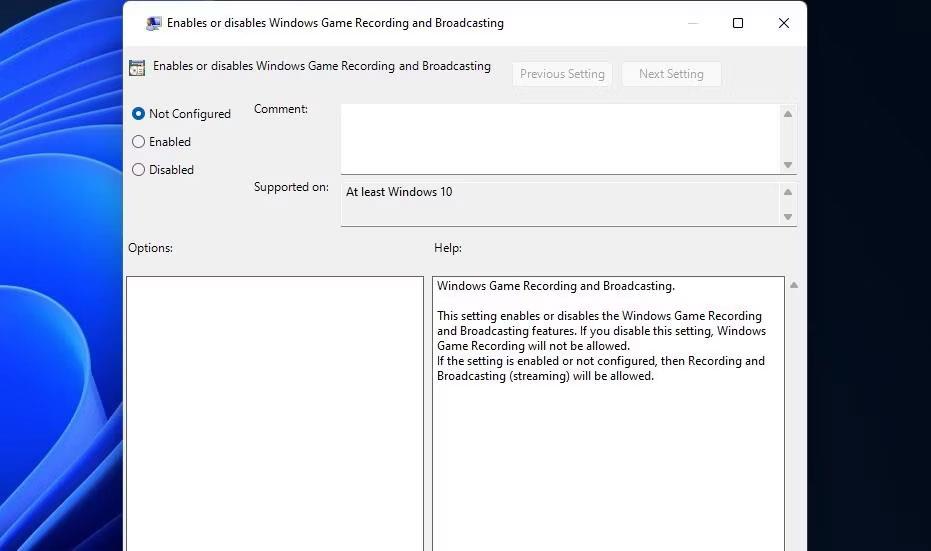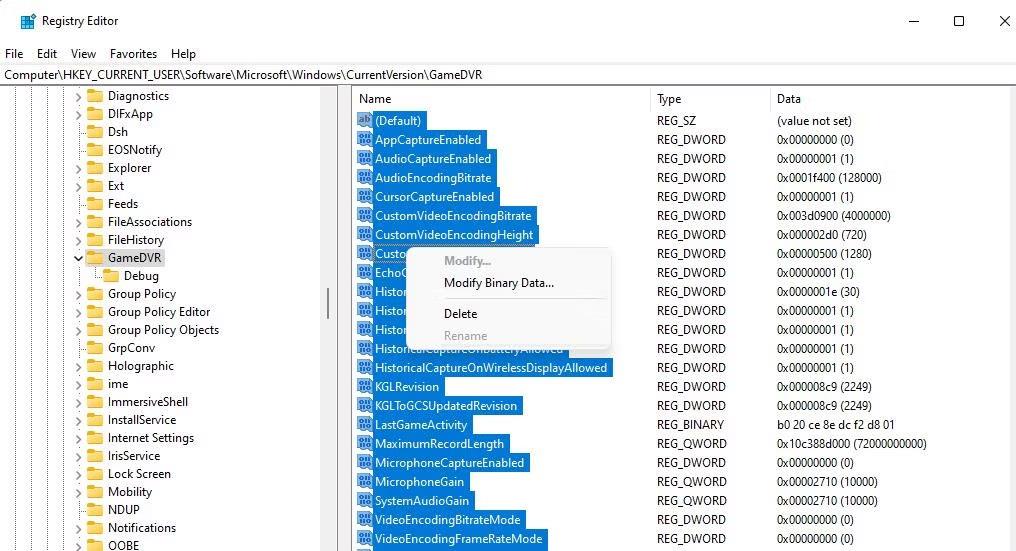Molti utenti utilizzano l'applicazione Xbox Game Bar preinstallata su Windows per registrare clip di gioco. Tuttavia, alcuni utenti non riescono a registrare nulla utilizzando la barra di gioco a causa dell'errore "Spiacenti, il tuo PC non soddisfa i requisiti hardware per l'acquisizione". Questo messaggio di errore può apparire in Impostazioni o quando l'utente sceglie di registrare.
Il messaggio di errore indica che il PC non soddisfa i requisiti di sistema per la registrazione sulla barra di gioco. Tuttavia, questo errore si verifica spesso per gli utenti che hanno già utilizzato la registrazione di Game Bar sul proprio PC. Ecco come correggere l'errore "Il PC non soddisfa i requisiti hardware per le acquisizioni" in Windows 10 e 11.
Abilita Game DVR con la configurazione Game DVR
Game DVR Config è un software di terze parti che alcuni utenti hanno utilizzato per risolvere l'errore "Il PC non soddisfa i requisiti hardware per le acquisizioni". Tale software include impostazioni che gli utenti possono selezionare per abilitare Game DVR insieme alla registrazione audio e al microfono.
Ecco come abilitare Game DVR utilizzando quel software:
1. Aprire la pagina di configurazione del DVR del gioco .
2. Fare clic sul collegamento per il download di GameDVR_Config.exe .
3. Apri Esplora risorse e la cartella Download o un'altra cartella contenente il file Game DVR.
4. Fare doppio clic sul file GameDVR_Config.
5. Selezionare la casella di controllo Abilita DVR di gioco (Win+G) .
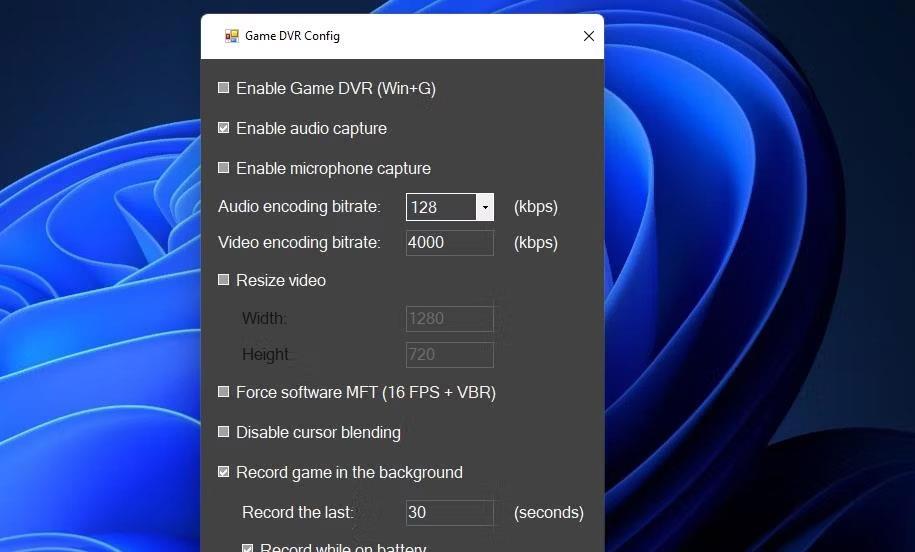
Software di configurazione DVR per giochi
6. Fare clic sulla casella di controllo Forza MFT software per selezionare l'impostazione.
7. Uscire da Game DVR Config e aprire Task Manager .
8. Trovare il server Broadcast DVR nella scheda Processi . Fare clic con il pulsante destro del mouse su Broadcast DVR Server e selezionare Termina attività se riesci a trovare il processo.
Modifica il controllo della chiave di registro
La modifica del registro delle chiavi di controllo è una soluzione che funziona per alcuni utenti. Prova a modificare la chiave in questo modo:
1. Per attivare Esegui , premi contemporaneamente Win + R.
2. Immettere regedit nella casella di comando Esegui e premere il tasto Invio.
3. Elimina il testo nella barra degli indirizzi e inserisci lì la posizione della chiave di registro:
Computer\HKEY_LOCAL_MACHINE\SYSTEM\CurrentControlSet\Control
4. Se non disponi ancora di DWORD PortableOperatingSystem , fai clic con il pulsante destro del mouse sul tasto Control e seleziona Nuovo > DWORD . Immettere PortableOperatingSystem nella casella di testo della nuova chiave.
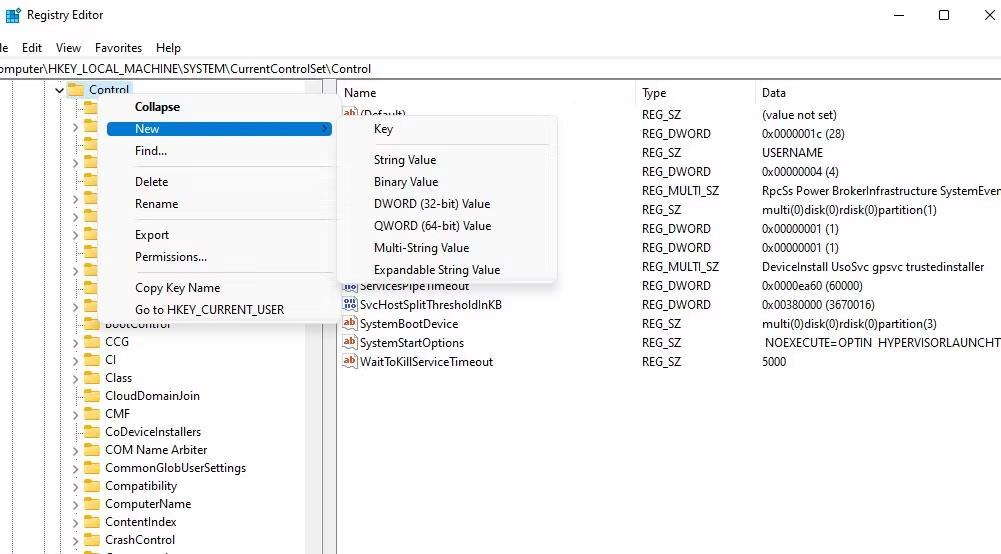
Seleziona Nuovo > DWORD
5. Fare doppio clic su DWORD PortableOperatingSystem nella chiave Control.
6. Eliminare il numero 0 e immettere 1 nella casella Dati valore .
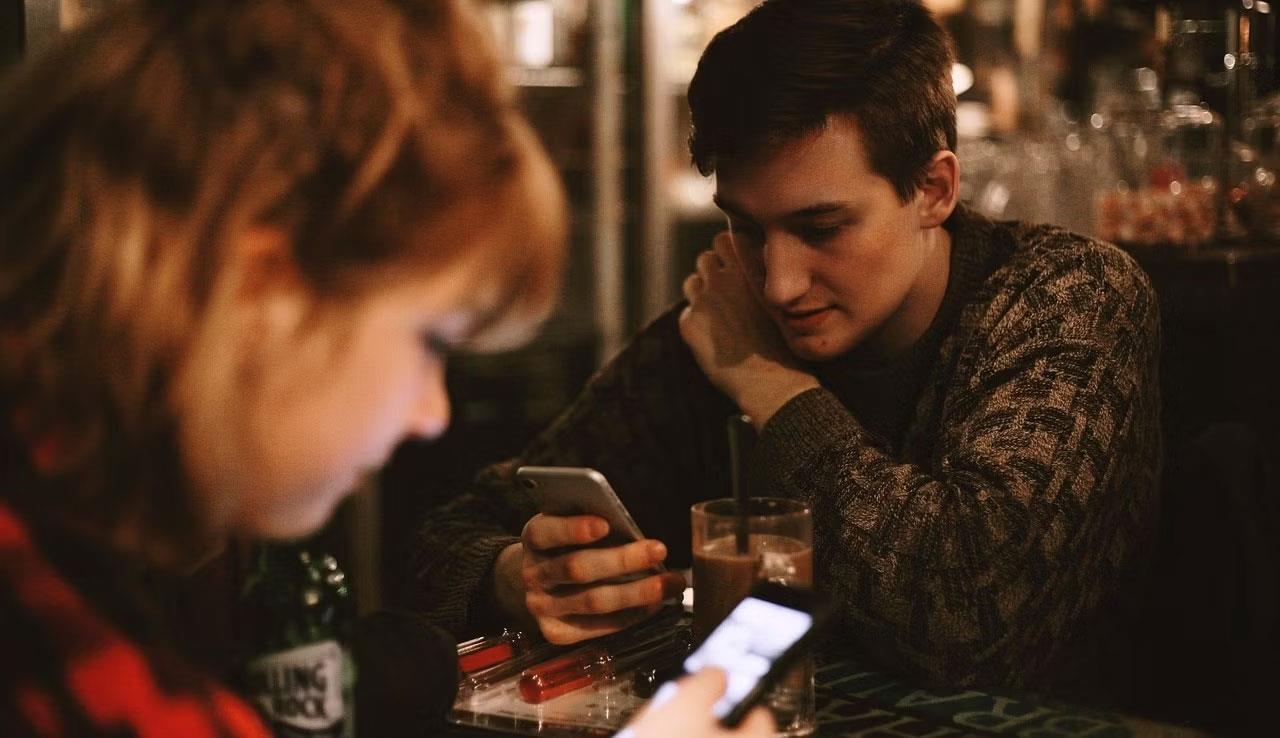
Finestra Modifica DWORD
7. Impostare il valore facendo clic su OK nella finestra Modifica DWORD.
8. Quindi chiudi l'applicazione Editor del Registro di sistema e riavvia Windows.
Aggiorna il driver dell'adattatore grafico
Driver grafici obsoleti o danneggiati possono causare questo problema di registrazione sul tuo PC. Prova a installare il driver grafico più recente per la tua GPU se non lo aggiorni da un po'. Questa guida ti mostra come aggiornare il driver grafico del tuo PC in Windows .
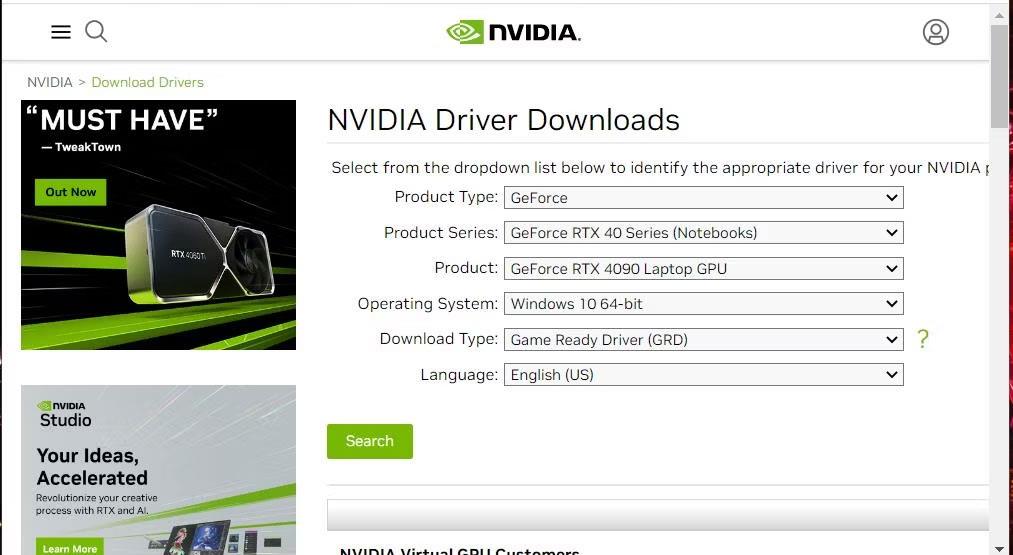
Pagina di download del driver grafico NVIDIA
Abilita i criteri di registrazione e trasmissione di giochi di Windows
L'Editor criteri di gruppo include un criterio di registrazione e trasmissione dei giochi che impedisce la registrazione quando disabilitato. Pertanto, gli utenti di Windows Pro ed Enterprise devono assicurarsi che il criterio di registrazione e trasmissione di giochi sia impostato su Attivo. Tieni presente che Windows Home non include l'Editor criteri di gruppo.
Ecco come puoi abilitare tale criterio:
1. Apri Editor Criteri di gruppo locali e fai doppio clic su Configurazione computer quando viene visualizzato.
2. Fare doppio clic su Modelli amministrativi > Componenti di Windows .
3. Seleziona Registrazione e trasmissione di giochi Windows nella barra laterale Criteri di gruppo.
4. Quindi fare doppio clic sul criterio Abilita o disabilita la registrazione e la trasmissione di giochi Windows .
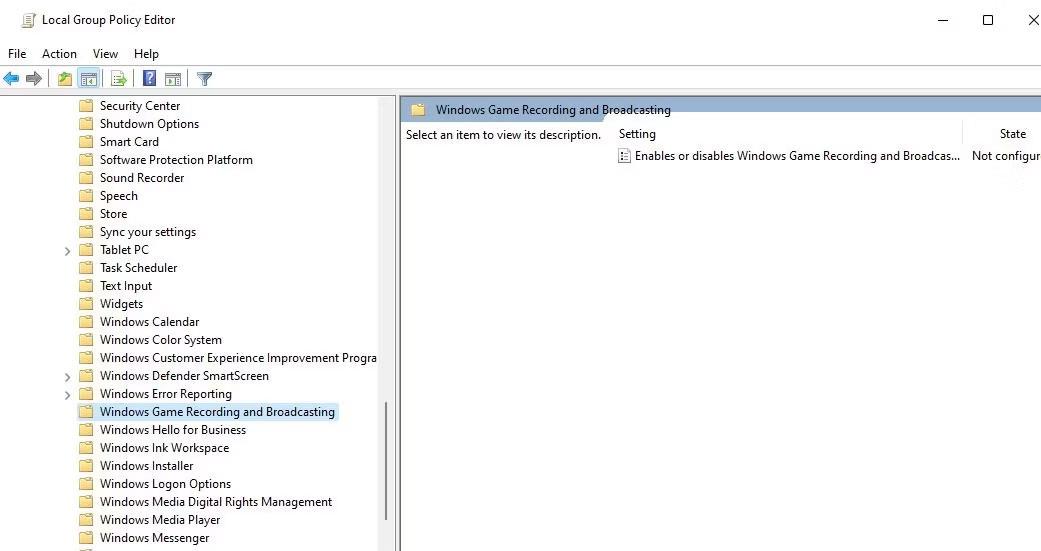
Finestra Editor criteri di gruppo locali
5. Fare clic su Abilitato se il criterio è disabilitato.
6. Selezionare Applica per abilitare la policy di registrazione e OK per chiudere la finestra.
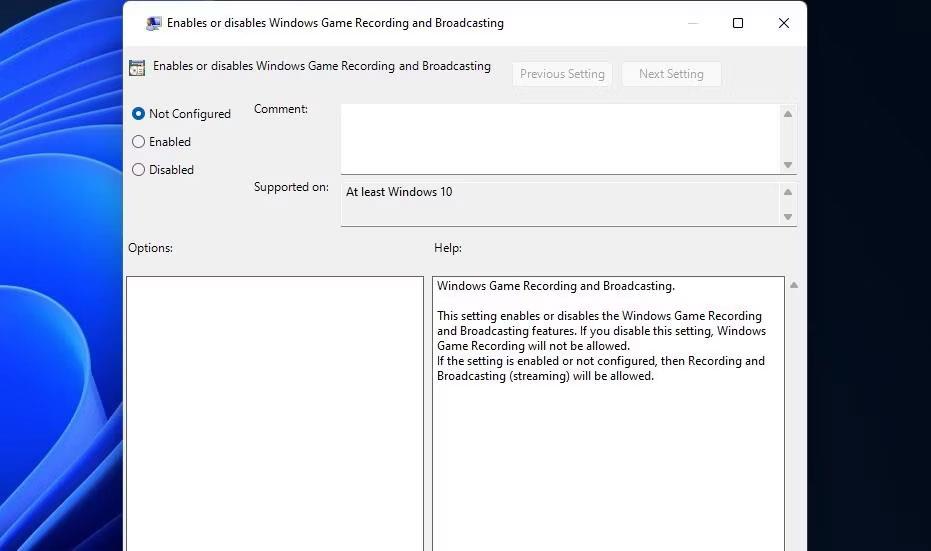
Abilita o disabilita la finestra di registrazione e trasmissione di giochi di Windows
7. Chiudere l'Editor criteri di gruppo, visualizzare il menu Start e selezionare Alimentazione > Riavvia .
Elimina i dati nel registro delle chiavi di GameDVR
Le voci GameDVR danneggiate nel registro possono causare l'errore "Il PC non soddisfa i requisiti hardware per le acquisizioni". Puoi risolverlo eliminando il DWORD e la stringa nel registro delle chiavi di GameDVR, che si rigenererà automaticamente. Tuttavia, consigliamo comunque agli utenti di eseguire il backup del registro prima di applicare questa potenziale soluzione.
Puoi eliminare i dati dal registro delle chiavi GameDVR come segue:
1. Apri l'Editor del Registro di sistema utilizzando Esegui , come dimostrato nei primi passaggi della soluzione due.
2. Vai a questa posizione della chiave di registro di GameDVR:
HKEY_CURRENT_USER\SOFTWARE\Microsoft\Windows\CurrentVersion\GameDVR
3. Seleziona tutti i DWORD e le stringhe nel tasto GameDVR tenendo premuto il tasto Ctrl e facendo clic su di essi.
4. Quindi fare clic con il pulsante destro del mouse e selezionare Elimina > Sì .
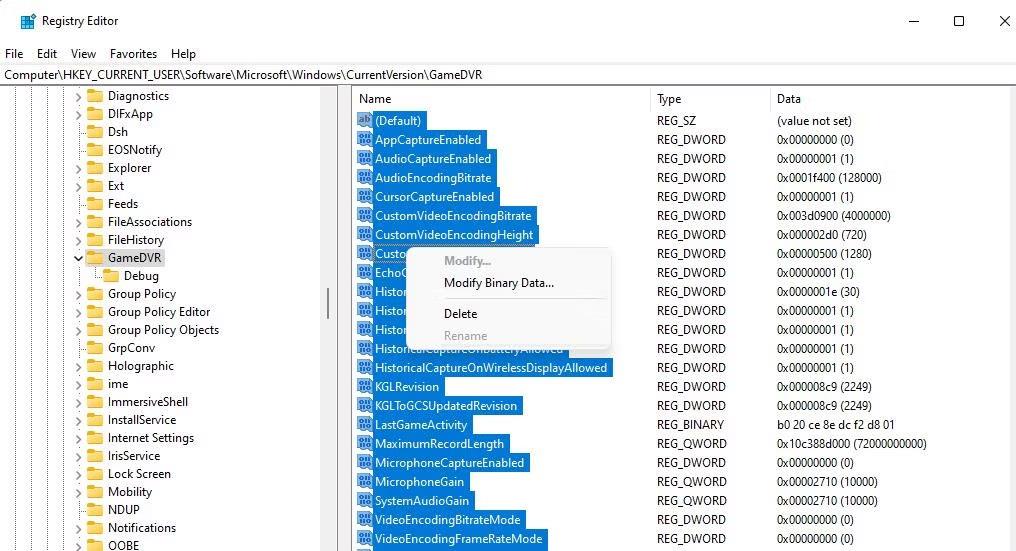
Opzione Elimina
5. Fare clic sul pulsante di accensione del menu Start e selezionare Riavvia .