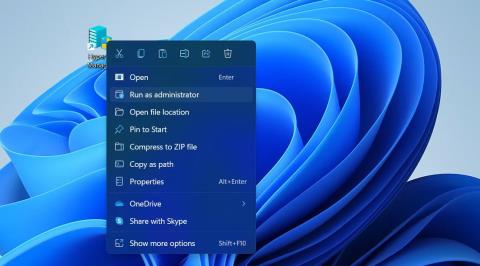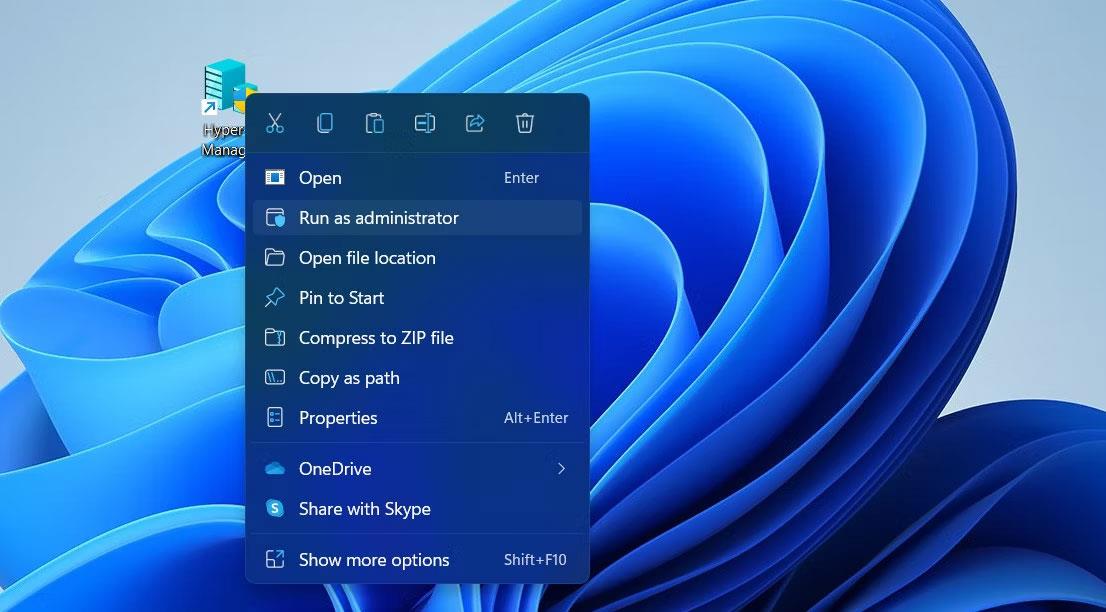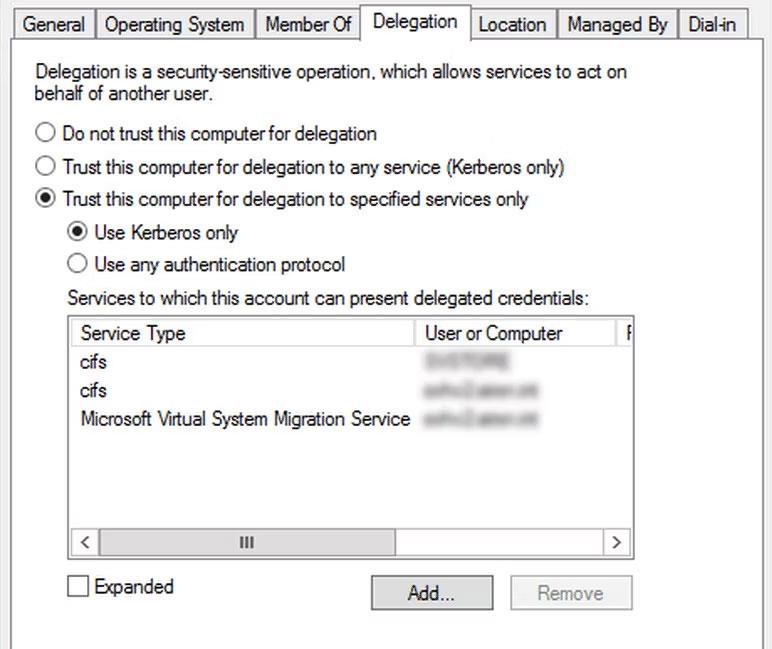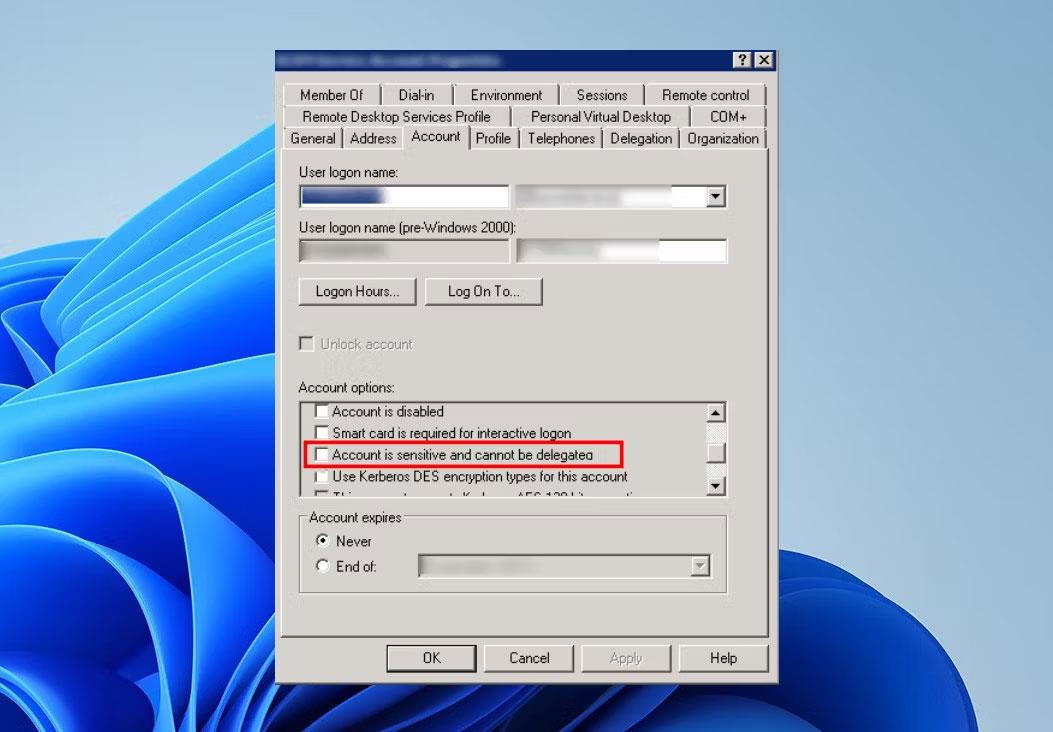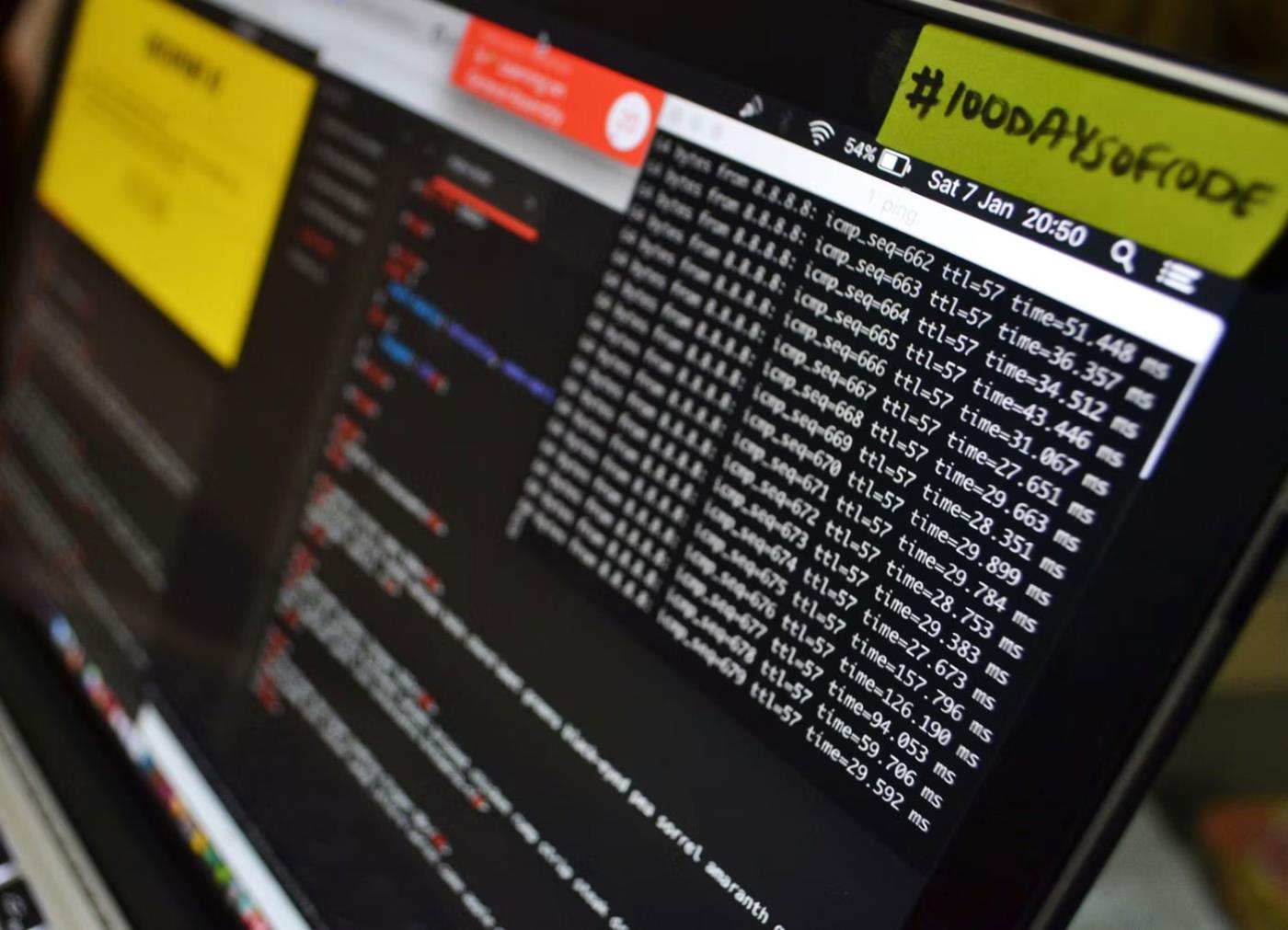L'errore Hyper-V 0x8009030E si verifica durante un errore di autenticazione durante il tentativo di stabilire una connessione tra l'host Hyper-V e la macchina virtuale. Spesso è correlato a credenziali di sicurezza errate o non corrispondenti.
L'articolo seguente ti guiderà attraverso diverse soluzioni che puoi provare per correggere l'errore in modo permanente. Prima di procedere, però, ti consigliamo di verificare attentamente le credenziali che stai utilizzando per stabilire la connessione al server Hyper-V. Questa precauzione garantisce che l'errore non provenga da informazioni di accesso errate o non corrispondenti da parte tua.
1. Eseguire Hyper-V Manager con diritti di amministratore
Alcune azioni in Hyper-V, come la modifica delle impostazioni, la creazione di reti virtuali o l'accesso alle opzioni di configurazione, richiedono l'accesso amministrativo all'appliance. In alcuni casi, riscontrare l'errore 0x8009030E potrebbe indicare che non disponi dei privilegi necessari.
Questo è il motivo per cui l'articolo consiglia di iniziare la risoluzione dei problemi assicurandosi di disporre delle autorizzazioni appropriate necessarie per eseguire l'attività mirata.
Puoi farlo accedendo prima a Windows con diritti di amministratore se stai attualmente utilizzando un account standard. Dopo l'avvio, fare clic con il pulsante destro del mouse sul collegamento Hyper-V Manager e selezionare Esegui come amministratore dal menu contestuale.
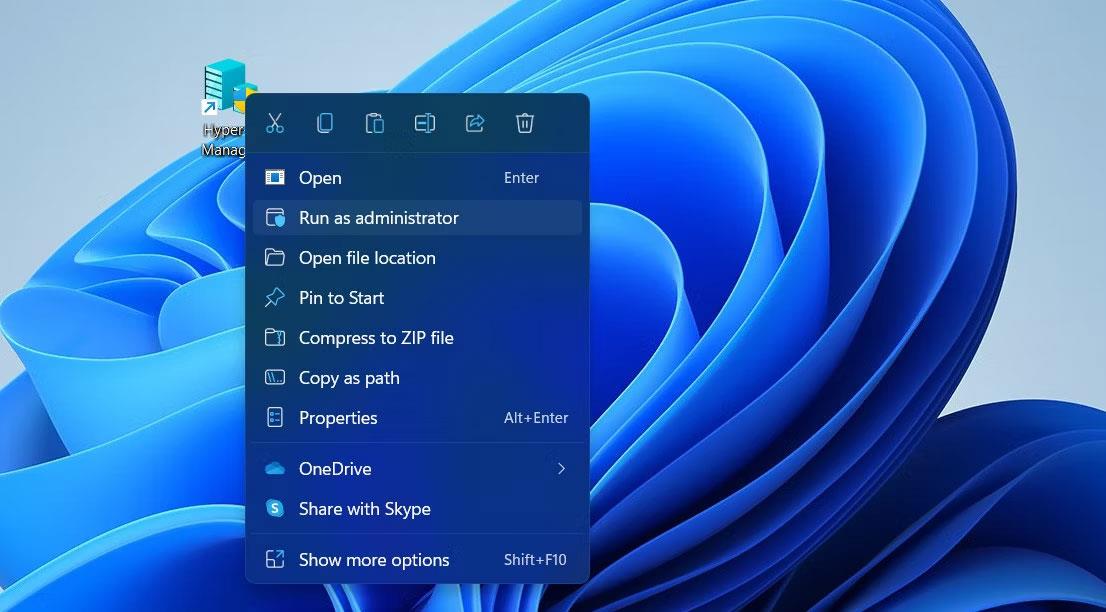
Esegui Hyper-V con diritti di amministratore
Conferma la tua azione nella richiesta di Controllo dell'account utente e controlla se il problema è stato risolto.
2. Configurare la delega Kerberos
Se la mancanza di accesso amministrativo non causa il problema, l'azione successiva sarà risolvere i problemi relativi all'autenticazione.
Per fare ciò, configureremo la delega Kerberos, che è una funzionalità che consente al programma di utilizzare le credenziali di sicurezza del client quando necessario, per conto del client. Senza la corretta delega vincolata Kerberos, potrebbero verificarsi alcuni errori di autenticazione come quello attuale.
In questo metodo, accederemo prima all'elenco di tutti i servizi e le risorse per i quali l'account del computer può delegare le credenziali. Se i servizi correlati a Hyper-V non sono inclusi nell'output, significa che la delega Kerberos potrebbe mancare o non essere configurata correttamente.
In tal caso, procederemo ad attivarlo e configurarlo, prima di verificare nuovamente la connessione. Segui questi passaggi per continuare:
1. Premere la combinazione di tasti Win + S per aprire l'utilità di ricerca di Windows.
2. Inserisci "Powershell" e fai clic su Esegui come amministratore per avviare Powershell con diritti di amministratore.
3. Fare clic su Sì nella richiesta di Controllo dell'account utente.
4. Una volta che ti trovi nella finestra di Powershell, esegui il comando seguente. Sostituisci ComputerAccount con il nome dell'account computer su cui desideri testare la delega Kerberos.
Get-ADComputer -Identity [ComputerAccount] -Properties msDS-AllowedToDelegateTo | Select-Object -ExpandProperty msDS-AllowedToDelegateTo
5. Questo comando visualizzerà un elenco di servizi o risorse per i quali l'account selezionato può autorizzare le credenziali. Esaminare l'output per verificare se sono inclusi i servizi correlati a Hyper-V. Se non include tali servizi, la delega Kerberos potrebbe mancare o essere configurata in modo errato.
6. In tal caso, avviare la console di gestione Utenti e computer di Active Directory .
7. Individua l'account del computer di destinazione e fai clic con il pulsante destro del mouse su di esso.
8. Selezionare Proprietà dal menu contestuale.
9. Ora vai alla scheda Delega e abilita l'opzione Considera attendibile questo computer per la delega solo ai servizi specificati .
10. Attivare l' opzione Usa solo Kerberos .
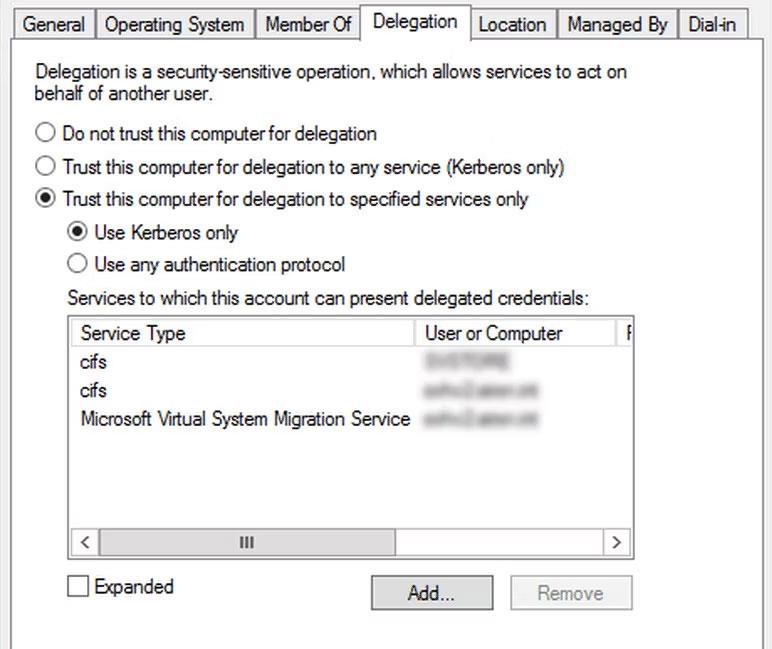
Usa Kerberos
11. Fare clic su Applica > OK per salvare le modifiche e ripetere i passaggi per il computer host.
12. Una volta completato, testare la connessione per vedere se il problema è stato risolto.
3. Modifica le opzioni dell'account
Potresti anche riscontrare problemi se l'opzione Account è sensibile e non può essere delegato è abilitata nelle proprietà dell'account di destinazione.
Ecco come puoi verificare se questa funzione causa problemi e disabilitarla:
- Accedi alle proprietà dell'account di destinazione seguendo i passaggi dell'articolo descritti sopra.
- Nella finestra di dialogo Proprietà , vai alla scheda Account e vai alla sezione Opzioni account .
- Deseleziona l'opzione L'account è sensibile e non può essere delegato e fai clic su Applica > OK per salvare le modifiche.
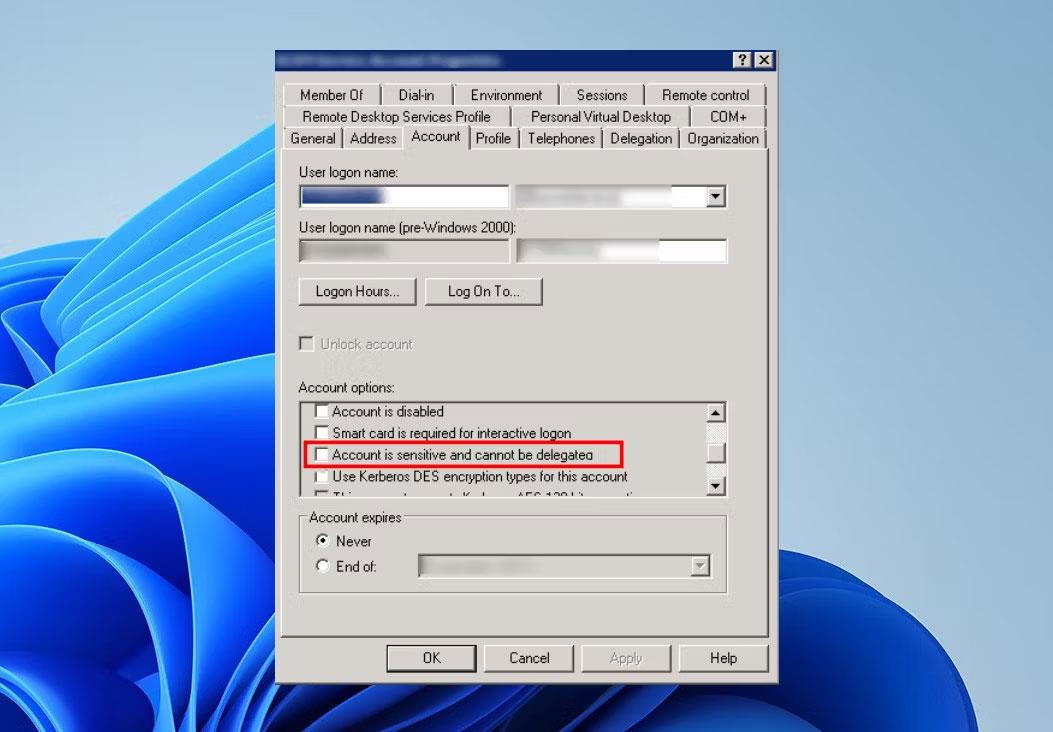
Disattiva opzione
4. Controlla le impostazioni del firewall e dell'antivirus
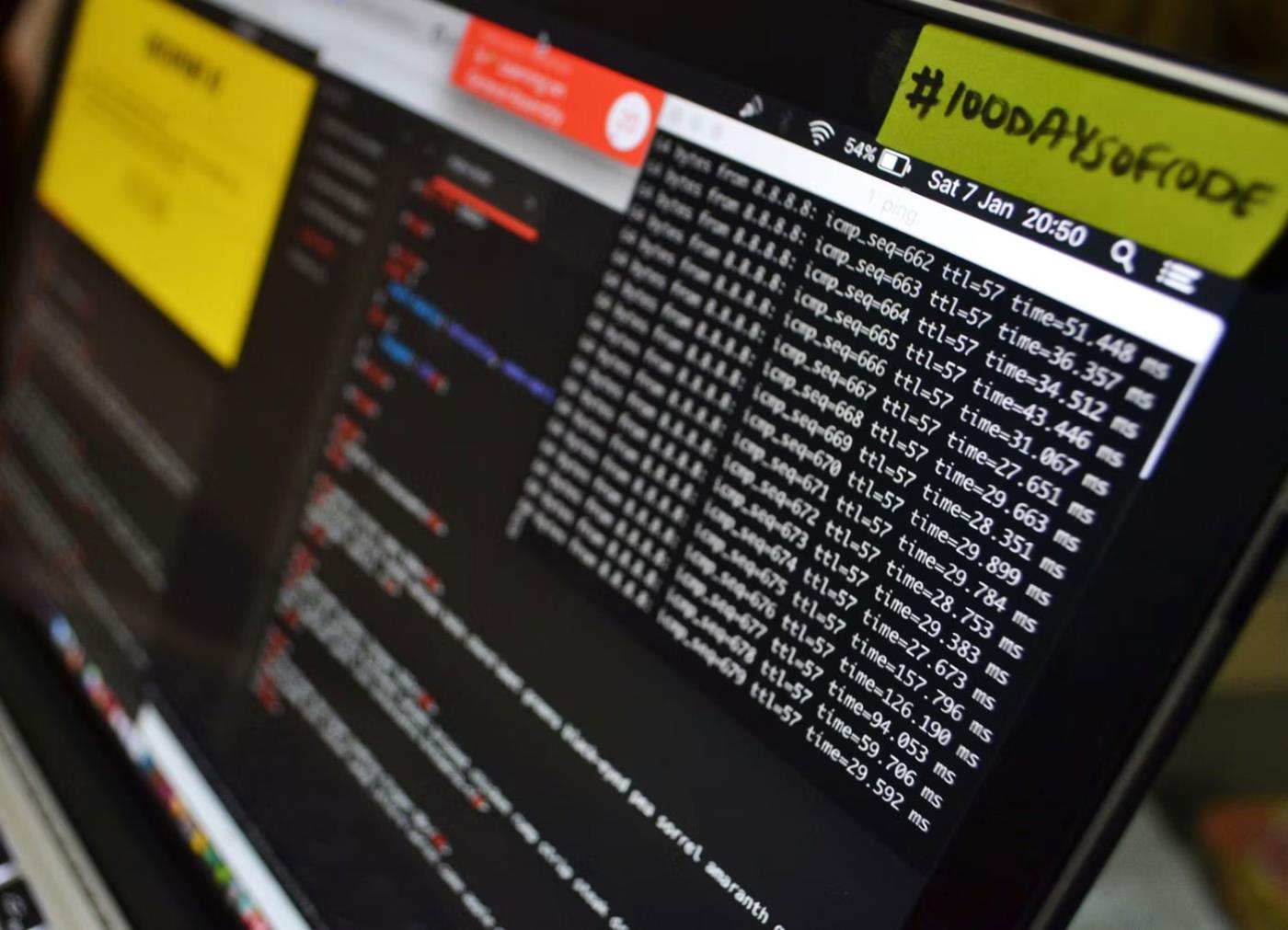
Dati di rete sul computer
È noto che i firewall e i programmi antivirus interrompono la comunicazione tra diversi componenti e servizi. Tuttavia, questo potrebbe anche essere il caso dell'errore Hyper-V che stai riscontrando.
Per risolvere questo problema, è importante rivedere la configurazione del firewall e del software antivirus. Questi programmi potrebbero bloccare il traffico di rete necessario per la corretta autenticazione e comunicazione tra l'host Hyper-V e altri componenti.
Tuttavia, è importante notare che i passaggi specifici per verificare queste impostazioni variano a seconda del programma di sicurezza che stai utilizzando. Puoi fare riferimento alla documentazione ufficiale fornita dallo sviluppatore o contattare il team ufficiale per supporto.
Se non riesci a individuare queste impostazioni, puoi anche provare a disattivare temporaneamente Sicurezza di Windows , quindi eseguire l'azione che ha causato l'errore originale. Se il problema non si presenta dopo aver disabilitato il programma di sicurezza, valuta la possibilità di inserire Hyper-V e i suoi componenti nella whitelist dell'applicazione per evitare tali problemi in futuro.
5. Aggiornare i componenti di integrazione Hyper-V
I componenti di integrazione sono una raccolta di driver e servizi che aiutano a stabilire funzionalità e comunicazioni perfette tra macchine virtuali (VM) e host Hyper-V.
Questi servizi devono essere aggiornati per garantire che funzionino correttamente e non contribuiscano al problema attuale.
Ecco come puoi farlo:
- Avvia Hyper-V Manager e seleziona la macchina virtuale per la quale desideri aggiornare questi componenti.
- Fare clic con il tasto destro sulla VM e selezionare Connetti .
- Ora vai al menu Azione e seleziona Inserisci disco di installazione di Integration Services .
- Passare al file di installazione e seguire le istruzioni visualizzate sullo schermo per continuare.
- Una volta completata l'installazione, riavvia la VM e controlla se il problema è stato risolto.