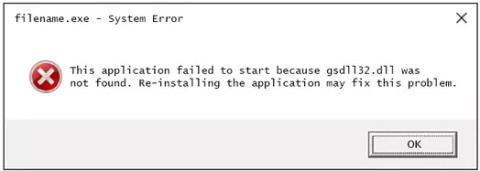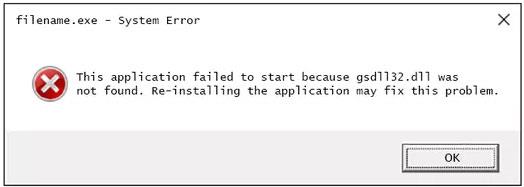L'errore gsdll32.dll è causato da situazioni che portano alla cancellazione o alla corruzione del file DLL Ghostscript gsdll32. In alcuni casi, l'errore gsdll32.dll può indicare un problema di registro, un problema di virus, malware o persino un guasto hardware.
Errore gsdll32.dll
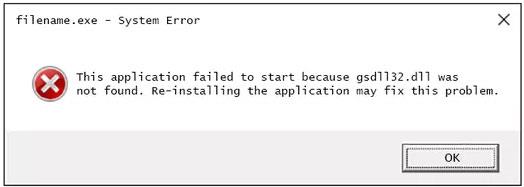
Messaggio di errore gsdll32.dll in Windows
Esistono diversi modi in cui l'errore gsdll32.dll può essere visualizzato sul tuo computer. Di seguito sono riportati alcuni dei messaggi di errore più comuni che potresti visualizzare.
- Gsdll32.dll non trovato
- Impossibile avviare l'applicazione perché gsdll32.dll non è stato trovato. Reinstallare l'applicazone potrebbe risolvere questo problema
- Impossibile trovare [PERCORSO]\gsdll32.dll
- Manca il file gsdll32.dll
- Impossibile avviare [APPLICAZIONE]. Manca un componente richiesto: gsdll32.dll. Installare nuovamente [APPLICAZIONE].
- Impossibile caricare la DLL 'gsdll32.dll': impossibile trovare il modulo specificato.
Questi errori possono comparire durante l'utilizzo o l'installazione di determinati programmi oppure all'avvio o allo spegnimento di Windows.
Il contesto dell'errore gsdll32.dll è un'informazione importante che sarà utile per risolvere il problema. L'errore può applicarsi a qualsiasi programma o sistema in grado di utilizzare file su qualsiasi sistema operativo Microsoft, inclusi Windows 11, Windows 10, Windows 8, Windows 7, Windows Vista, Windows XP e Windows 2000.
Come correggere l'errore gsdll32.dll
Seguire questi passaggi nell'ordine elencato di seguito per applicare prima le soluzioni più possibili.
Nota importante : non scaricare gsdll32.dll da nessun sito di "download di fileDLL". Esistono molti motivi per cui scaricare i file DLL in questo modo è una cattiva idea. Se hai bisogno di una copia di questo file, è meglio ottenerla dalla fonte legittima dello sviluppatore.
1. Ripristina gsdll32.dll dal Cestino. Il motivo più semplice per cui il file gsdll32.dll è "mancante" è perché lo hai eliminato per errore.
Se ne dubiti, ma hai già svuotato il Cestino, puoi ripristinare i file con un programma di recupero file gratuito . Assicurati solo che fosse attivo prima di essere eliminato e che non sia danneggiato o dannoso.
Nota : avvia Windows in modalità provvisoria per completare uno di questi passaggi se non riesci ad accedere normalmente a Windows a causa di un errore.
2. Installa la versione a 32 bit di Ghostscript , che è il fornitore ufficiale del file gsdll32.dll. Installare o reinstallare Ghostscript è sufficiente per sostituire i file mancanti o danneggiati e correggere eventuali errori DLL correlati.
Se questa impostazione non risolve l'errore, prova a cercare i file sul tuo computer. Dovrebbe essere sicuramente qui:
C:\Program Files (x86)\gs\gs[version]\bin\
Una volta trovato, copia il file DLL nella cartella system32:
C:\Windows\system32\
Alcune applicazioni necessitano che questo file DLL esista per poterlo utilizzare.
Un altro modo per ottenere questo file è estrarlo dal download EXE. Lo trovi nella cartella bin.
Nota : fai del tuo meglio per completare questo passaggio e assicurati di non scaricare accidentalmente la versione a 64 bit, che offre invece il file gsdll64.dll. L'installazione di un programma che fornisce il file gsdll32.dll può essere una soluzione a questo errore DLL.
3. Reinstallare il programma utilizzando il file gsdll32.dll. Se si verifica un errore DLL quando usi un particolare programma e aggiungere Ghostscript al tuo computer non è sufficiente per correggere l'errore, reinstallare il programma sostituirà il file.
4. Eseguire una scansione di virus/minacce informatiche sull'intero sistema. Alcuni errori gsdll32.dll potrebbero essere correlati a un virus o altra infezione da malware sul computer che ha danneggiato il file DLL. È anche possibile che l'errore visualizzato sia correlato a un programma mascherato da file.
5. Utilizzare Ripristino configurazione di sistema per annullare le modifiche recenti al sistema. Se sospetti che l'errore sia dovuto a modifiche apportate a file o configurazioni importanti, Ripristino configurazione di sistema può risolvere il problema.
6. Aggiorna i driver per i dispositivi hardware che potrebbero essere correlati a gsdll32.dll. Ad esempio, se ricevi l'errore "File gsdll32.dll mancante" mentre giochi a un videogioco 3D, prova ad aggiornare il driver della tua scheda video.
Nota : il file gsdll32.dll può o meno essere correlato alla scheda video: questo è solo un esempio. La chiave qui è prestare molta attenzione al contesto dell'errore e risolvere il problema di conseguenza.
7. Ripristinare il driver alla versione precedentemente installata se l'errore gsdll32.dll ha iniziato a verificarsi dopo l'aggiornamento del driver di un dispositivo hardware specifico.
8. Utilizzare un pulitore di registro gratuito per riparare i problemi relativi a gsdll32.dll nel registro. Un programma gratuito di pulizia del registro può aiutare a rimuovere le voci di registro gsdll32.dll non valide che possono causare errori DLL.
Normalmente non dovresti utilizzare uno strumento di pulizia del registro, ma questo può essere considerato come "ultima risorsa" prima di fare il passo successivo.
9. Eseguire un'installazione pulita di Windows. Questo cancellerà tutto dal disco rigido e installerà una nuova copia di Windows. Se nessuno dei passaggi precedenti risolve l'errore gsdll32.dll, questa dovrebbe essere la tua prossima azione.
Nota : in questo passaggio tutte le informazioni sul disco rigido verranno cancellate. Assicurati di aver fatto del tuo meglio per correggere l'errore gsdll32.dll utilizzando il passaggio di risoluzione dei problemi precedente a questo.
10. Risolvere i problemi hardware se persistono errori gsdll32.dll. Dopo un'installazione pulita di Windows, il problema della DLL potrebbe essere solo correlato all'hardware.