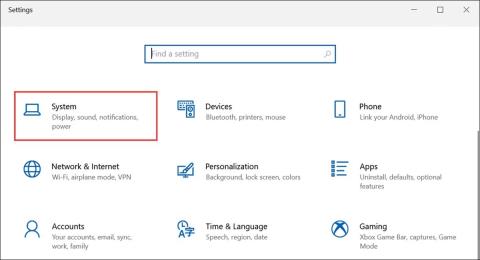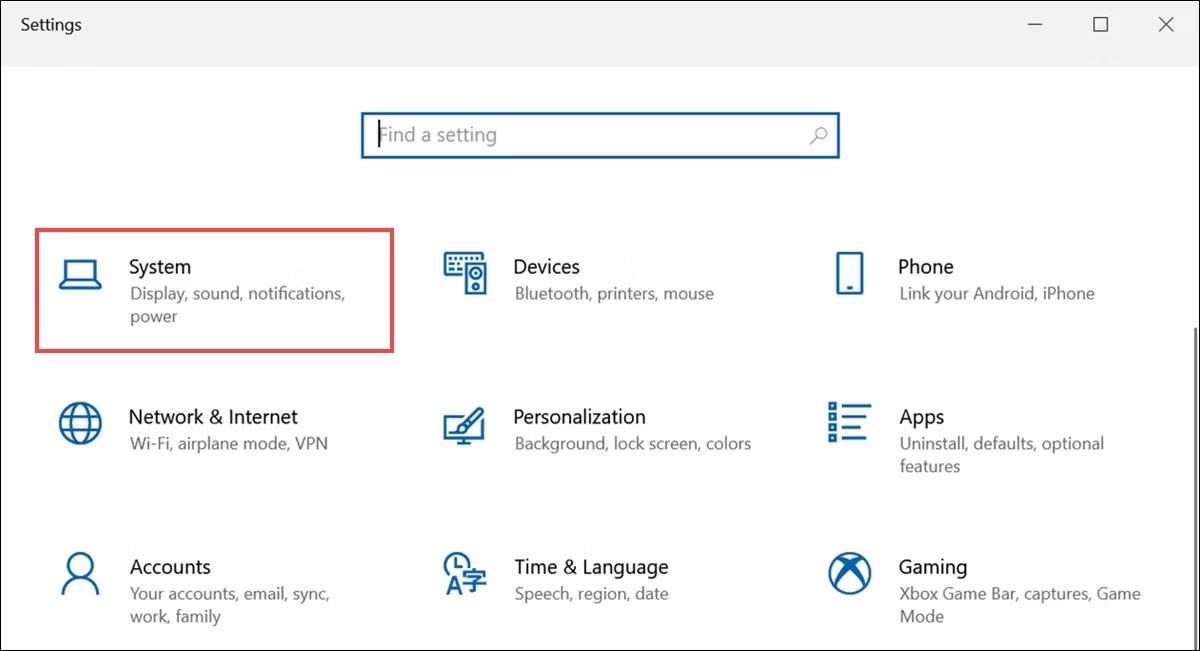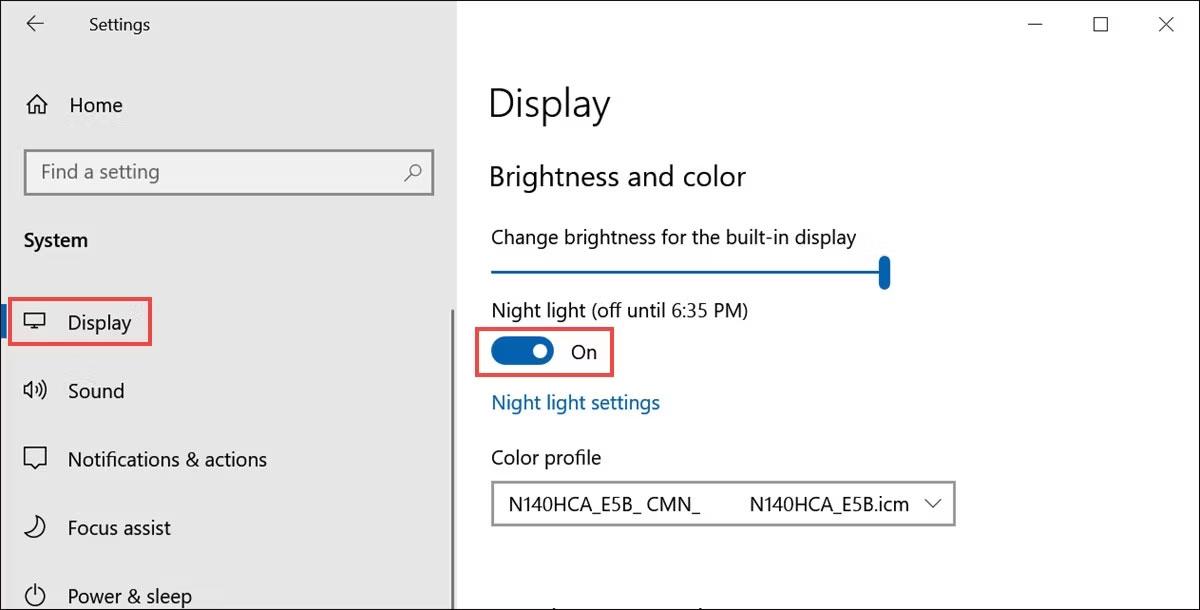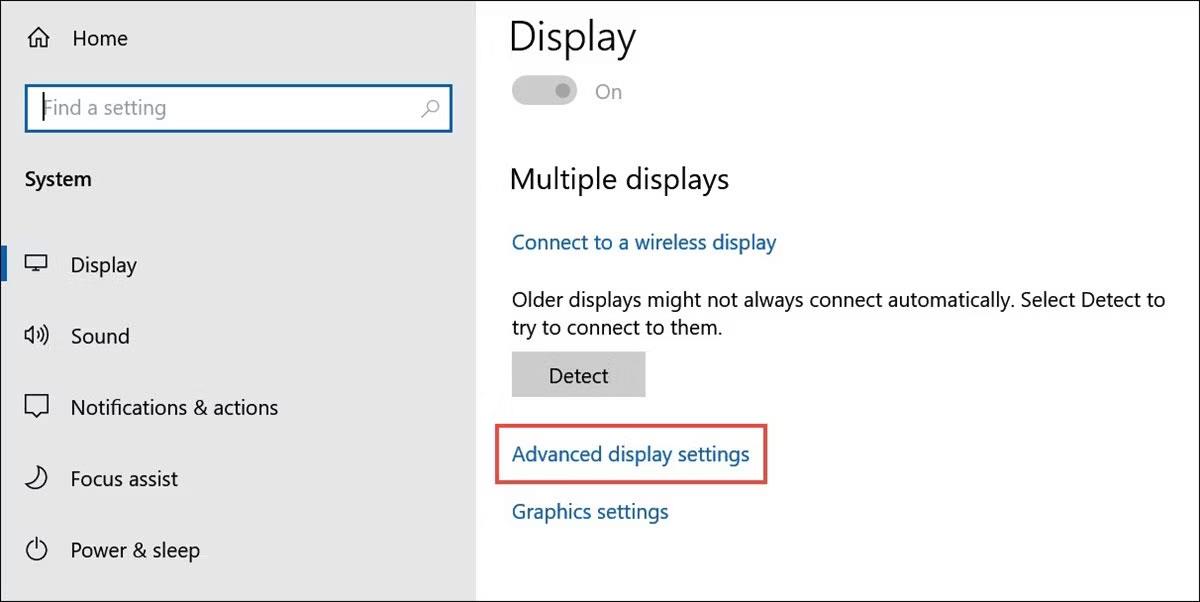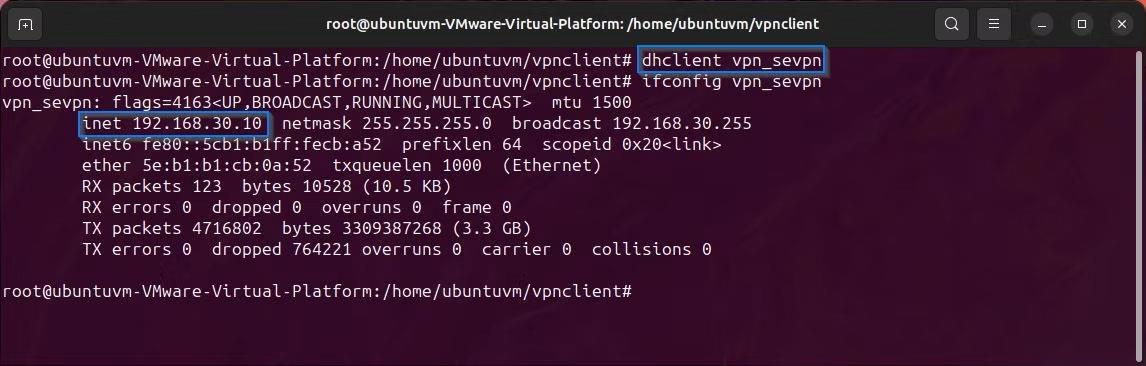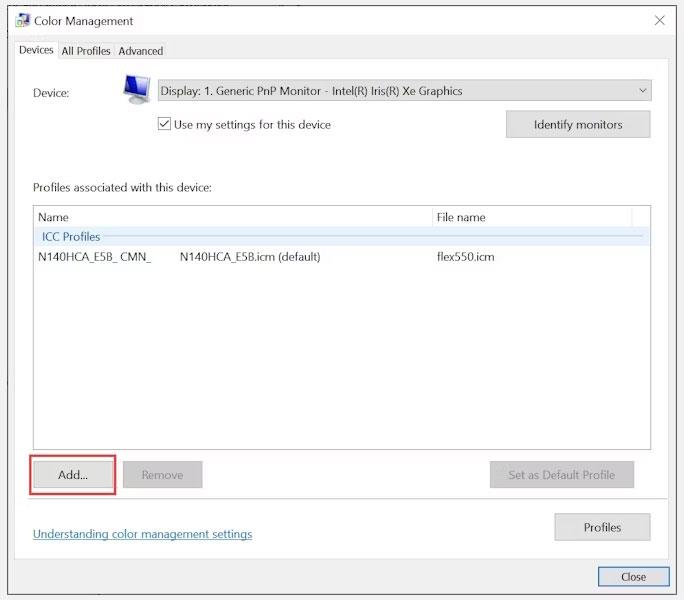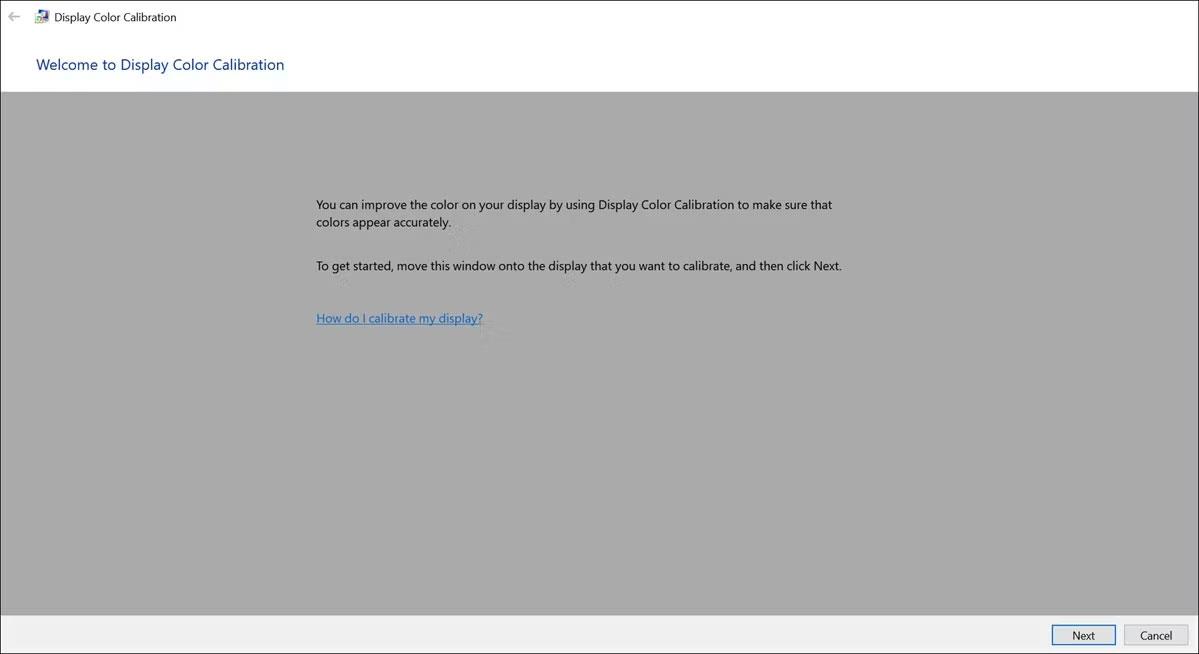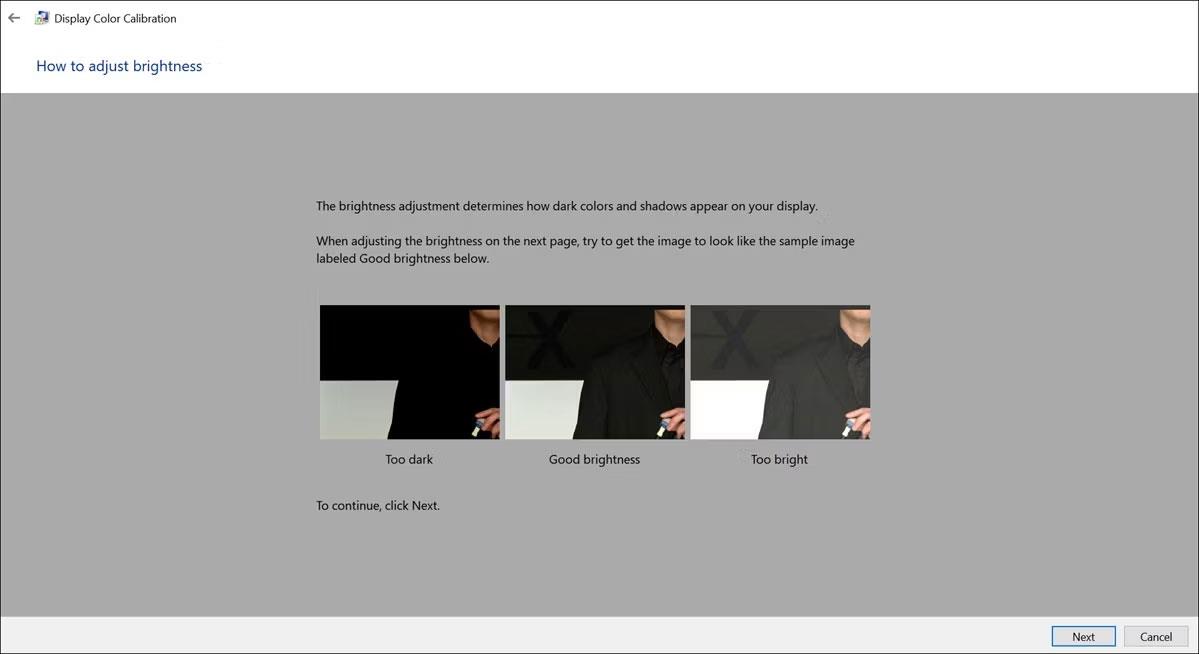Scoprire che lo schermo del tuo laptop è giallo può essere piuttosto fastidioso. Non solo influisce sulla tua esperienza lavorativa e di intrattenimento, ma ti porta anche a chiederti cosa potrebbe causare questa colorazione indesiderata. Questo cambiamento di colore può verificarsi a causa di problemi sia hardware che software sul sistema.
Per correggere l'ingiallimento sullo schermo del laptop, è importante esplorare le cause più comuni alla base e conoscere le varie soluzioni che possono essere applicate.
Cause comuni di macchie gialle sugli schermi dei laptop
Prima di continuare con la risoluzione dei problemi, esploriamo innanzitutto le cause comuni che possono causare questa anomalia del colore. Comprendere il potenziale colpevole è fondamentale per risolvere efficacemente il problema.
1. Problema hardware
Uno dei motivi principali per cui lo schermo del tuo laptop diventa ingiallito potrebbe essere un problema relativo all'hardware. Se i componenti o i cavi del display sono difettosi o danneggiati, potrebbero compromettere la visualizzazione dei colori e causare problemi di scolorimento.
2. Installare il software
A volte, sono le impostazioni del software sul tuo laptop a causare la macchia gialla. Ad esempio, potresti aver attivato la funzione Luce notturna , che può regolare la temperatura del colore dello schermo per ridurre l'esposizione alla luce blu ma provoca anche involontariamente una tinta giallastra.
3. Problema con il driver grafico
Il driver grafico di un laptop svolge un ruolo chiave nella visualizzazione dei colori sullo schermo. I driver grafici obsoleti o danneggiati possono causare problemi di visualizzazione, inclusa quella fastidiosa tinta gialla che vedi.
4. Configurazione dei colori
I profili colore determinano il modo in cui il tuo laptop interpreta e visualizza i colori. I profili colore errati possono distorcere i colori, risultando in una visualizzazione giallastra.
5. Calibrare lo schermo
Se la calibrazione del display del tuo laptop non è configurata correttamente, può influire sulla precisione del colore e provocare una tinta gialla. La calibrazione garantisce che i colori visualizzati sullo schermo corrispondano agli standard del settore.
Come correggere l'errore dello schermo giallo del laptop su Windows
Ora che conosci la causa, è tempo di conoscere le soluzioni.
1. Risolvi i problemi hardware (errore dello schermo, errore del cavo del display)
Inizia eseguendo un'ispezione fisica approfondita dello schermo del tuo laptop. Cerca eventuali crepe, danni o anomalie visibili sulla superficie dello schermo. Danni fisici allo schermo possono provocare anomalie di colore, inclusa una tinta giallastra.
Se noti danni fisici, come uno schermo rotto o danneggiato, è meglio consultare un tecnico professionista o il produttore del laptop per la sostituzione dello schermo.
Se non sono presenti danni visibili allo schermo, prestare attenzione al cavo del display. Assicurati che sia collegato saldamente sia allo schermo che alla scheda madre del laptop. Un cavo del display allentato o danneggiato può causare problemi di visualizzazione, inclusa l'instabilità del colore. Ricollegare con attenzione il cavo per garantire una connessione sicura.
2. Spegni la luce notturna
Se noti una tinta gialla sullo schermo del tuo laptop e sospetti che il colpevole possa essere un'impostazione del software, questo metodo ti mostrerà come disattivare la funzione Luce notturna. Questa funzione può regolare la temperatura del colore dello schermo e disattivarla può aiutare a ripristinare i colori normali.
Ecco come farlo:
1. Fare clic sul pulsante Start di Windows.
2. Selezionare l'icona delle impostazioni (a forma di ingranaggio) per avviare Impostazioni di Windows .
3. Nella finestra Impostazioni di Windows, fare clic sulla categoria Sistema .
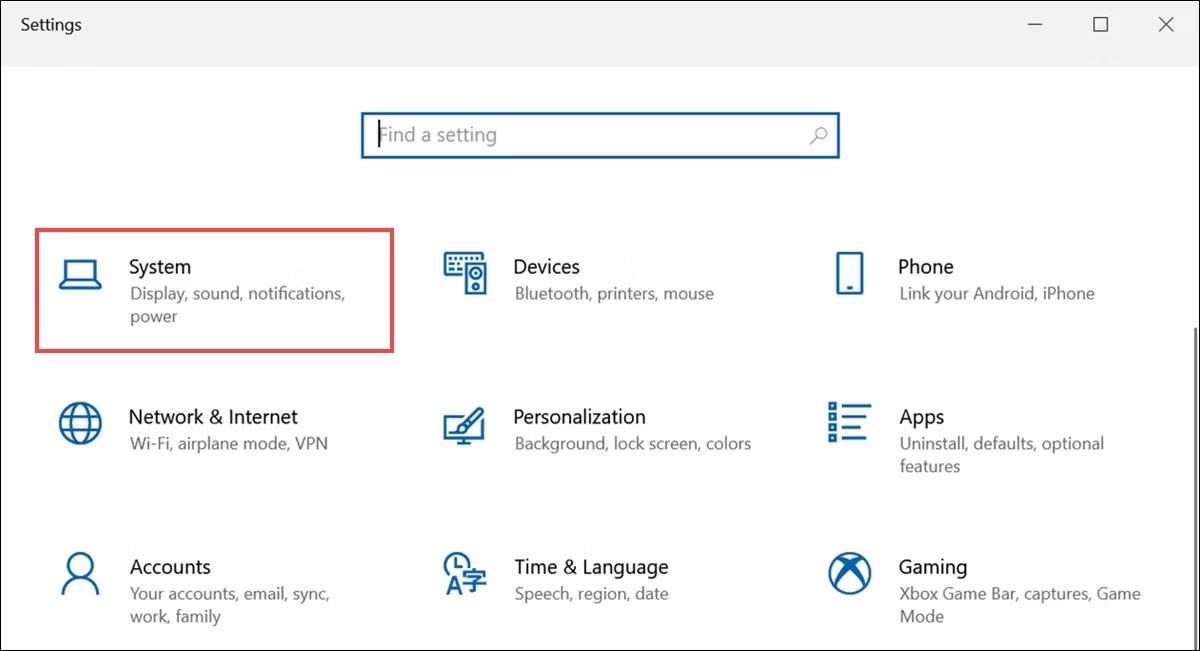
Le impostazioni di sistema di Windows 10 sono evidenziate nella finestra Impostazioni
4. Dalla barra laterale sinistra, passa alla scheda Display , se non l'hai già fatto, per accedere alle impostazioni relative al display.
5. Nelle Impostazioni display , trova la funzione Luce notturna e sposta l'interruttore sulla posizione Spento. Questa azione disattiverà la funzione Luce notturna e ripristinerà le impostazioni predefinite della temperatura del colore del display.
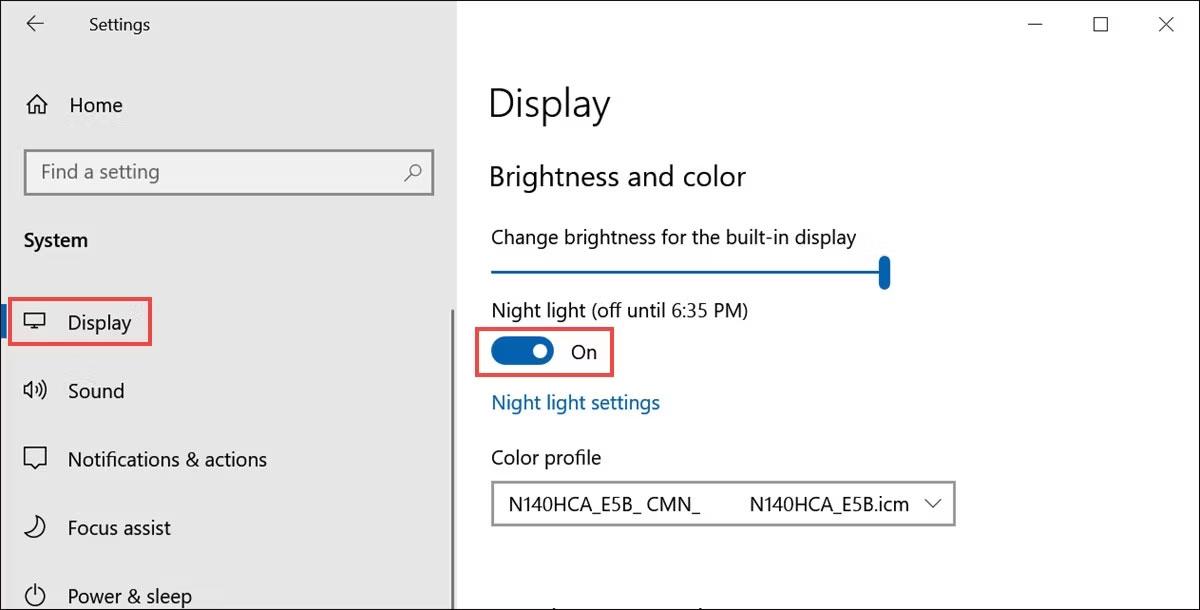
Pulsante di attivazione/disattivazione della luce notturna nelle impostazioni dello schermo di Windows
Con la funzione Luce notturna disabilitata, controlla se il problema della tinta gialla esiste ancora. Se il problema è stato risolto, hai identificato e risolto con successo la causa.
3. Aggiorna il driver grafico
Driver grafici obsoleti o danneggiati possono causare colori non uniformi, incluso l'ingiallimento dello schermo. Questo metodo ti guiderà attraverso il processo di aggiornamento del driver grafico per garantire una resa cromatica ottimale.
Una volta completato l'aggiornamento del driver, riavvia il laptop e controlla se il problema della tinta gialla è stato risolto. L'aggiornamento del driver grafico può spesso risolvere i problemi relativi ai colori.
4. Aggiungi un nuovo profilo colore
Profili colore imprecisi possono distorcere i colori visualizzati sullo schermo del laptop, causando un problema di schermo giallo.
Ecco come aggiungere un nuovo profilo colore o modificare un profilo colore esistente per ottenere una rappresentazione cromatica accurata:
1. Avrai bisogno di un profilo colore da aggiungere. Può essere scaricato da fonti ufficiali come Adobe . Scarica ed estrai il profilo ICC.
2. Avvia Impostazioni di Windows e passa alla categoria Sistema .
3. Da sinistra, fare clic su Display per accedere alle impostazioni relative al display.
4. In Impostazioni schermo, scorrere verso il basso per trovare e fare clic su Impostazioni schermo avanzate .
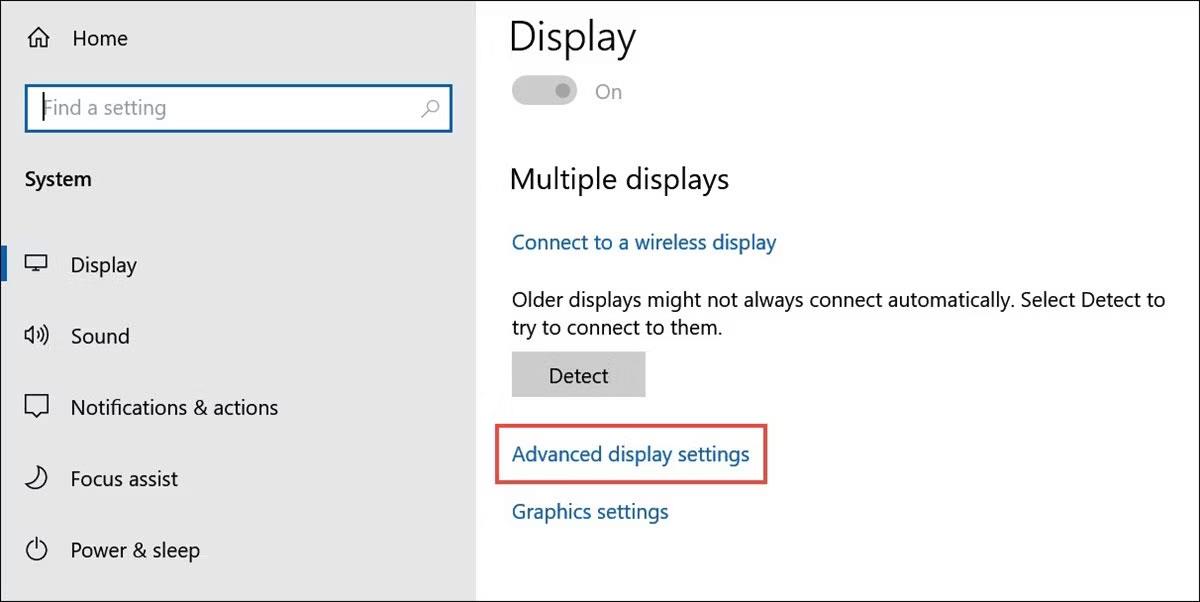
Impostazioni di visualizzazione avanzate in Impostazioni schermo di Windows 10
5. Nella finestra Impostazioni di visualizzazione avanzate, selezionare la proprietà Scheda video per Display 1 .

Visualizza le proprietà dell'adattatore per l'opzione Display 1 in Impostazioni schermo avanzate
6. Nella finestra delle proprietà, passare alla scheda Gestione colore e selezionare l' opzione Gestione colore .
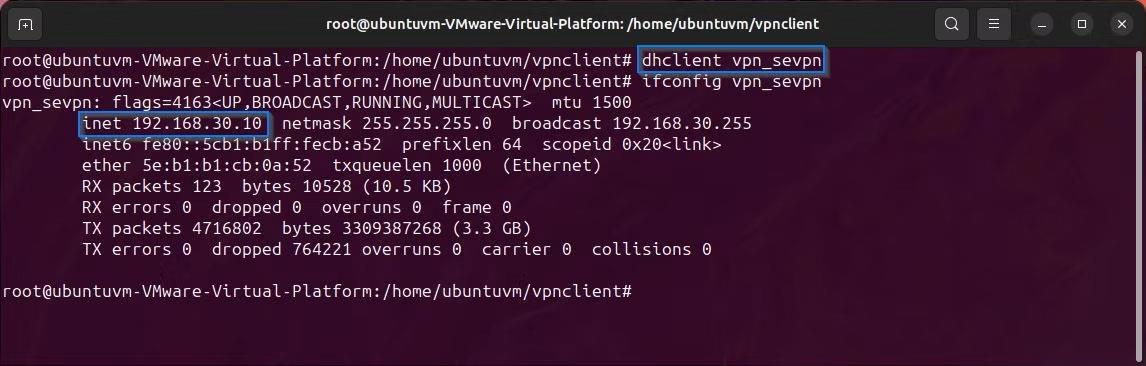
Opzione Gestione colore nelle proprietà dello schermo
7. Fare clic sul pulsante Aggiungi per aggiungere un nuovo profilo colore.
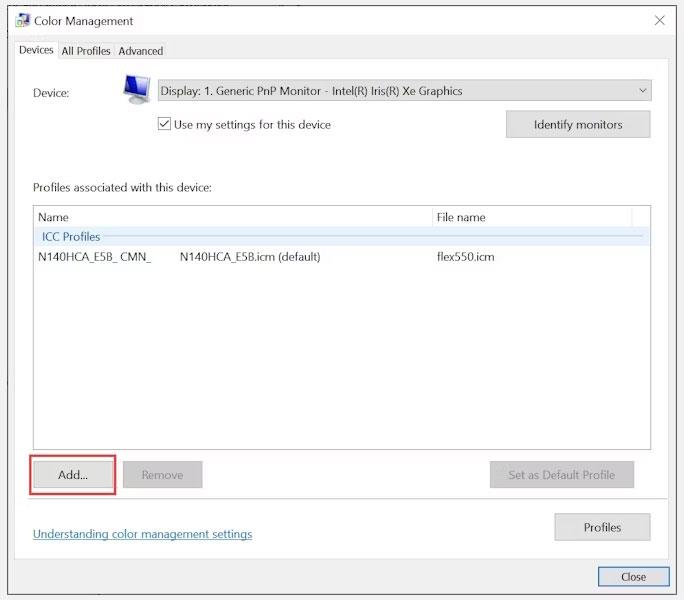
Pulsante Aggiungi per aggiungere un nuovo profilo colore
8. Successivamente, fai clic sul pulsante Sfoglia e seleziona uno dei profili ICC che hai scaricato e che ritieni risolverà il problema della schermata gialla.

Sfoglia e seleziona i profili colore
9. Dopo aver aggiunto un profilo colore, selezionare quel profilo e fare clic sul pulsante Imposta come profilo predefinito .

Pulsante Imposta come profilo predefinito per impostare il profilo appena aggiunto come predefinito
10. Controlla se il problema della schermata gialla è stato risolto. In caso contrario, aggiungi un altro profilo e impostalo come predefinito.
L'aggiunta di un nuovo profilo colore può aiutare a regolare il modo in cui i colori appaiono sullo schermo del laptop. Sperimenta profili diversi finché non ne trovi uno che elimini l'ingiallimento.
5. Calibrare il colore del display
La calibrazione del monitor garantisce che i colori siano rappresentati accuratamente sullo schermo del tuo laptop. Se il problema dello schermo giallo persiste, questo metodo ti guiderà attraverso i passaggi per calibrare il display per una precisione del colore ottimale.
Ecco come farlo:
1. Nella barra di ricerca di Windows, digita "Calibra colore display" e fai clic sulla sua icona per avviarlo.
2. Ingrandire la finestra a schermo intero se l'intero schermo è giallo.
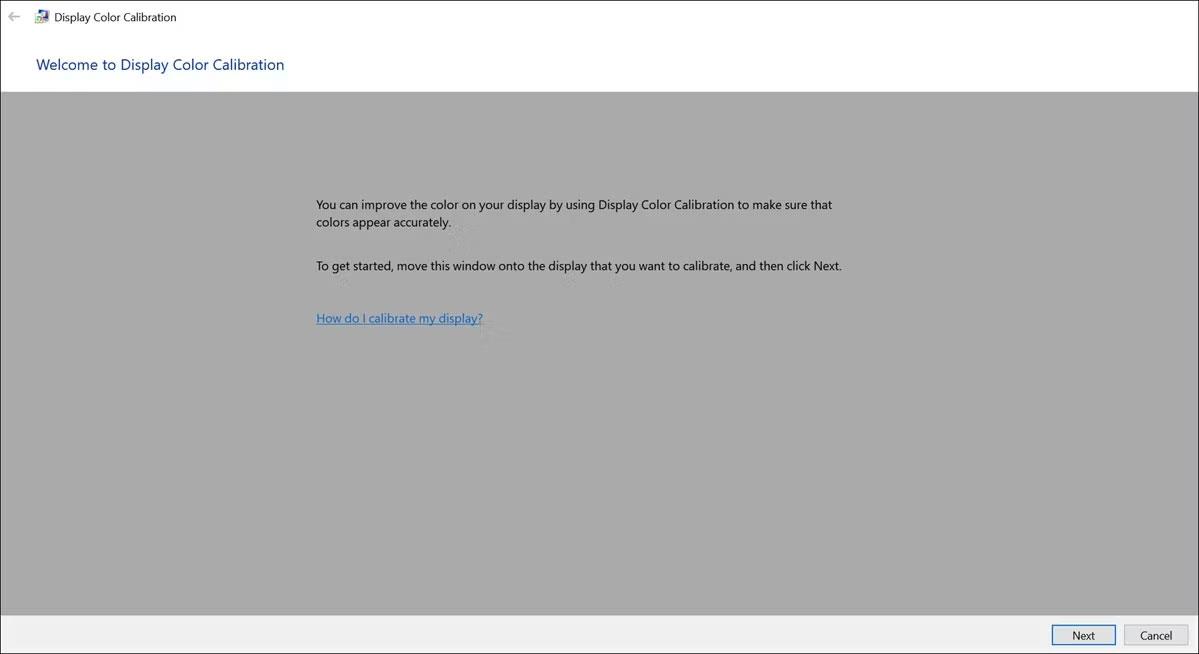
La schermata di benvenuto calibra il colore del display
3. Ora segui le istruzioni per correggere la tinta gialla sullo schermo.
4. Spostare il dispositivo di scorrimento per regolare la gamma dello schermo se è questo a causare il problema.
Regola la finestra della gamma utilizzando il cursore per impostare il livello della gamma
5. Successivamente, regola la luminosità e il contrasto in base alle tue preferenze.
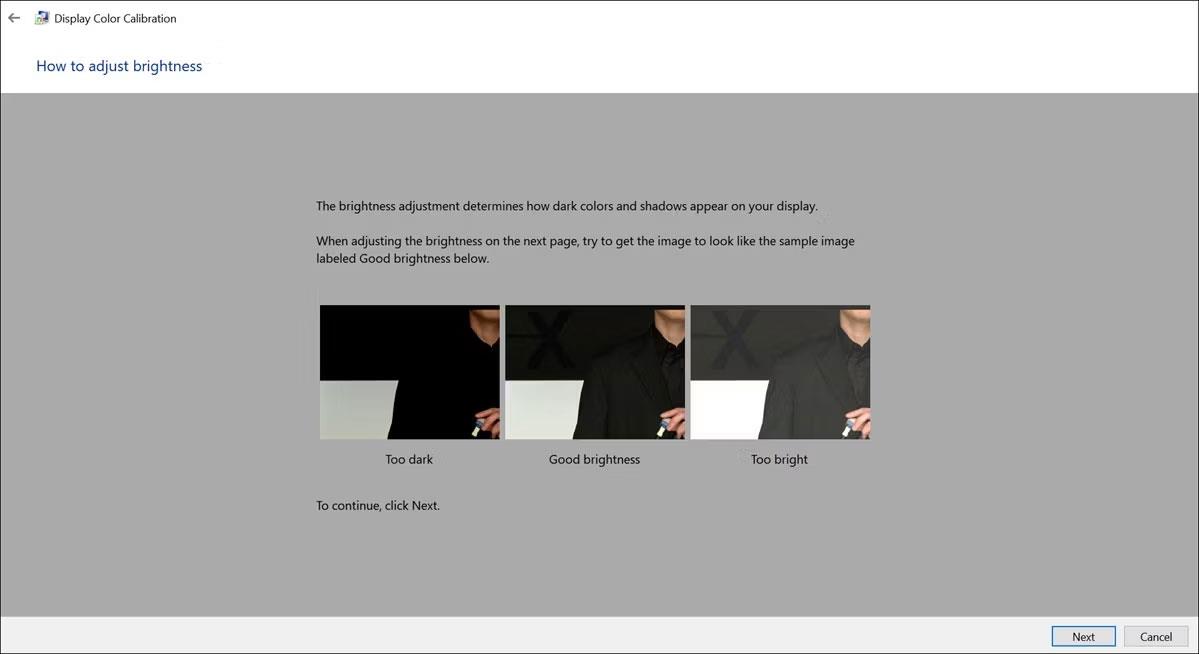
Regola la luminosità della finestra
6. Infine, confronta la tua calibrazione attuale con la calibrazione precedente e controlla se il colore giallo scompare con questa nuova calibrazione.

Confrontare con la calibrazione precedente
La calibrazione del monitor garantirà che i colori siano rappresentati accuratamente, il che può aiutare a eliminare le anomalie cromatiche come i toni del giallo.
6. Cerca un aiuto professionale
Se nessuna delle soluzioni di cui sopra funziona e il problema del tono giallo persiste, dovresti cercare un aiuto professionale. Consultare un tecnico o contattare il produttore del laptop per istruzioni. Possono eseguire una diagnostica approfondita, identificare eventuali problemi hardware sottostanti e fornire le riparazioni o le sostituzioni necessarie.