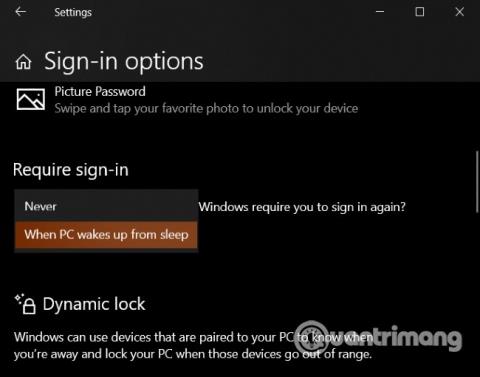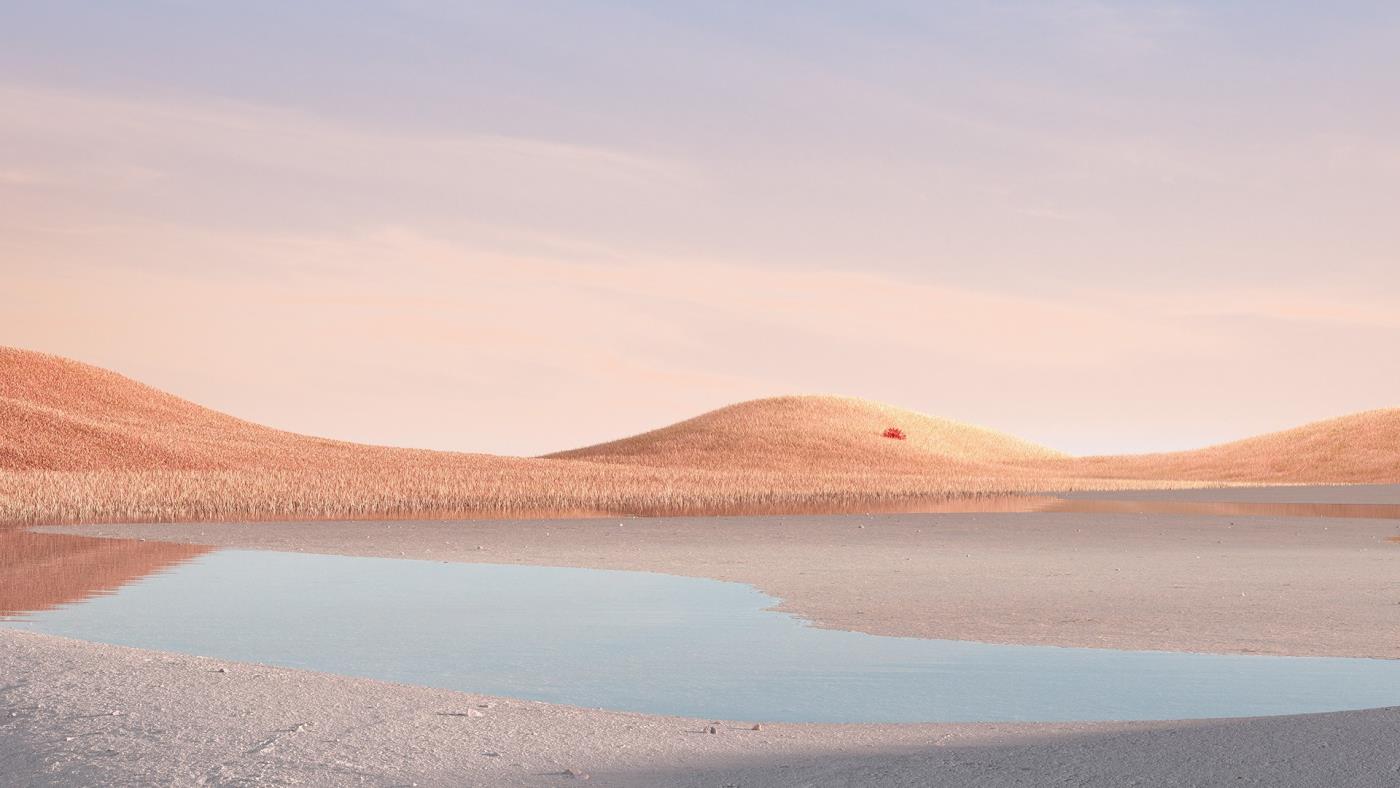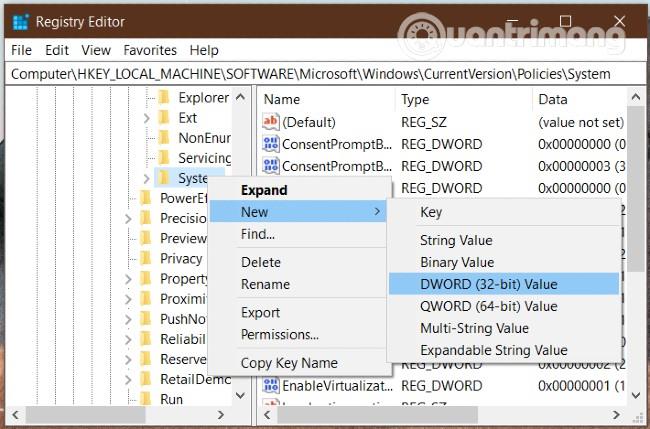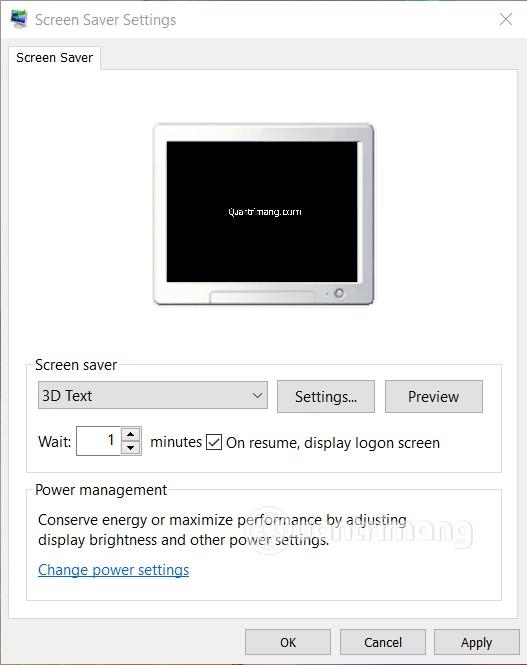In genere, i computer Windows 10 sono impostati per bloccare lo schermo dopo alcuni minuti di inattività dell'utente. Tuttavia, alcuni dispositivi presentano un errore che passa automaticamente alla modalità sospensione invece di bloccare lo schermo. Nell'articolo seguente, Quantrimang ti guiderà come risolvere questo problema.
I passaggi per risolvere il problema del passaggio automatico di Windows 10 alla modalità Sospensione invece di bloccare lo schermo sono i seguenti:
Correggi l'errore di Windows 10 che attiva automaticamente la modalità sospensione invece di bloccare lo schermo
1. Configurare un requisito di accesso quando si riattiva il computer dalla modalità Sospensione
Puoi verificare questa impostazione visitando l' app Impostazioni . Questa impostazione è denominata Richiedi accesso . Se è impostato su Mai , il computer non visualizzerà la schermata di accesso o la schermata di blocco. Pertanto, chiunque può accedere al tuo computer dopo essersi svegliato dalla modalità Sospensione .
Per modificarlo è necessario effettuare le seguenti operazioni:
- Premi la combinazione di tasti Windows + I per accedere all'applicazione Impostazioni
- Vai su Account > Opzioni di accesso
- Nella finestra a destra vedrai un'intestazione chiamata Richiedi accesso
- Assicurati che l' opzione Quando il PC si riattiva dalla sospensione sia selezionata
- In caso contrario, apri il menu a discesa per selezionarlo
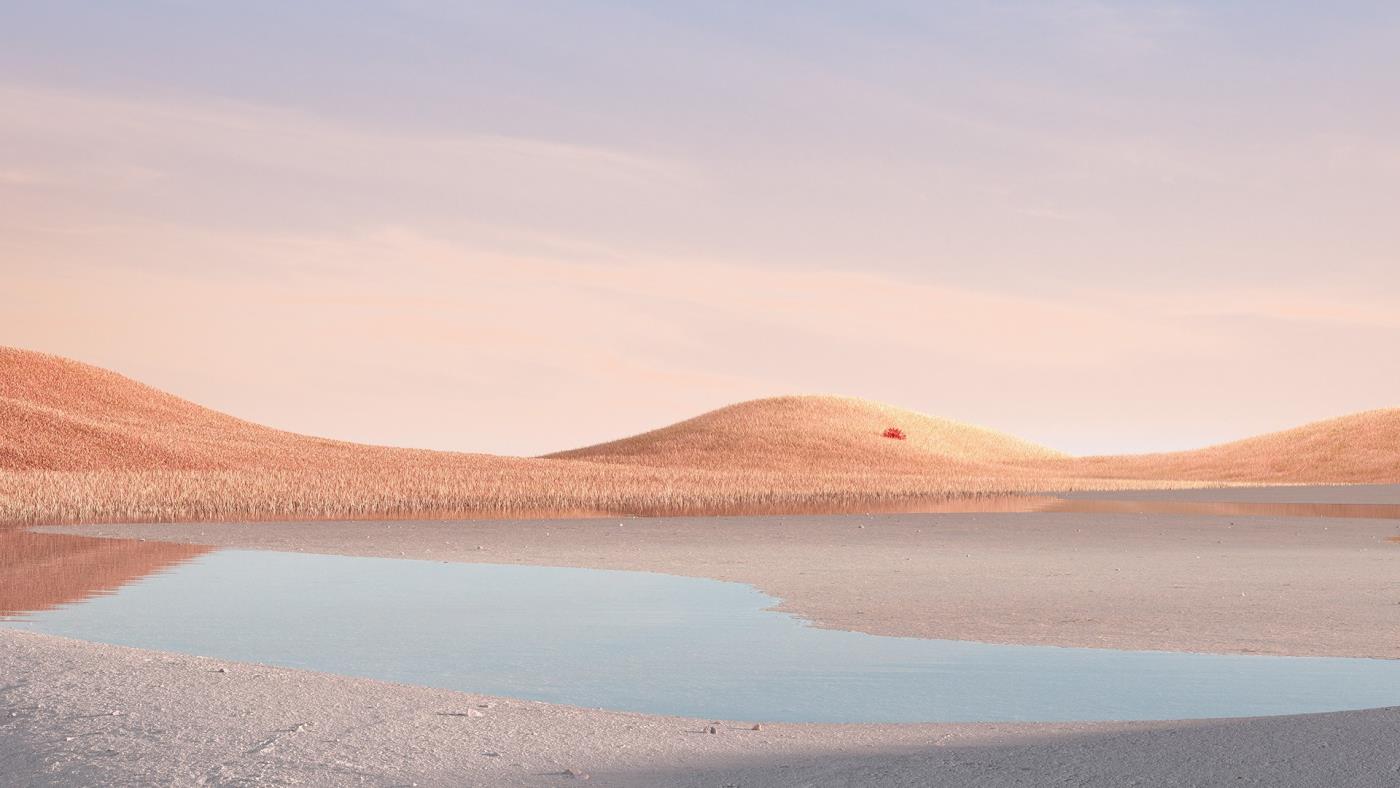
2. Utilizzare l'editor del Registro di sistema
L'editor del registro è uno strumento di personalizzazione di Windows piuttosto potente. Naturalmente, puoi usarlo per reinstallare la modalità di blocco schermo per Windows 10. Prima di farlo, esegui il backup del file di registro ed esegui il backup del sistema Windows 10 per il backup.
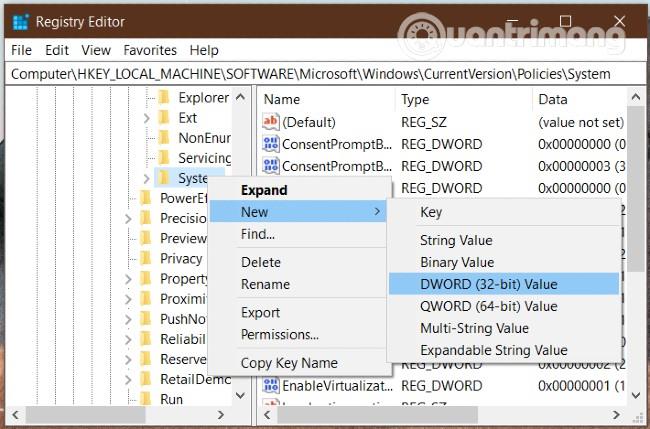
Premi la combinazione di tasti Windows + R , inserisci regedit e premi Invio per aprire l'editor del registro . Se ricevi un messaggio di conferma UAC, fai clic su Sì. Successivamente, è necessario trovare il seguente percorso:
HKEY_LOCAL_MACHINE\Software\Microsoft\Windows\CurrentVersion\Policies\System
Fare clic con il pulsante destro del mouse sulla cartella Sistema e selezionare Nuovo > Valore DWORD (320 bit) per creare un nuovo valore. Assegna un nome al nuovo valore DisableLockWorkstation . Questo valore ha un parametro predefinito pari a 0 e non è necessario modificarlo.
Dopo aver creato questo nuovo valore, prova a verificare se il tuo computer Windows 10 può bloccare lo schermo o meno. Inoltre, se vedi un valore DisableLockWorkstation , controlla e modifica il suo parametro in 0 .
3. Abilita la schermata di accesso nelle impostazioni del salvaschermo
Quando imposti il salvaschermo, dovresti ricordare anche questa opzione perché sarebbe molto pericoloso se qualcuno potesse accedere al tuo dispositivo da questa modalità senza effettuare il login.
Per effettuare la configurazione, è necessario aprire l' applicazione Impostazioni premendo Windows + I , quindi selezionare Personalizzazione > Schermata di blocco . Nella finestra di destra, fai clic sull'opzione Impostazioni salvaschermo .
Puoi anche cercare " cambia salvaschermo " nella casella di ricerca della barra delle applicazioni per aprire le impostazioni del salvaschermo .
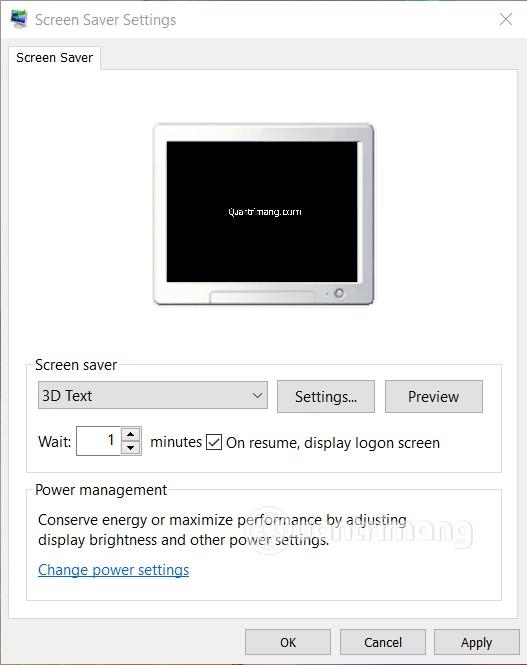
Successivamente, nella finestra Impostazioni salvaschermo , assicurati di aver spuntato la casella di controllo nella sezione Al ripristino, visualizza la schermata di accesso . Quindi fare clic su Applica e OK per completare.
Ti auguro successo e ti invitiamo a fare riferimento ad altri fantastici suggerimenti per Windows 10 su Quantrimang.com: