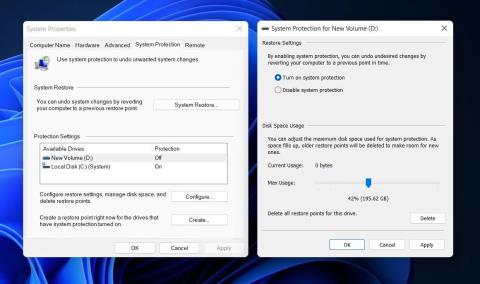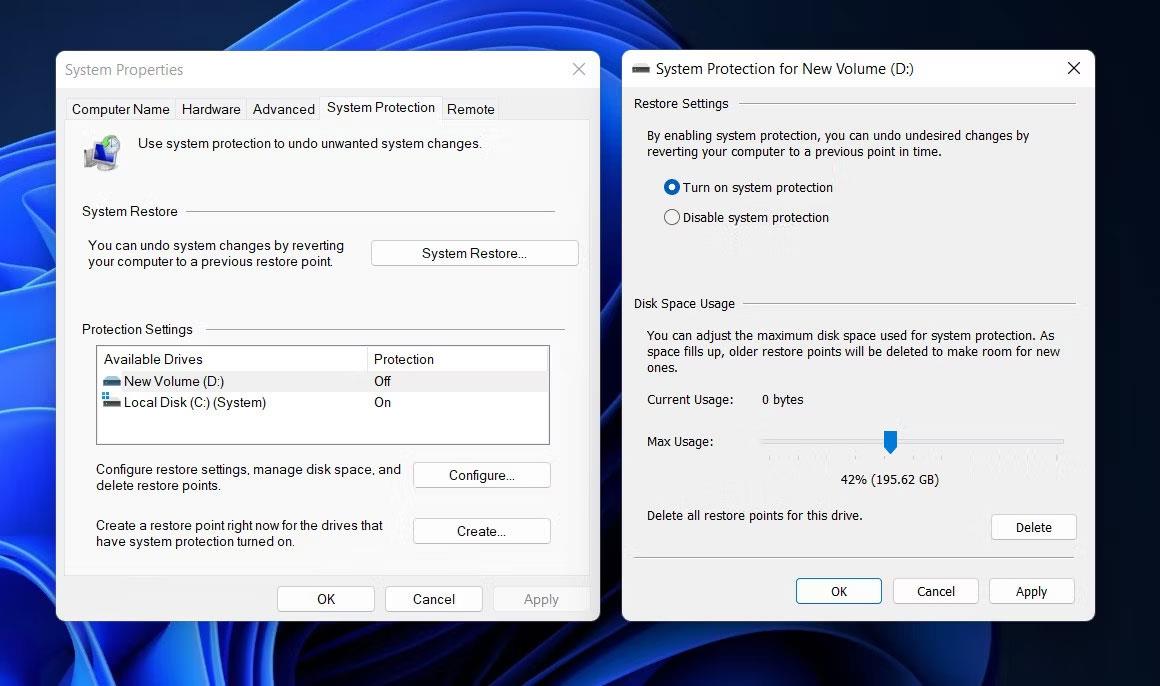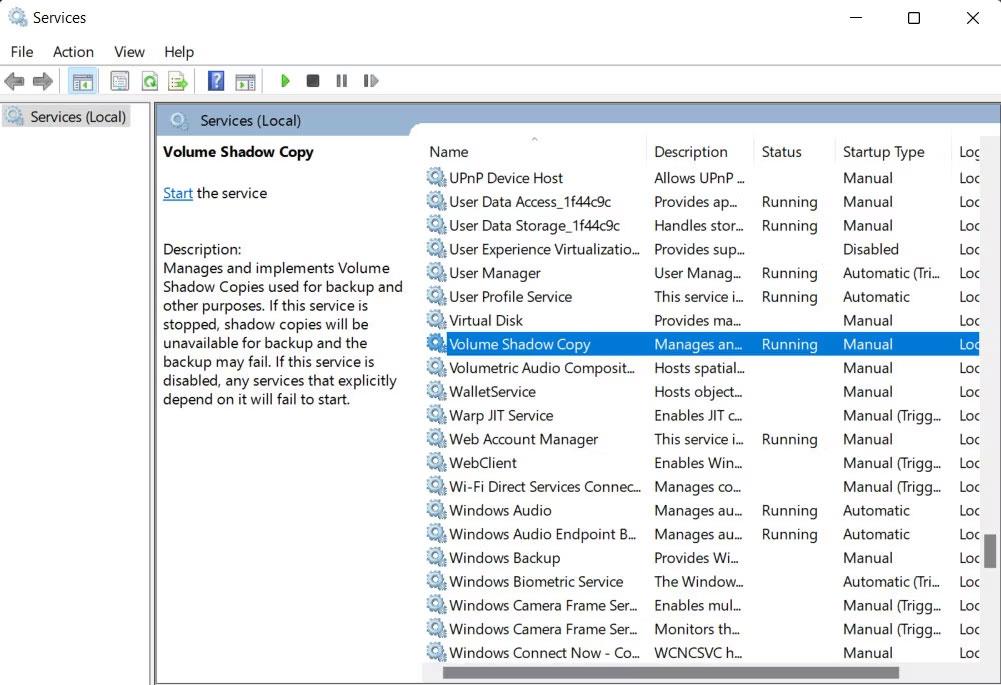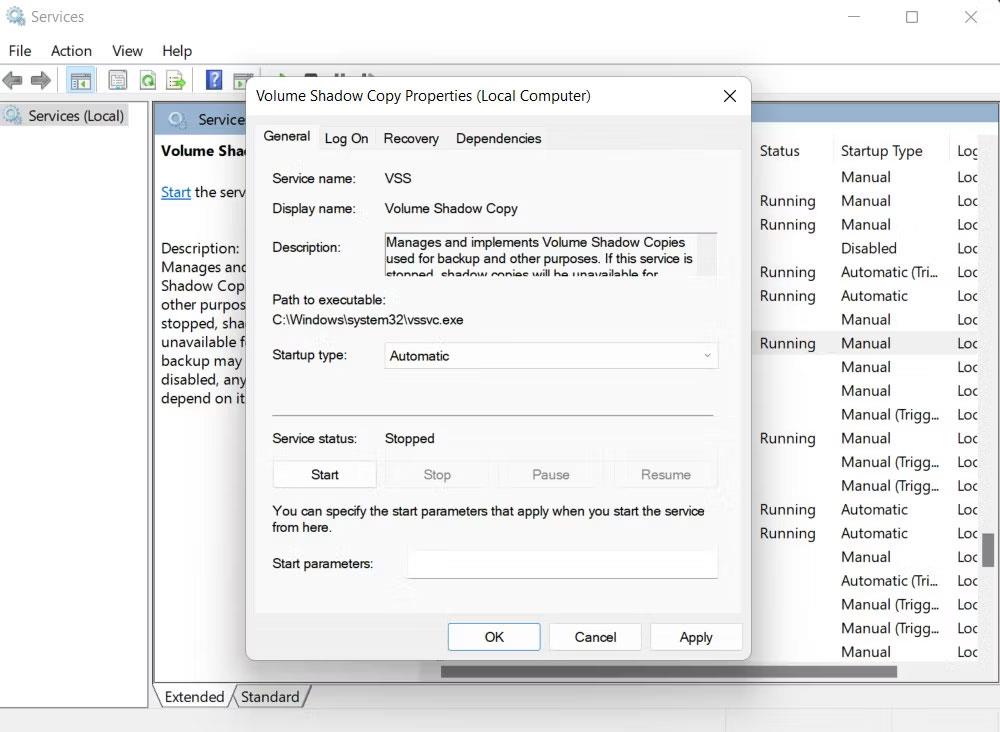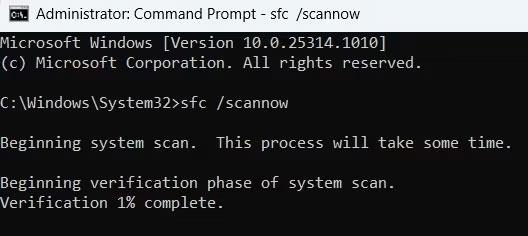Il codice errore 0x80042306 si verifica quando si tenta di creare un punto di ripristino in Windows . Impedisce la creazione di nuovi punti di ripristino nel sistema e in genere si verifica quando il sistema non dispone di spazio libero sufficiente, si verifica un problema con il servizio Copia Shadow del volume (VSS) o un processo in background è in conflitto con l'utilità di ripristino.
Il seguente articolo tratterà diversi metodi di risoluzione dei problemi che puoi provare a correggere l'errore di ripristino del sistema 0x80042306 in Windows.
Nota : è necessario avviare un account amministratore prima di continuare.
1. Assicurati di avere abbastanza spazio
I punti di ripristino richiedono spazio libero sull'unità in cui sono archiviati. La quantità di spazio richiesta da questo punto di ripristino dipende solitamente dalle dimensioni e dalla complessità della configurazione del sistema.
Se non disponi di spazio sufficiente sull'unità, l'utilità di ripristino potrebbe restituire l'errore 0x80042306. Questo è il motivo per cui dovresti iniziare assicurandoti che ci sia abbastanza spazio libero affinché Ripristino configurazione di sistema funzioni correttamente. È possibile eliminare gli elementi non necessari per aumentare lo spazio manualmente oppure utilizzare l'utilità Pulizia disco fornita da Microsoft per impostazione predefinita.
Inoltre, puoi anche aumentare lo spazio su disco allocato per Ripristino configurazione di sistema nelle impostazioni di Protezione del sistema. Ecco come puoi farlo:
1. Digitare "Crea un punto di ripristino" nell'utilità di ricerca di Windows e fare clic su Apri.
2. Nella seguente finestra di dialogo, vai alla scheda Protezione sistema .
3. Fare clic sul pulsante Configura e utilizzare il dispositivo di scorrimento Utilizzo massimo per regolare la percentuale di unità in base alle proprie preferenze.
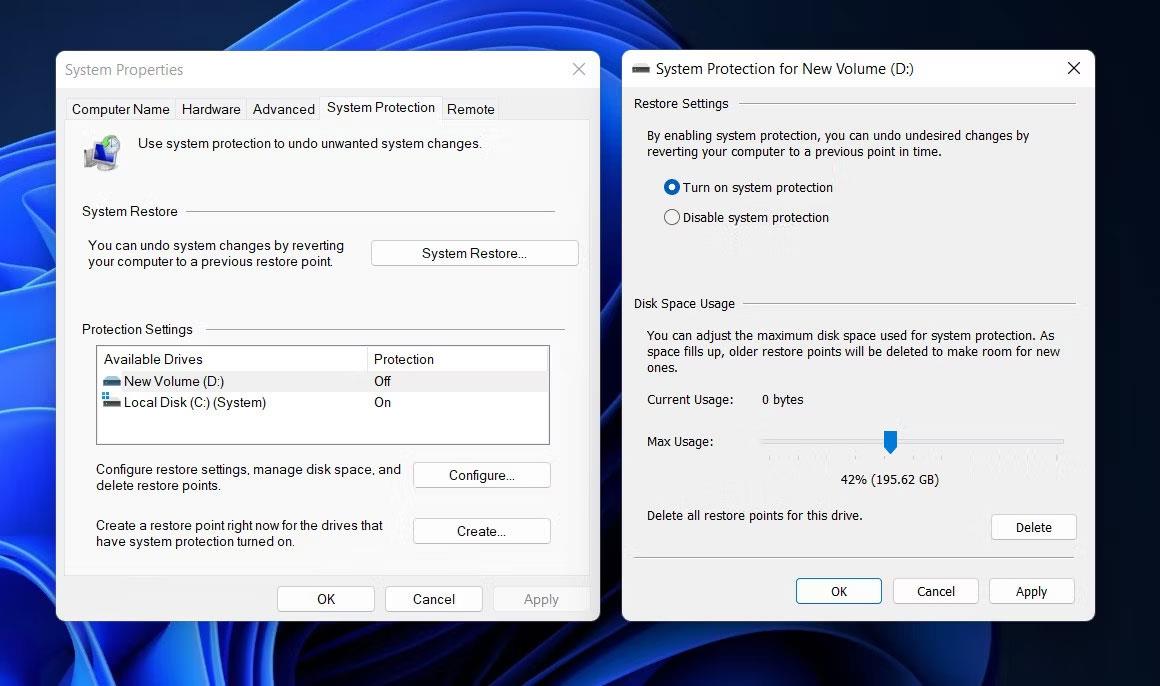
Regola il cursore Utilizzo massimo
4. Fare clic su Applica > OK per salvare le modifiche.
Una volta apportate le modifiche, controlla se ora puoi creare un punto di ripristino senza problemi.
2. Riavviare il servizio Copia Shadow del volume
Potresti anche riscontrare problemi se il servizio Copia Shadow del volume è disabilitato o semplicemente non funziona correttamente.
Questo servizio consente di creare backup per file e volumi in Windows. Viene utilizzato dall'utilità di ripristino per creare istantanee degli elementi di cui viene eseguito il backup e, se non funziona per qualsiasi motivo, potresti riscontrare problemi.
Per garantire che questo servizio funzioni normalmente, è possibile riavviarlo utilizzando l'utilità Servizi. Seguire i passaggi seguenti per continuare:
1. Premi la combinazione di tasti Win + R per aprire Esegui .
2. Digitare "services.msc" in Esegui e fare clic su Invio.
3. Nella finestra Servizi , scorrere verso il basso per trovare il servizio Copia Shadow del volume e fare clic con il pulsante destro del mouse su di esso.
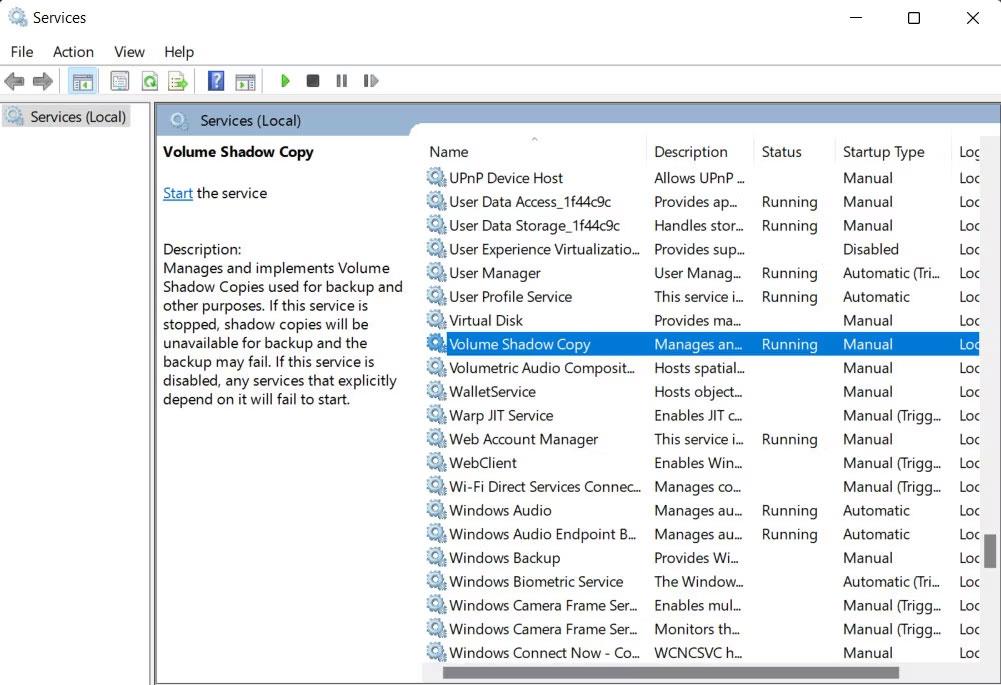
Copia shadow del volume del servizio in Windows
4. Selezionare Proprietà dal menu contestuale.
5. Adesso clicca sul pulsante Stop , attendi qualche secondo e premi Start .
6. Assicurati che Tipo di avvio sia impostato su Automatico .
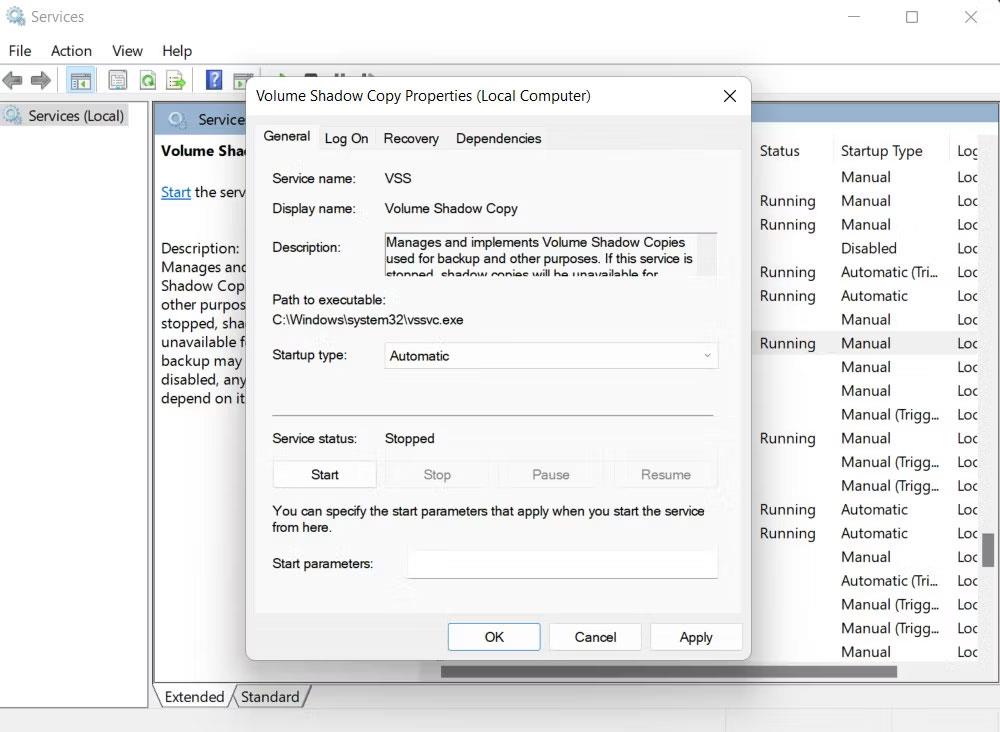
Eseguire nuovamente il servizio VSS
7. Infine, fai clic su Applica > OK per salvare le modifiche.
Fai lo stesso con il servizio Windows Backup e controlla se il problema è stato risolto.
3. Registrare nuovamente i componenti VSS
Se il riavvio del servizio Copia Shadow del volume non risolve il problema, puoi anche provare a registrare nuovamente i componenti VSS tramite il prompt dei comandi .
Ecco come procedere:
- Premi la combinazione di tasti Win + R per aprire Esegui.
- Inserisci "cmd" in Esegui e premi Ctrl + Maiusc + Invio per aprire CMD con diritti di amministratore .
- Fare clic su Sì nella richiesta di Controllo dell'account utente.
- Ora esegui i seguenti comandi uno dopo l'altro:
cd /d %windir%\system32net stop vssnet stop swprvregsvr32 /s ole32.dllregsvr32 /s oleaut32.dllregsvr32 /s vss_ps.dllvssvc /registerregsvr32 /s /i
swprv.dllregsvr32 /s /i eventcls.dllregsvr32 /s es.dllregsvr32 /s stdprov.dllregsvr32 /s vssui.dllregsvr32 /s msxml.dllregsvr32 /s
msxml3.dllregsvr32 /s msxml4.dllvssvc /registernet start swprvnet start vss
-
Dopo aver registrato nuovamente i componenti VSS, chiudi CMD e prova a creare nuovamente il punto di ripristino.
Se il problema è causato da un problema nei componenti VSS, il riavvio dei componenti risolverà il problema.
4. Crea un punto di ripristino in modalità provvisoria
In alcuni casi, processi in background in conflitto possono anche impedire all'utilità Ripristino configurazione di sistema di creare correttamente un punto di ripristino. Il modo migliore per assicurarsi che non vi siano applicazioni o programmi in background che interrompono la funzionalità di Ripristino configurazione di sistema è provare a creare un punto di ripristino in modalità provvisoria.
Questa modalità avvia Windows con un set minimo di driver e servizi, che possono aiutare a isolare i problemi e prevenire eventuali conflitti che potrebbero verificarsi in modalità normale. Ecco come avviare in modalità provvisoria :
Dopo essere entrato in modalità provvisoria, prova a creare nuovamente un punto di ripristino e controlla se il problema è stato risolto.
5. Scansione del sistema per errori di corruzione
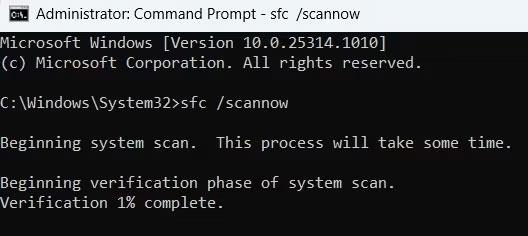
Esegui una scansione SFC in una finestra CMD
L'utilità Ripristino configurazione di sistema stessa potrebbe riscontrare un errore di danneggiamento che ne impedisce il corretto funzionamento. Per riparare eventuali file di sistema danneggiati, è necessario utilizzare gli strumenti System File Checker (SFC) e Deployment Image Servicing and Management (DISM). SFC funziona eseguendo la scansione dei file di sistema protetti per potenziali problemi. Se viene rilevato un problema, sostituirà il file danneggiato con una versione memorizzata nella cache priva di errori.
D'altra parte, DISM funziona riparando le immagini di sistema danneggiate. Quantrimang.com contiene istruzioni su come utilizzare SFC e DISM in Windows a cui puoi fare riferimento per eseguire correttamente i passaggi.