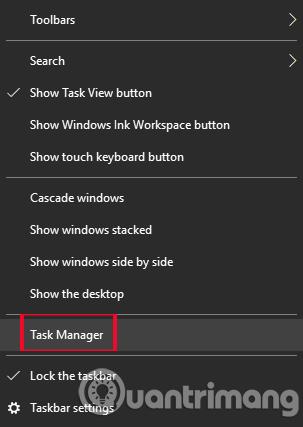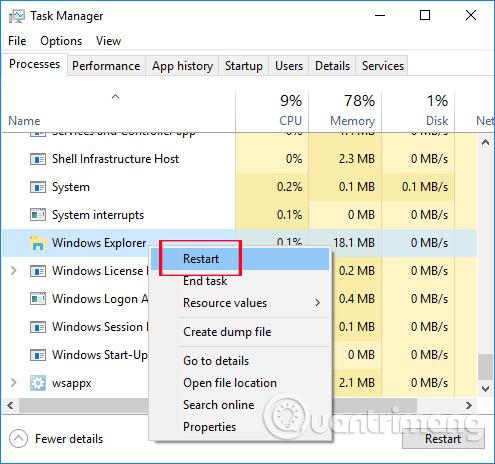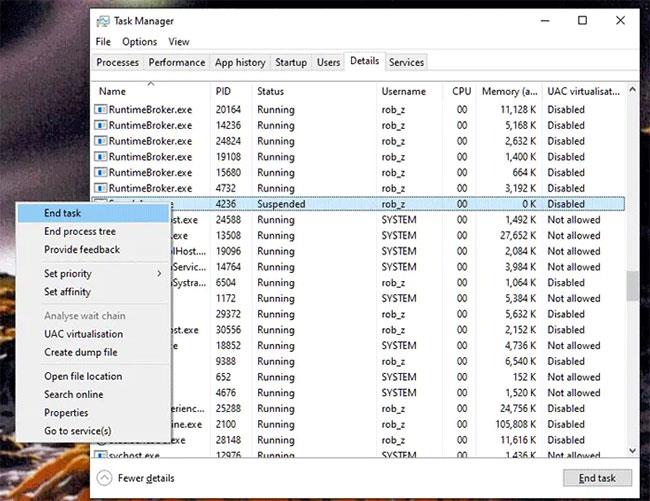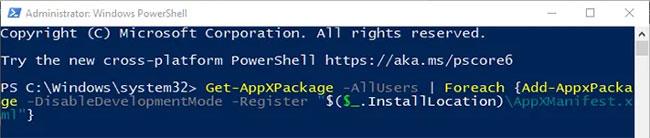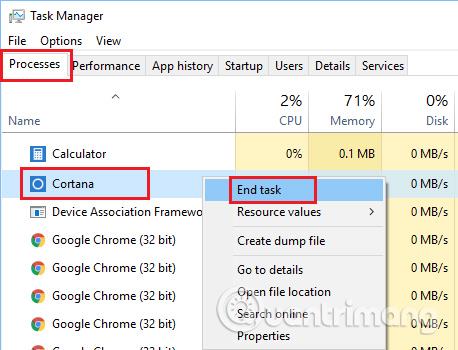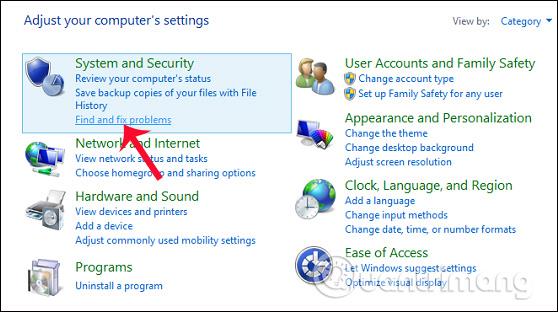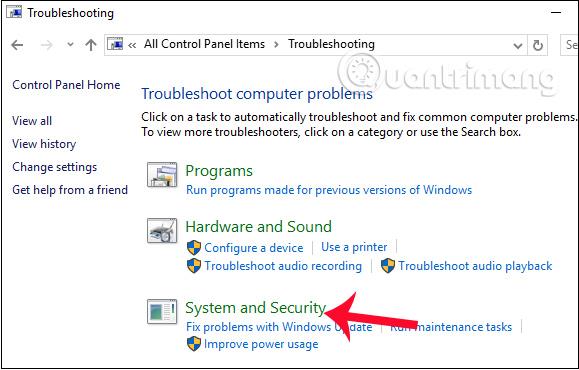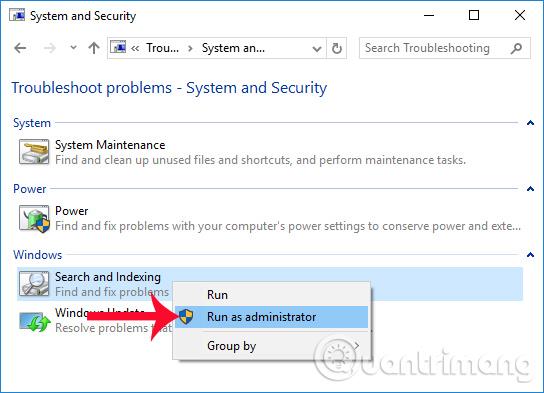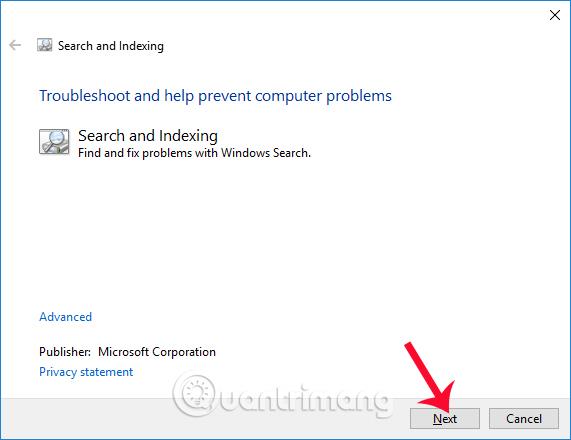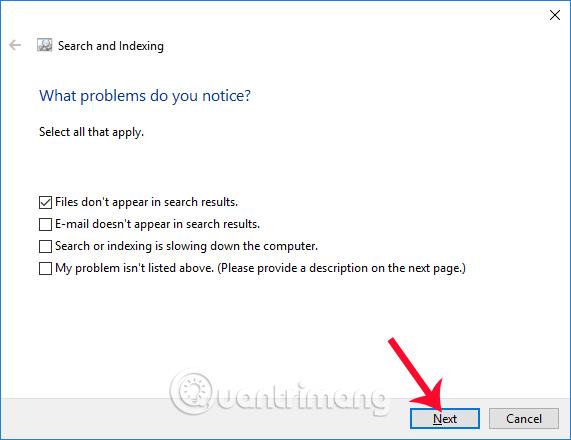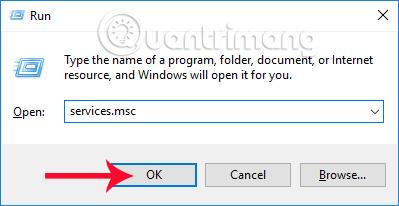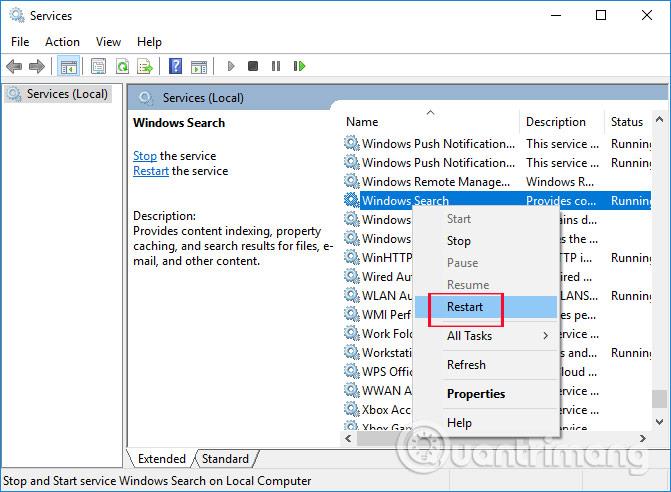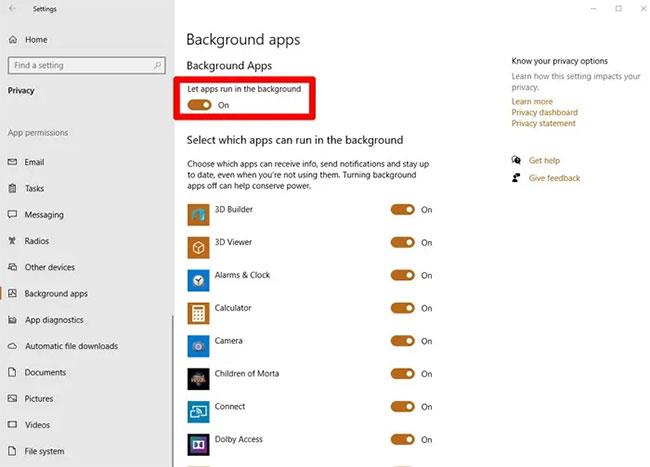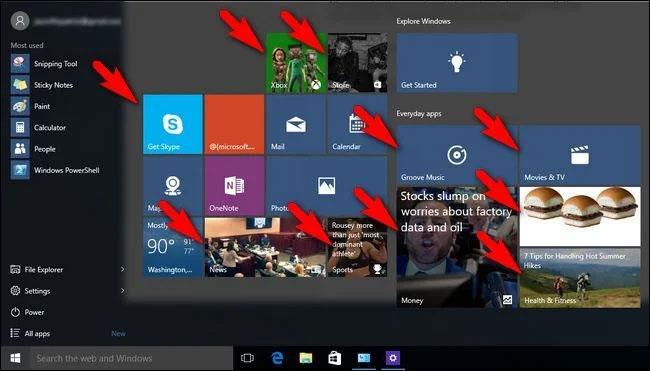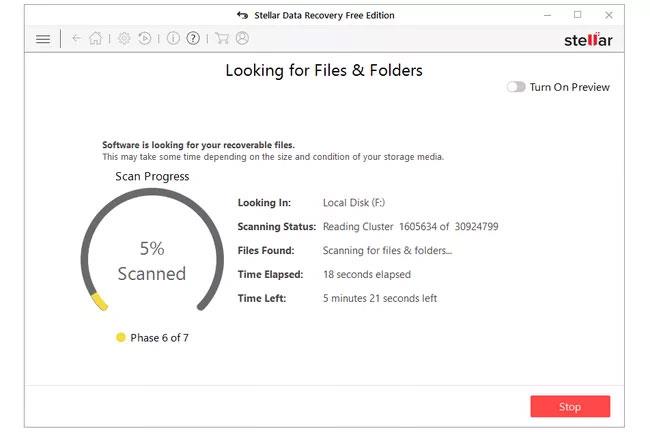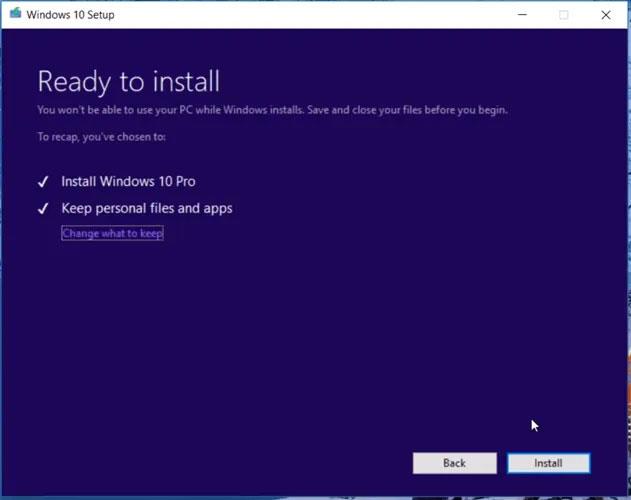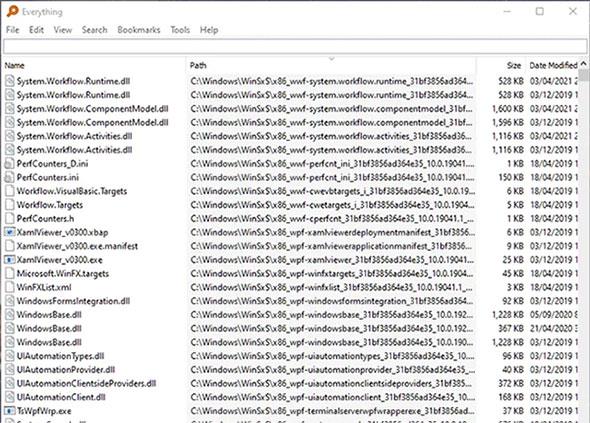Su Windows 10, la barra di ricerca di Windows è il motore di ricerca predefinito. Dobbiamo solo inserire le parole chiave del contenuto che vogliamo cercare, cartelle, software o applicazioni installati, dati,... e otterrai risultati rapidi.
Tuttavia, la barra di ricerca sul sistema a volte presenta errori come durante l'aggiornamento a Windows 10, rendendo difficile per gli utenti la ricerca dei programmi. Se il tuo computer Windows 10 riscontra spesso errori con lo strumento di ricerca di Windows, puoi risolverli in base all'articolo seguente.
Risolto il problema con la ricerca nel menu Start che non funzionava
Metodo 1: riavviare il computer
Questo è il modo più semplice quando la barra di ricerca di Windows ha problemi e non funziona per cercare programmi. Dopo aver riavviato il computer, la barra di ricerca di Windows funzionerà di nuovo normalmente.
Metodo 2: riavviare Esplora risorse
Quando si verifica l'errore Cerca in Windows, è possibile che Esplora risorse si blocchi. Riavvieremo Esplora risorse per correggere l'errore di non riuscire a eseguire la ricerca su Windows 10 e alcuni altri errori.
Passaggio 1 : sulla barra delle applicazioni del computer, fare clic con il pulsante destro del mouse, quindi selezionare Task Manager .
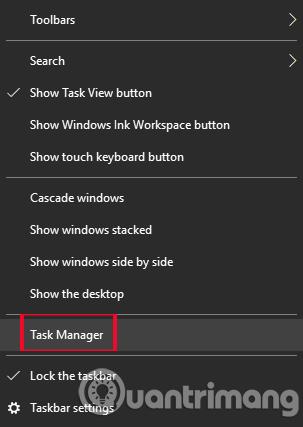
Passaggio 2 : nell'interfaccia della finestra Task Manager, accediamo a Esplora risorse . Fare clic con il tasto destro e selezionare Riavvia per riavviare. Pertanto, il sistema aggiornerà e riavvierà l'applicazione Esplora risorse sul computer, oltre a correggere gli errori di ricerca in Cerca Windows.
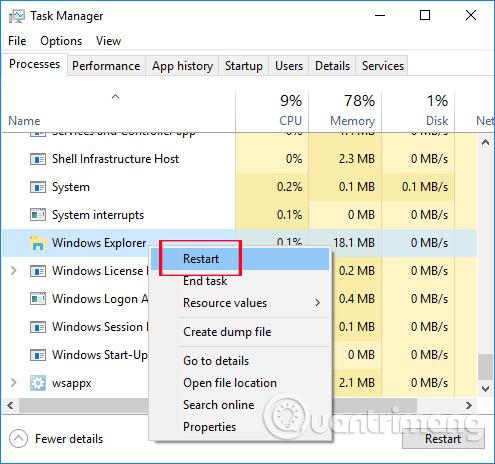
Metodo 3: disattivare i processi tramite Task Manager
Inutile dire che la prima cosa che dovresti provare è riavviare il PC, ma se fallisce, dovresti guardare Task Manager per vedere se puoi riavviare il processo di ricerca in altri modi o meno.
Inizia premendo Ctrl + Maiusc + Esc per andare direttamente in Task Manager , quindi fai clic su Ulteriori dettagli nell'angolo in basso a sinistra per vedere tutto.
Innanzitutto, riavvia il processo di Windows Explorer (come indicato sopra). Se il problema persiste, scegli come target specificatamente l'app Ricerca. In Task Manager, fai clic sulla scheda Dettagli , quindi scorri verso il basso fino a trovare SearchApp.exe e SearchUI.exe. Fare clic con il tasto destro su di essi e selezionare Termina attività.
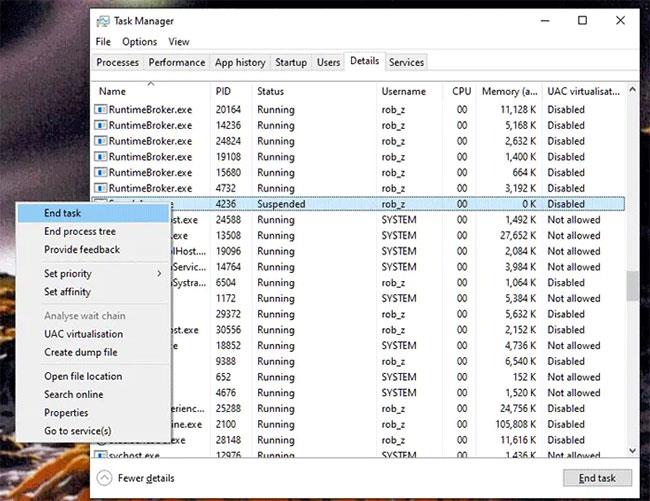
Se riavviando il computer e il processo di Esplora risorse non funziona, puoi provare a terminare i processi SearchApp.exe e SearchUI.exe.
Metodo 4: reinstallare il menu Start
C'è un modo per reinstallare il menu Start, anche se questo reinstallerà anche altre app Windows che potresti aver precedentemente disinstallato, quindi non sorprenderti se vedi alcune app extra sul tuo sistema operativo dopo aver eseguito questo processo.
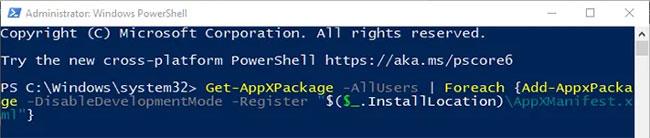
Un altro modo è provare a reinstallare il menu Start tramite lo strumento Powershell con diritti di amministratore
Per fare ciò, premi Win + R , quindi digita powershell quindi premi Ctrl + Maiusc + Invio per aprire Powershell con diritti di amministratore .
Una volta in Powershell , inserisci il seguente comando:
Get-AppXPackage -AllUsers | Foreach {Add-AppxPackage -DisableDevelopmentMode -Register "$($_.InstallLocation)\AppXManifest.xml"}
Lascia che il processo venga completato, quindi la funzione di ricerca del menu Start funzionerà di nuovo.
Metodo 5: riavviare Cortana
La funzionalità di ricerca su Windows 10 è supportata dall'assistente virtuale Cortana . Nel caso in cui lo strumento di ricerca di Windows 10 riscontri un errore, è possibile che l'applicazione Cortana si blocchi. L'utente procede arrestando completamente il funzionamento dell'applicazione e quindi riavviando il computer.
Puoi anche fare clic con il pulsante destro del mouse sulla barra delle applicazioni su Windows 10, quindi fare clic su Task Manager . Nell'elenco nella finestra Task Manager, gli utenti trovano Cortana, fanno clic con il pulsante destro del mouse e selezionano Termina operazione .
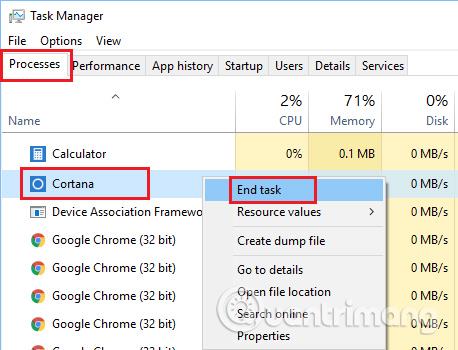
Metodo 6: utilizzare il debugger su Windows
Passaggio 1 : apriamo il Pannello di controllo . In questa interfaccia, in Sistema e sicurezza , fai clic su Trova e risolvi problemi .
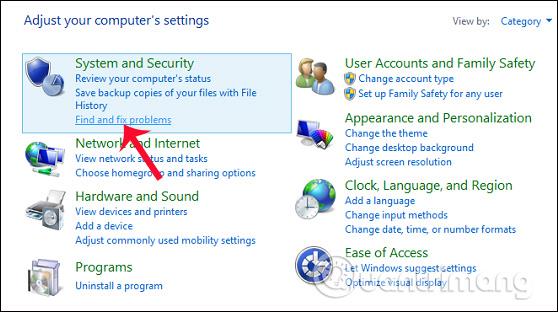
Passo 2 : Nell'interfaccia della finestra Risoluzione dei problemi , fare clic sulla sezione Sistema e sicurezza .
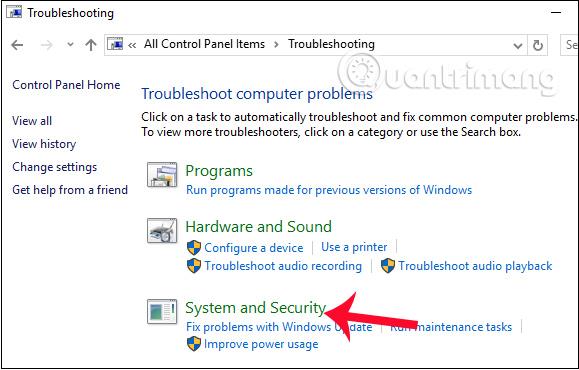
Passaggio 3 : passa all'interfaccia successiva, fai clic con il pulsante destro del mouse su Ricerca e indicizzazione e seleziona Esegui come amministratore .
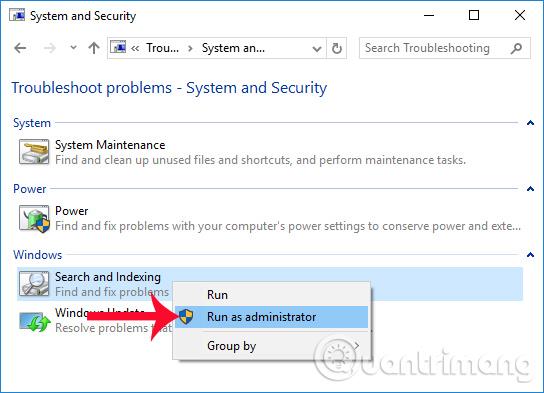
Passaggio 4 : nell'interfaccia di ricerca e indicizzazione , fare clic su Avanti affinché il sistema proceda con il processo di rilevamento e gestione dei problemi sul computer.
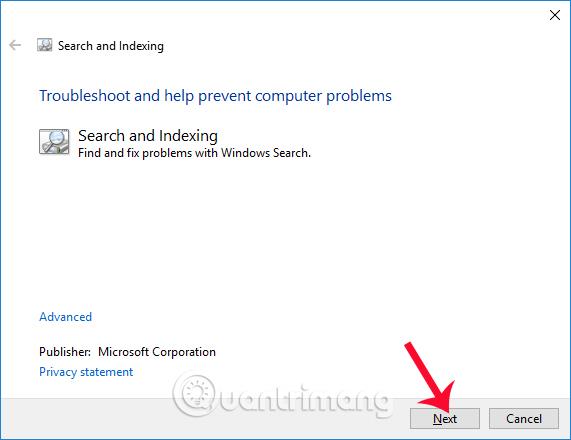
Passaggio 5 : nella finestra di dialogo successiva, seleziona I file non vengono visualizzati nei risultati di ricerca , quindi fai clic su Avanti per verificare la presenza di errori.
Subito dopo apparirà l'interfaccia per la gestione dei problemi e dei problemi sul computer. Se viene rilevato un problema, il programma applicherà correzioni automatiche e avviserà l'utente dei risultati.
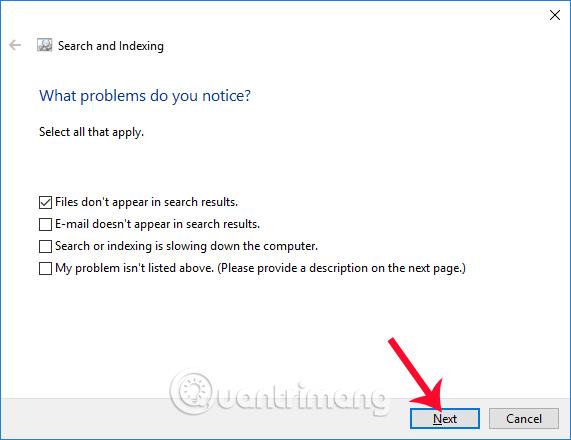
Metodo 7: controlla l'attività sul servizio di ricerca di Windows
Passaggio 1 : premere la combinazione di tasti Windows + R per visualizzare la finestra di dialogo Esegui, quindi digitare la parola chiave services.msc e fare clic su OK per aprire.
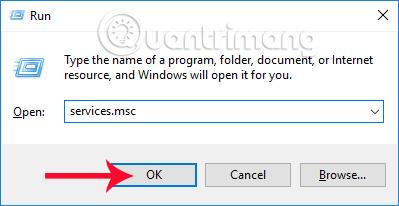
Passaggio 2 : nell'interfaccia della finestra successiva, troviamo Ricerca di Windows nell'elenco, quindi fare clic con il pulsante destro del mouse e selezionare Proprietà .
Passaggio 3 : nella finestra di dialogo successiva, nella sezione Tipo di avvio , passa all'opzione Automatico (avvio ritardato) e quindi fai clic su OK per salvare.
Passaggio 4 : torna all'interfaccia Servizi, facciamo anche clic con il pulsante destro del mouse su Ricerca di Windows e selezioniamo Riavvia per riavviare.
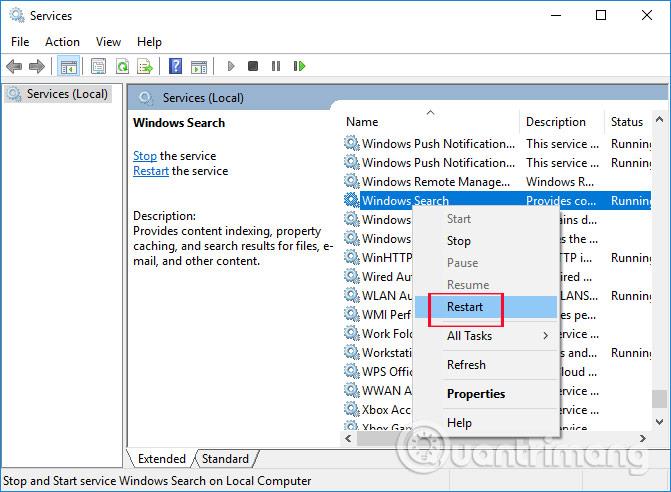
Metodo 8: attiva le applicazioni in background
Dall'aggiornamento Creator nel 2017, ci sono state alcune preoccupazioni sull'esecuzione delle app Windows in background che hanno interessato alcuni utenti di Windows 10. In particolare, disabilitare l' opzione "Consenti esecuzione app" in background "in Windows 10 avrà l'effetto indesiderato di rendere la funzione di ricerca nel menu Start è inutile.
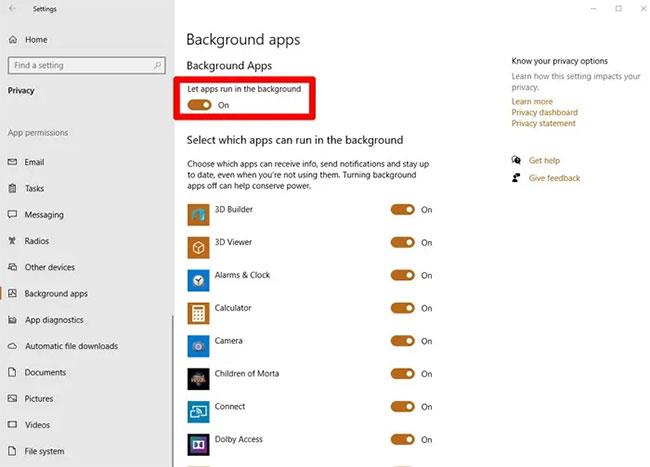
Attiva le applicazioni in background
Questo bug persiste fino ad oggi, quindi devi assicurarti di avere l'opzione " Consenti l'esecuzione delle app in background " abilitata.
Per fare ciò, vai su Impostazioni > Privacy > App in background , quindi assicurati che l'interruttore " Consenti l'esecuzione delle app in background " sia attivo. Da questa stessa schermata, puoi disabilitare individualmente tutte le app Windows in esecuzione in background, ma è importante mantenere intatta l'interruttore principale.
Metodo 9: ricostruire l'indice
È possibile che i file di indicizzazione della ricerca in Windows Search siano stati danneggiati, quindi la funzione di ricerca verrà disabilitata. Alcune persone hanno segnalato che questo problema si verifica dopo l'aggiornamento di Windows 10 maggio (v1903) ed ecco una possibile soluzione.
Puoi provare prima a ricostruire l'indice per rimuovere eventuali errori.
Per fare ciò, vai al Pannello di controllo, attiva le Icone grandi nell'angolo in alto a destra, quindi fai clic su Opzioni di indicizzazione > Avanzate .
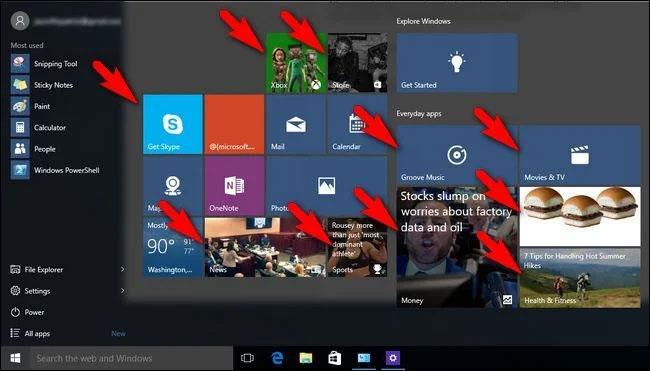
Fare clic su Opzioni di indicizzazione > Avanzate
Infine, fai clic su Ricostruisci nella finestra Opzioni avanzate . Fai clic su OK nella finestra pop-up che ti informa che l'operazione potrebbe richiedere del tempo e di attendere pazientemente il completamento del processo.
Metodo 10: utilizzare Controllo file di sistema
Questa è una delle cose più semplici che puoi fare per correggere gli errori di ricerca nel menu Start. Apri il prompt dei comandi con diritti di amministratore (fai clic con il pulsante destro del mouse su Prompt dei comandi e seleziona Esegui come amministratore ), quindi inserisci il seguente comando:
sfc /scannow
Questo eseguirà la scansione dei file di sistema per eventuali errori e danni, quindi tenterà automaticamente di risolverli. La ricerca nel menu Start è un processo di sistema, eventuali errori al suo interno verranno rilevati utilizzando l'utilità SFC .
Inoltre, alcuni utenti hanno suggerito che l'esecuzione dell'utilità SFC in modalità provvisoria di Windows 10 ha risolto il problema, quindi vale la pena provarla se l'esecuzione in Windows 10 normale non riesce.
Metodo 11: disabilita/riavvia il software antivirus di terze parti, attiva il firewall di Windows
L'articolo non suggerisce di disabilitare e rimuovere completamente tutti i software antivirus di terze parti dal tuo dispositivo. Tuttavia, in realtà, alcuni programmi impediscono il corretto funzionamento di Windows Search.
Avast è un colpevole, quindi prova a disinstallarlo se lo stai utilizzando, quindi trova un'alternativa se necessario ( Windows Defender stesso è diventato un'opzione praticabile e sicura nel corso degli anni). di recente). Oppure puoi provare a disattivare temporaneamente gli scudi Avast (funzioni di protezione), questo ripristinerà la ricerca nel menu Start.
Puoi provare ad attivare Windows Firewall
D'altra parte, anche l'attivazione di Windows Firewall ha aiutato alcuni utenti. Sembra che la ricerca e l'indicizzazione siano stranamente sensibili alle impostazioni di sicurezza, quindi abilitare o disabilitare determinate opzioni antivirus e firewall potrebbe produrre risultati.
Metodo 12: spostare o ricostruire Swapfile.sys
Pagefile e Swapfile sono due funzioni importanti e strettamente collegate in Windows 10. Pagefile aiuta a ridurre il carico sulla RAM del PC, allocando una certa quantità di spazio sul disco rigido per fungere da RAM, se stai esaurendo la memoria. Swapfile svolge la stessa funzione, ma specificamente per le applicazioni Windows moderne, quindi è più mirato.
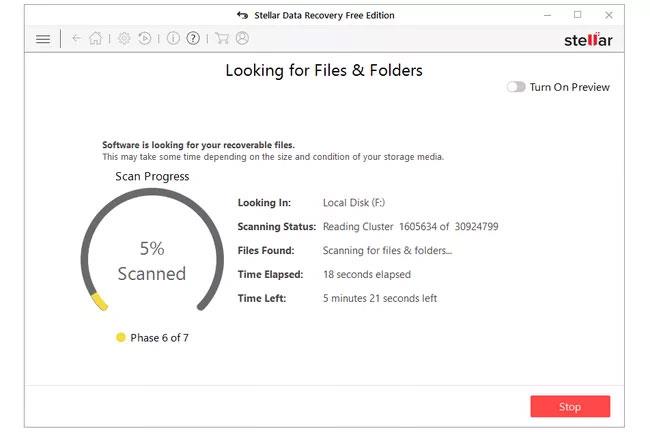
Spostare o ricostruire Swapfile.sys
Poiché Cortana è un'applicazione Windows moderna, puoi provare a ricostruire lo Swapfile e la funzione di ricerca del menu Start funzionerà di nuovo. Ciò comporterà anche la ricostruzione del Pagefile, poiché lo Swapfile dipende direttamente dal Pagefile.
Se vuoi provarlo, leggi: Istruzioni per ridimensionare e posizionare Pagefile.sys su Windows . Sebbene l'articolo non consigli di disabilitare completamente Pagefile, è possibile spostare il file su un'altra unità per "riavviare" in modo efficace. Oppure, se vuoi che rimanga sull'unità originale, puoi disabilitarlo, riavviare il PC, quindi abilitarlo dopo il riavvio.
Metodo 13: riparare l'installazione di Windows
Prima di iniziare a preoccuparti che questo cancellerà tutti i tuoi dati e file personali, la buona notizia è che esiste un modo per aggiornare l'installazione di Windows mantenendo intatti i tuoi dati importanti. Ovviamente questa è ancora un'altra soluzione "più forte" in questo elenco, quindi prova altre soluzioni prima di applicare questa.
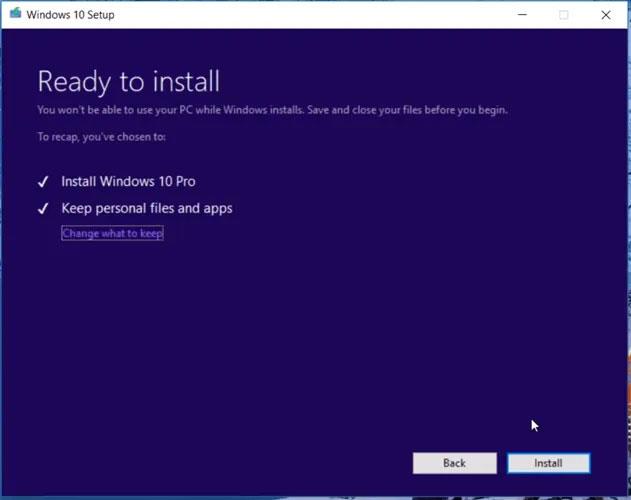
Riparare l'installazione di Windows
Innanzitutto, crea un disco di installazione di Windows 10 avviabile o un USB , quindi avvialo. Segui le istruzioni per aggiornare l'installazione di Windows 10 e assicurati di aver selezionato l' opzione " Conserva file e app personali " nella schermata " Pronto per l'installazione " . Se non è selezionato per impostazione predefinita, fai clic su " Cambia cosa conservare ", quindi seleziona " Mantieni file personali e impostazioni finestra ". Fai clic su Installa e verrà installata l'ultima versione di Windows 10 mantenendo intatti tutti i tuoi dati.
Ciò reinstallerà anche i file principali responsabili della ricerca nel menu Start e quindi risolverà l'errore con la funzione di ricerca.
Metodo 14: torna al precedente aggiornamento di Windows 10
Può anche succedere che la barra di ricerca nel menu Start smetta di funzionare dopo l'aggiornamento di Windows 10. A volte, se vuoi che tutto sia al sicuro, devi eseguire il processo di annullamento dell'aggiornamento di Windows 10, riportando il sistema alla versione aggiornata precedente di Windows. Istruzioni dettagliate si trovano nell'articolo: Come rimuovere l'aggiornamento di Windows 10 per tornare alla vecchia versione di Windows . Se decidi di farlo in questo modo, puoi fare riferimento all'articolo per maggiori dettagli.
Metodo 15: utilizza invece l'app "Tutto".
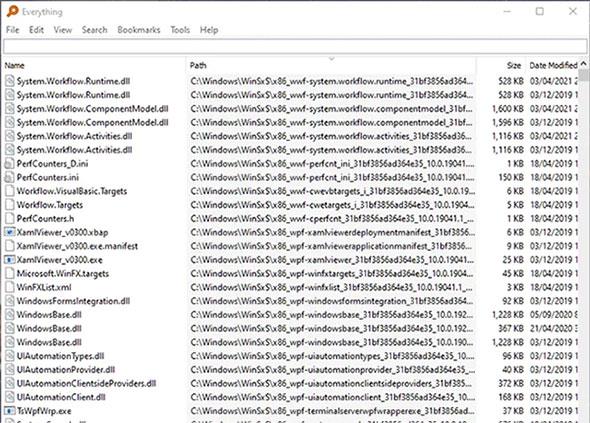
Usare l'app "Tutto" come alternativa alla funzione di ricerca integrata di Windows offre molti vantaggi
L'app Tutto è in realtà un'opzione di ricerca molto più approfondita rispetto all'opzione integrata di Windows. Tutto indicizza la tua unità più velocemente, il suo metodo di ricerca funziona eliminando e filtrando i termini di ricerca durante la digitazione, in modo da "restringere" la ricerca in modo efficace. Inoltre, l'app è anche super leggera, solo 0,5 MB, con un'interfaccia minimalista che ti mostra comunque tutto ciò di cui hai bisogno.
Alcuni utenti hanno da tempo sostituito l'icona/barra di ricerca di Windows con l'app Tutto sulla barra delle applicazioni e hanno persino creato uno script Autohotkey che apre l'app quando si preme Win + S .
Sopra sono riportati alcuni modi per correggere l'errore di ricerca di Windows 10, impossibile avviarsi e impossibile cercare dati. Si spera che con questo articolo l'errore di mancata ricerca su Windows 10 venga completamente risolto.
Ti auguro successo!