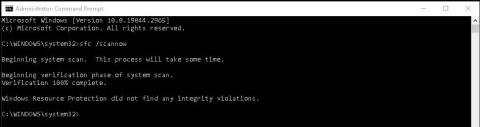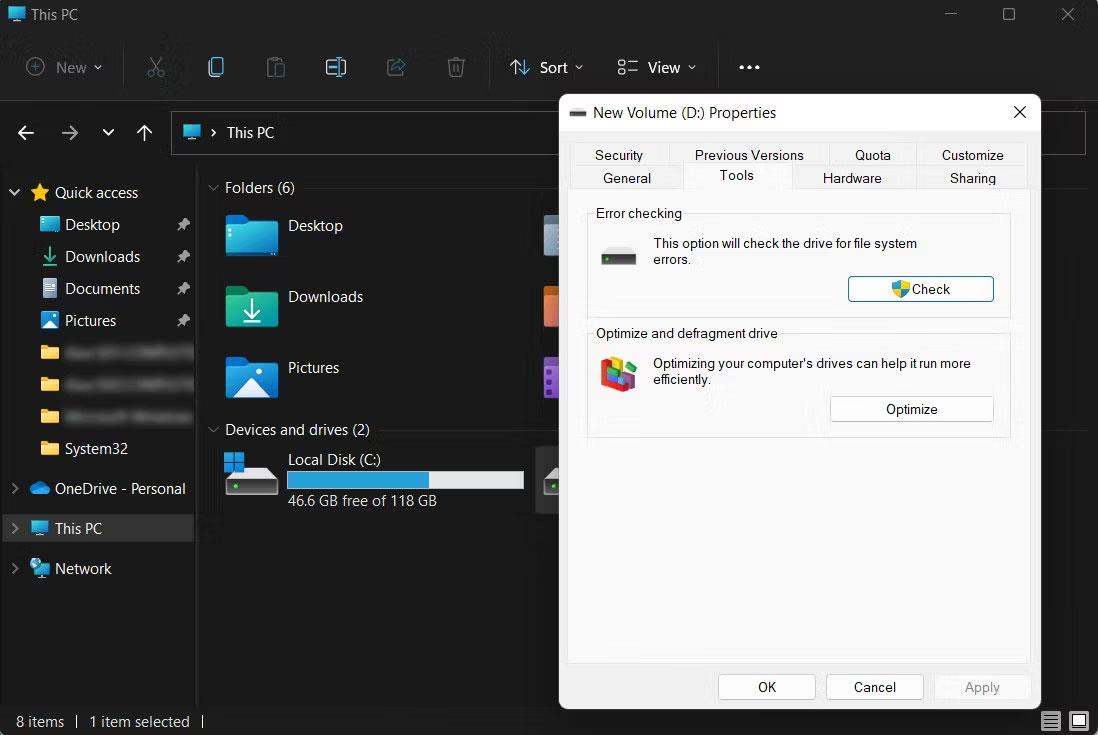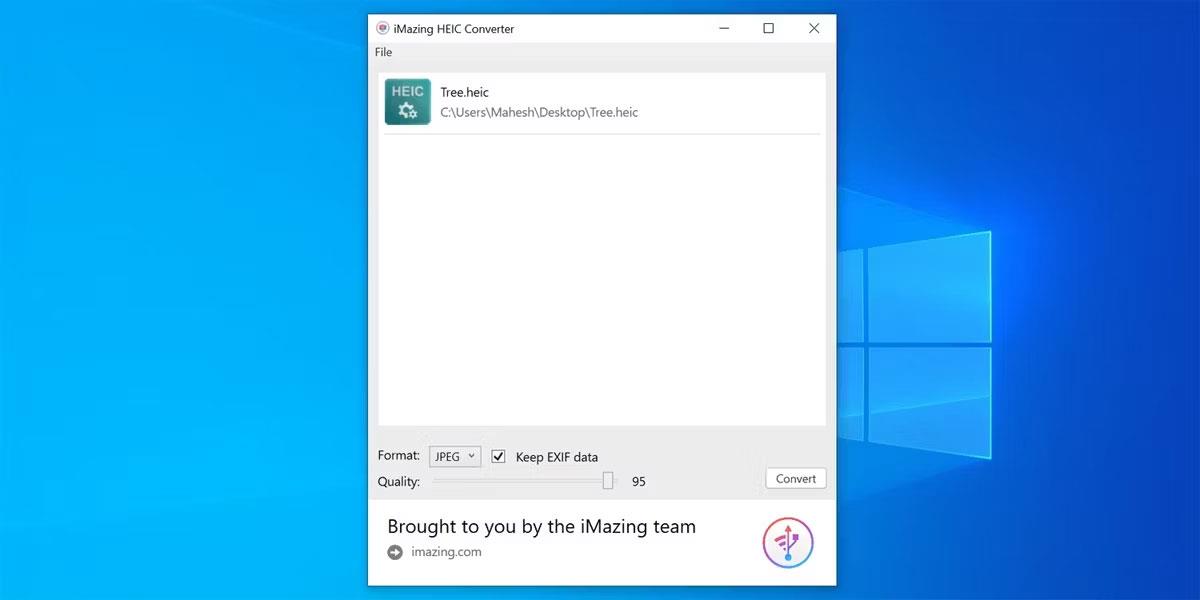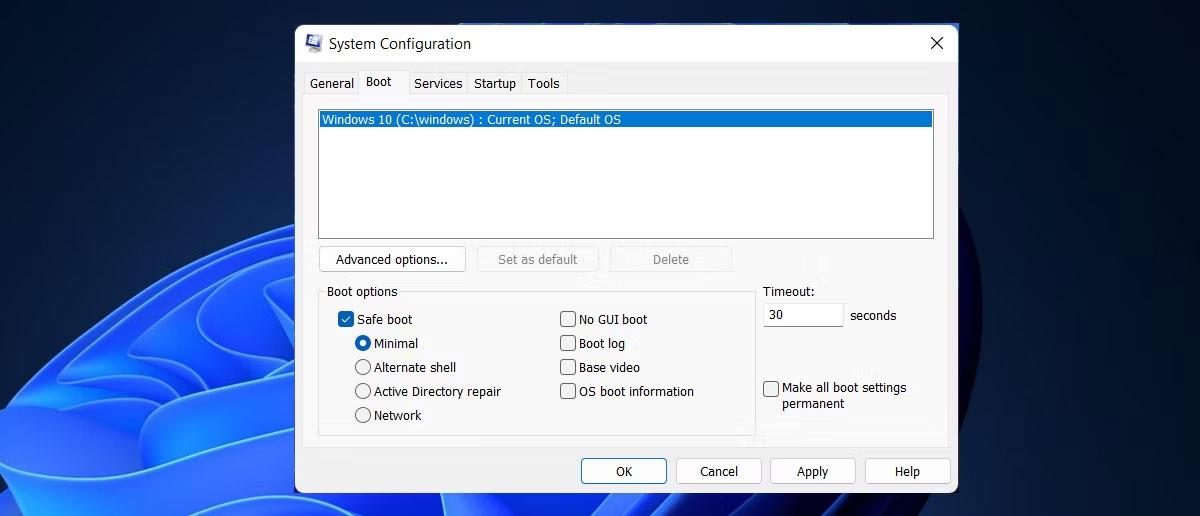L'errore 0x80030001 "Impossibile eseguire l'operazione richiesta" in Windows viene visualizzato quando si tenta di copiare file o cartelle in una posizione di destinazione. Di solito è correlato a un problema con il file system o l'unità contenente i file/cartelle di destinazione.
Di seguito sono riportati i metodi di risoluzione dei problemi che è possibile applicare per risolvere questo problema una volta per tutte.
1. Cerca malware
Il malware può influenzare la funzionalità complessiva del sistema, compresi i processi di gestione dei file. Nel caso di questo errore, è probabile che un'infezione da malware stia causando interruzioni o conflitti che si manifestano come errori di replica.
Ecco come eseguire la scansione alla ricerca di malware e correggere gli errori:
- Assicurati che il tuo software antivirus sia aggiornato. In caso contrario, aggiornalo.
- Una volta completato, scansiona l'intero sistema con un programma di sicurezza. Questo controllerà tutti i file e le cartelle sul tuo computer, verificando eventuali problemi che potrebbero contribuire al problema.
- Se viene rilevato malware, segui i passaggi consigliati dal tuo programma antivirus per rimuoverlo. Già che ci sei, dovresti scansionare il tuo sistema con System File Checker (SFC) . Questo strumento è integrato in Windows e può correggere eventuali danneggiamenti o incoerenze nel sistema che potrebbero causare problemi. Sarà necessario accedere al prompt dei comandi con diritti di amministratore per eseguire questo passaggio.

Scansione SFC
Una volta eseguita la scansione, chiudi il programma antivirus e antimalware. Prova a copiare nuovamente il file desiderato e controlla se il problema è stato risolto.
2. Controllare l'unità per eventuali errori
Potresti anche riscontrare errori dovuti a problemi con il file system o con un'unità danneggiata. Per verificare se questa è la causa, è possibile eseguire un controllo dell'unità. Ciò identificherà e risolverà eventuali errori potenziali, risolvendo così il problema di copia.
Ecco come puoi farlo:
1. Premere la combinazione di tasti Win + E per aprire Esplora file . In alternativa, puoi fare clic sull'icona Explorer sulla barra delle applicazioni per avviarlo.
2. Passare all'unità che si desidera testare e fare clic con il pulsante destro del mouse su di essa.
3. Selezionare Proprietà dal menu contestuale.
4. Vai alla scheda Strumenti e fai clic sul pulsante Controlla nella sezione Controllo errori.
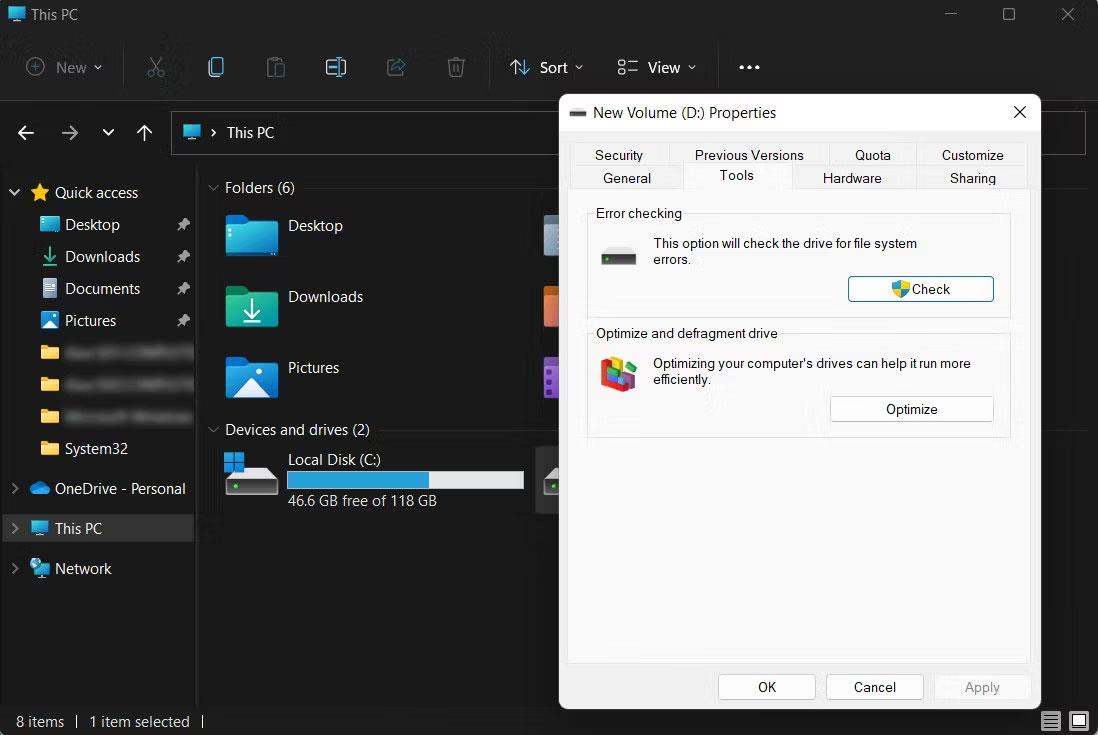
Verificare la presenza di errori dell'unità
5. Se richiesto, fare clic su Scansione unità o Ripara unità per iniziare a controllare l'unità.
6. Windows inizierà ora la scansione dell'unità, identificando eventuali errori e tentando di ripararli. Il completamento di questo processo potrebbe richiedere del tempo, quindi sii paziente.
È quindi possibile utilizzare l'utilità CHKDSK su Windows tramite il prompt dei comandi per verificare lo stato dell'unità di destinazione e correggere potenziali errori. Una volta terminato, prova a eseguire l'azione originale che ha causato il problema. Se il problema è causato da un problema nell'unità, i passaggi precedenti lo risolveranno correttamente.
3. Aggiorna Windows
Un altro modo per correggere gli errori di copia è aggiornare Windows, poiché gli aggiornamenti di Windows spesso includono correzioni e patch che risolvono problemi noti e vulnerabilità nel sistema. Questi aggiornamenti potrebbero anche risolvere problemi relativi alle operazioni sui file, inclusi errori di copia.
Se vuoi saperne di più su come eseguire questa operazione, vedi come aggiornare Windows manualmente .
4. Disattiva il software antivirus
Sebbene i programmi antivirus proteggano il tuo sistema da malware e virus, ci sono ancora casi in cui possono interferire con le operazioni sui file, incluso il processo di copia, causando problemi. Prova come fai adesso.
Per determinare se un programma di sicurezza causa il conflitto, puoi disabilitarlo temporaneamente e quindi provare a copiare il file di destinazione. Normalmente, puoi farlo facendo clic con il pulsante destro del mouse sull'icona dell'antivirus sulla barra delle applicazioni e selezionando Disattiva fino al riavvio del computer .
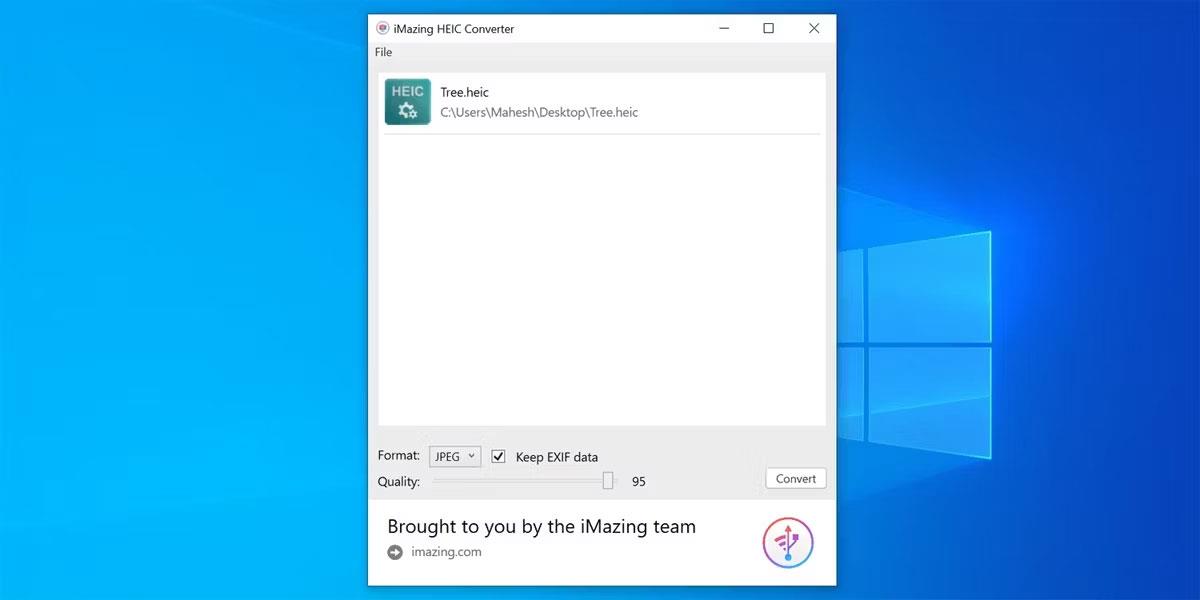
Disattiva temporaneamente il software antivirus
Se riesci a copiare i file dopo aver disattivato il programma antivirus, potresti prendere in considerazione l'idea di passare a un'alternativa migliore e più affidabile. Inoltre, puoi anche utilizzare Windows Defender Firewall per proteggere il tuo sistema.
5. Copia i file in quantità minori
Se stai tentando di copiare un numero elevato di file contemporaneamente, potresti riscontrare questo errore perché le risorse di sistema sono sovraccariche.
Per garantire che le risorse di sistema siano distribuite in modo più uniforme, puoi provare a copiare i file in quantità minori. Ciò ridurrà la probabilità di esaurimento delle risorse e minimizzerà le interruzioni o i conflitti.
Ciò può anche facilitare l'identificazione dei file problematici che contribuiscono ai problemi.
6. Utilizzare un altro strumento di copia file
Se riscontri ancora problemi con lo strumento di copia file predefinito in Windows, potresti prendere in considerazione l'utilizzo di uno strumento alternativo con migliore compatibilità e gestione degli errori. Ecco alcuni popolari strumenti di copia di file di terze parti che puoi provare:
- Copia veloce
- TeraCopy
- FreeFileSync
In alternativa, puoi provare a copiare i file in modalità provvisoria . In modalità provvisoria, Windows si avvia con driver e servizi minimi, che possono aiutare a eliminare eventuali processi in background che potrebbero interferire con il processo di copia e causare errori. La modalità provvisoria fornisce un ambiente semplificato che probabilmente risolverà il problema che stai affrontando.
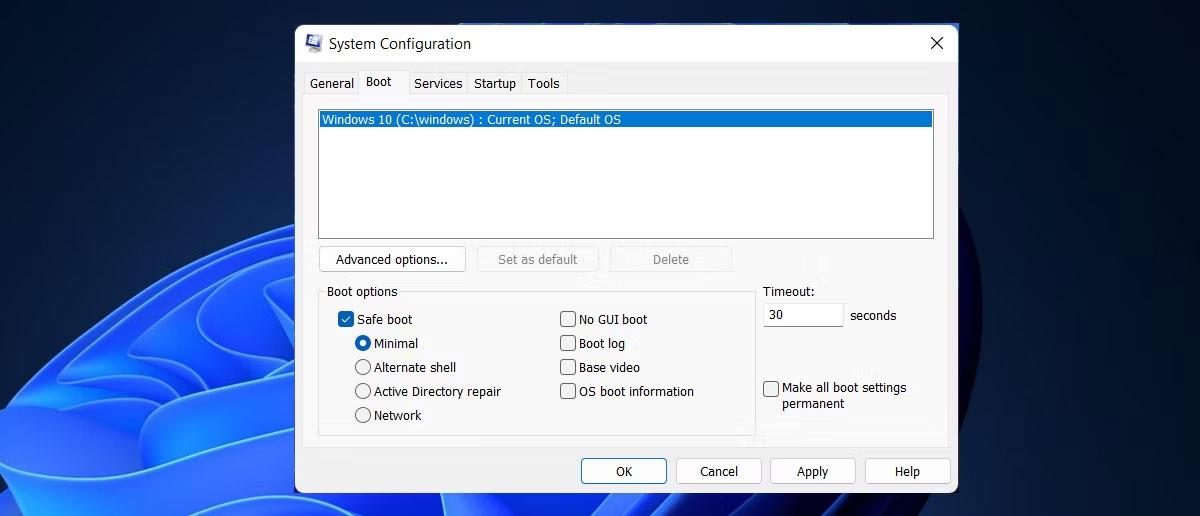
Avviare il computer in modalità provvisoria
È inoltre possibile utilizzare l'utilità Ripristino configurazione di sistema per ripristinare il sistema a uno stato in cui non si sono verificati problemi di replica. Tuttavia, questa correzione funzionerà solo se hai creato punti di ripristino sul tuo computer.