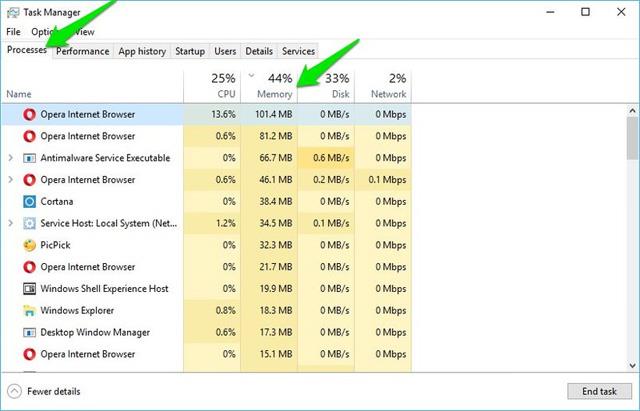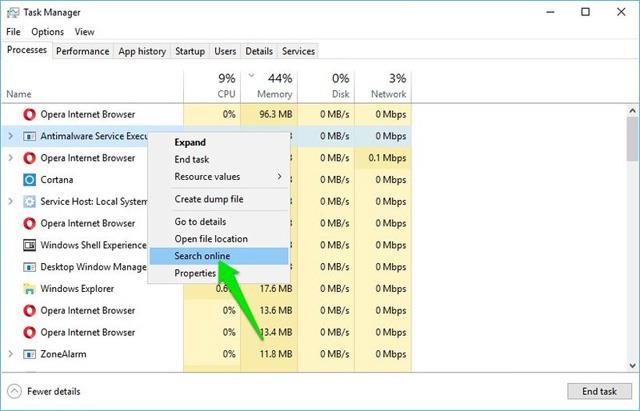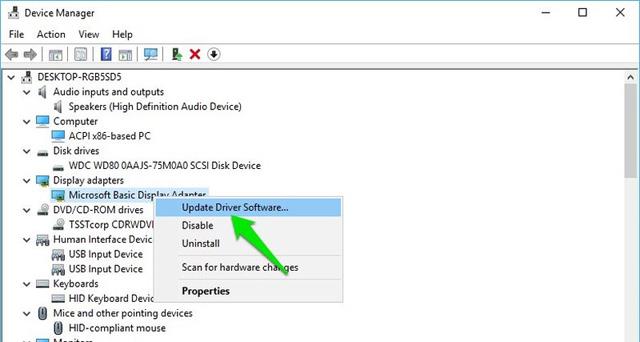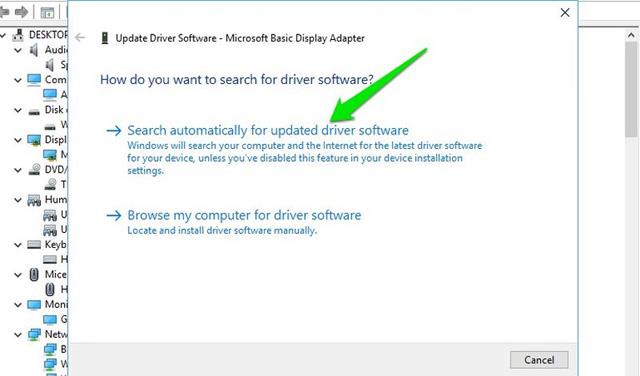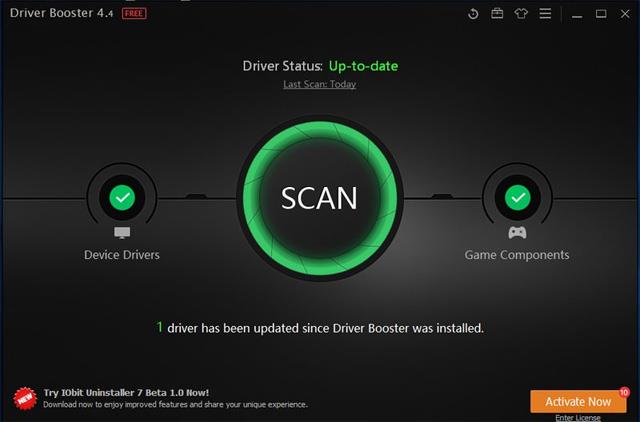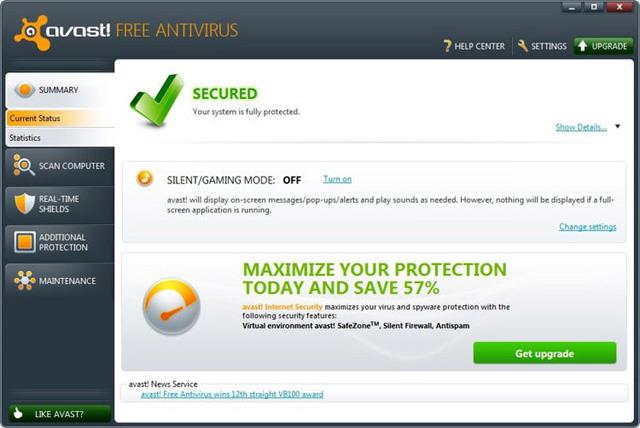Dopo l'aggiornamento a Windows 10 Creators Update, molte persone hanno notato un aumento nell'utilizzo della memoria RAM fino all'80% dopo soli 30 minuti di utilizzo. Questo è l'errore di perdita di memoria in Windows 10 . Questo articolo discuterà tutte le possibili cause delle perdite di memoria e come risolverle.
Cos'è la perdita di memoria ?
In sostanza, una perdita di memoria è una porzione di RAM che un programma contrassegna come "in uso" ma in realtà non la utilizza. Ciò si verifica quando un programma non notifica a RAM Manager che ha smesso di utilizzare un segmento RAM ed è disponibile per il riutilizzo. Quindi Windows non utilizzerà quella parte di RAM anche se è vuota.
Questo problema porta a un maggiore utilizzo della RAM anche se nessun programma utilizza effettivamente la RAM. Tali problemi possono verificarsi con qualsiasi programma, inclusi servizi Windows, applicazioni native, processi in background, driver hardware e applicazioni di terze parti.
Suggerimento: una soluzione rapida per una perdita di memoria consiste nel riavviare il computer. Poiché la memoria RAM è una memoria volatile, verrà ripristinata non appena il computer verrà riavviato. Tuttavia, questo non aiuterà a lungo termine perché i programmi dannosi probabilmente perderanno nuovamente memoria.
Identificare le perdite di memoria
Task Manager di Windows mostra tutti i processi in esecuzione insieme al relativo utilizzo delle risorse. Per la maggior parte dei programmi, Task Manager sarà in grado di trovare il processo di errore.
Premi Ctrl + Maiusc + Esc per aprire Task Manager e vai alla scheda Processi . Qui gli utenti vedranno tutti i processi attivi con i dettagli sull'utilizzo della CPU e della memoria. Fare clic sulla scheda Memoria per ordinare i processi in ordine decrescente, con il processo che utilizza la memoria più grande in alto.
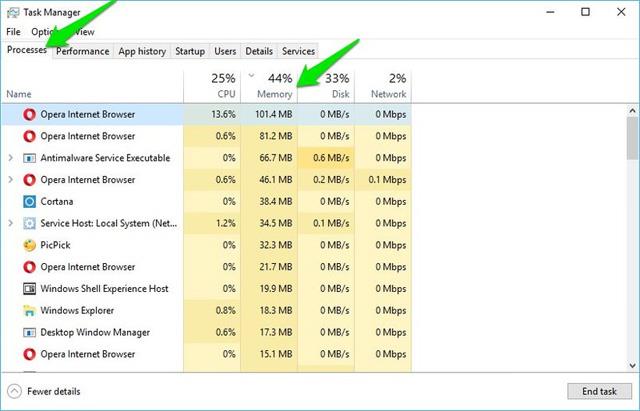
Trova un processo che utilizza più RAM del solito, solitamente superiore al 50% della RAM totale. Tieni però presente che programmi pesanti come Photoshop o Chrome, i browser Firefox (con molti siti Web aperti) possono "consumare" molta RAM .
Quando viene rilevato che un processo utilizza molta RAM, gli utenti possono eseguire una delle seguenti operazioni:
- Se si tratta di un'app di terze parti, reinstallala o ripristinala (se possibile).
- Se non si tratta di un'applicazione di terze parti, fare clic con il pulsante destro del mouse e selezionare " Cerca online " per trovare una soluzione.
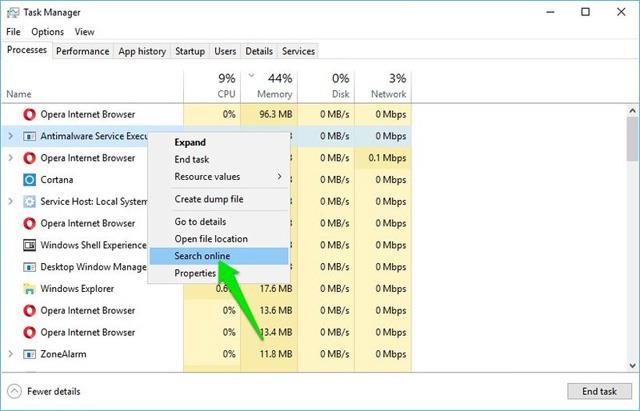
Correggi i driver difettosi
Dopo l'aggiornamento a Windows 10 Creators Update, i driver richiesti potrebbero non funzionare correttamente sul computer. Pertanto, gli utenti devono aggiornare i vecchi driver.
Aggiorna i driver manualmente
Premi Windows + R e digita devmgmt.ms nella finestra di dialogo Esegui per aprire Gestione dispositivi . Qui espandi tutto il contenuto e cerca il driver con l'icona del triangolo giallo accanto. Questa icona indica un driver vecchio o difettoso. Fare clic destro su di esso e selezionare Aggiorna software driver .
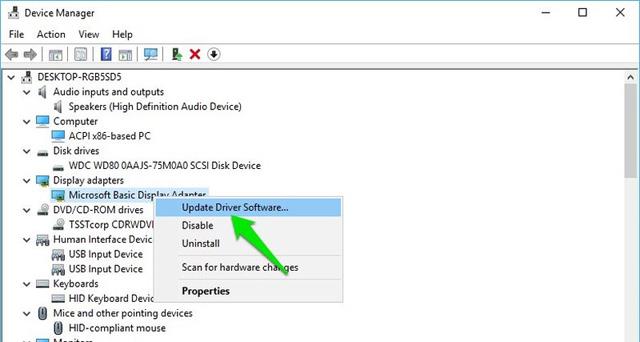
Si aprirà una procedura guidata, qui fare clic su Cerca automaticamente il software del driver aggiornato per aggiornare il driver.
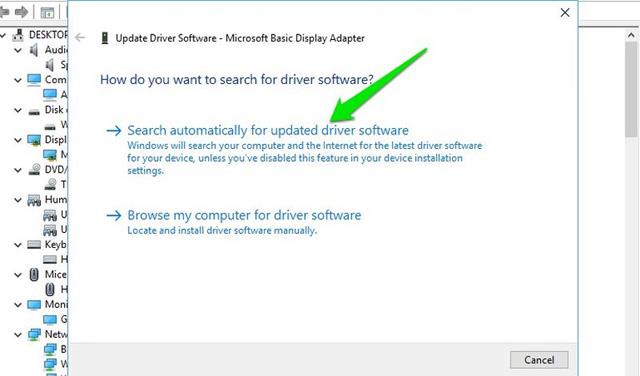
Aggiorna i driver automaticamente
Gli utenti dovrebbero utilizzare uno strumento di aggiornamento dei driver di terze parti perché può trovare vecchi driver che anche Windows potrebbe ignorare come il software IObit Driver Booster . Questo strumento supporta più di 400.000 tipi di driver, in particolare per Windows 10.
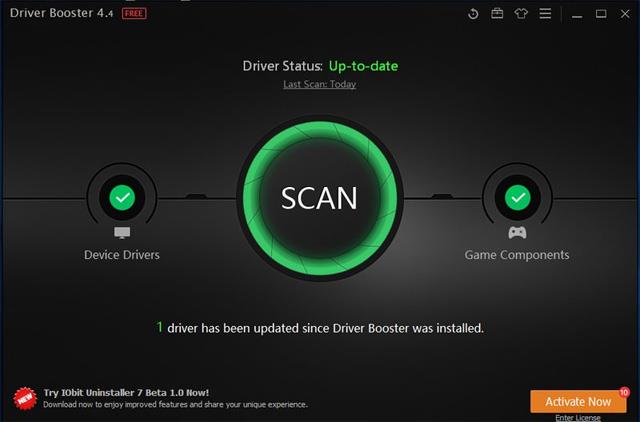
Basta installare l'applicazione e avviarla. Questo programma cercherà ed elencherà automaticamente tutti i driver vecchi e difettosi. Quindi puoi premere il pulsante “ Aggiorna tutto ” per aggiornarli.
Avvio pulito di Windows 10
Un avvio pulito è il processo di disabilitazione di tutte le applicazioni di avvio di terze parti e dei servizi in background per risolvere il problema. Per sapere come eseguire un avvio pulito su Windows, leggi questo articolo Come eseguire un avvio pulito su Windows 10/8/7 .
Rimuovere il malware
Un virus o un malware possono anche aumentare l'utilizzo della RAM. Il malware creato per danneggiare il sistema spesso impedisce l'utilizzo della RAM. La soluzione è semplice: utilizza un software antivirus . Gli utenti possono utilizzare il software Avast Free Antivirus perché è leggero e potente.
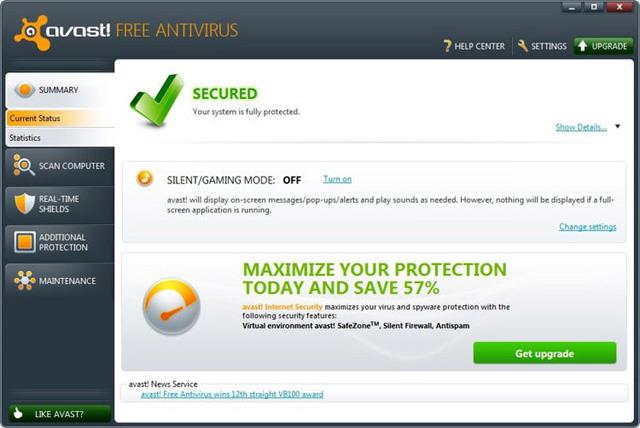
Installa Avast ed esegui una scansione completa del sistema, troverà e rimuoverà tutti i tipi di malware. Nel caso in cui fallisca, puoi anche creare un Avast Rescue Disk ed eseguire una scansione mentre Windows è inattivo.
Rimozione dell'adware
Similmente al malware, anche l'adware può utilizzare la memoria RAM in background. L'adware visualizza annunci pubblicitari quando si utilizzano programmi, scarica e configura questi annunci, utilizza risorse di rete e di sistema, inclusa la RAM. I normali strumenti di rimozione malware come Avast non sono la scelta migliore, gli utenti necessitano di un programma specializzato per la rimozione di adware.
Adwcleaner è uno dei migliori programmi per la rimozione di adware che pulirà il computer da tutti gli adware e persino dai programmi indesiderati che utilizzano parte della RAM. Basta scansionare il tuo computer con Adwcleaner e troverà e rimuoverà tutti i programmi indesiderati.
Le perdite di memoria in Windows 10 sono spesso causate da driver difettosi, in particolare driver di rete. Gli utenti devono assicurarsi che tutti i driver siano aggiornati e che nessuna applicazione di terze parti "consumi" RAM.
Ti auguro successo!
Per saperne di più: 2 modi per controllare la RAM e controllare gli errori RAM sul computer con il massimo tasso di precisione