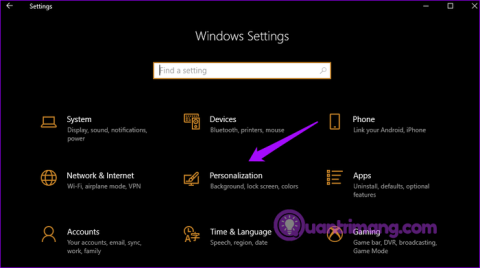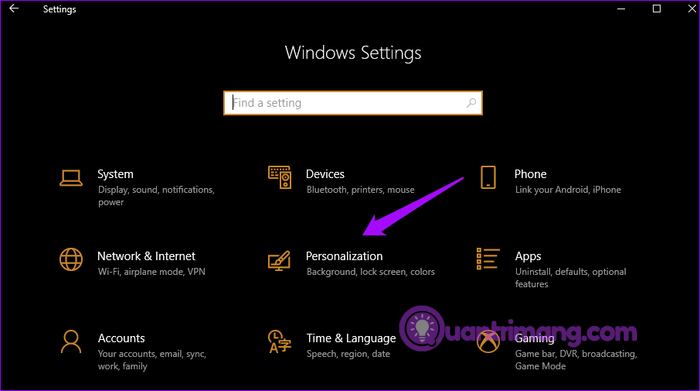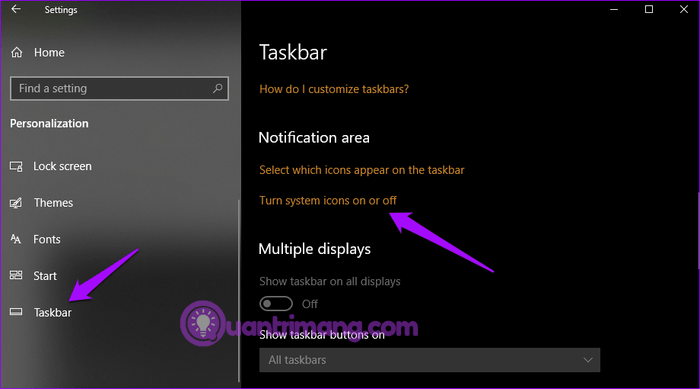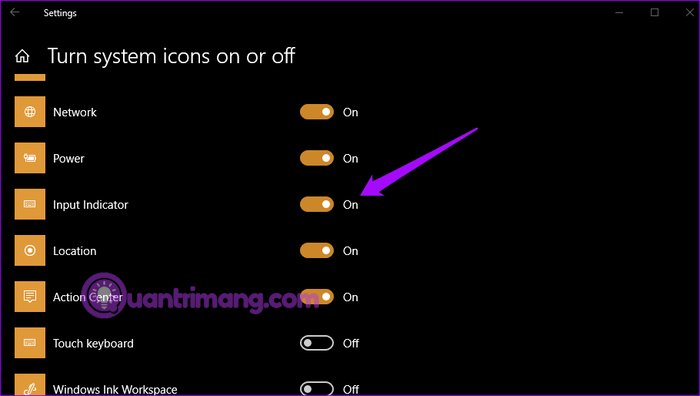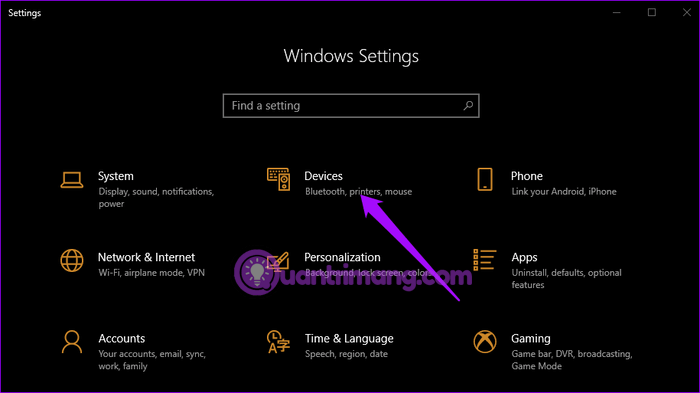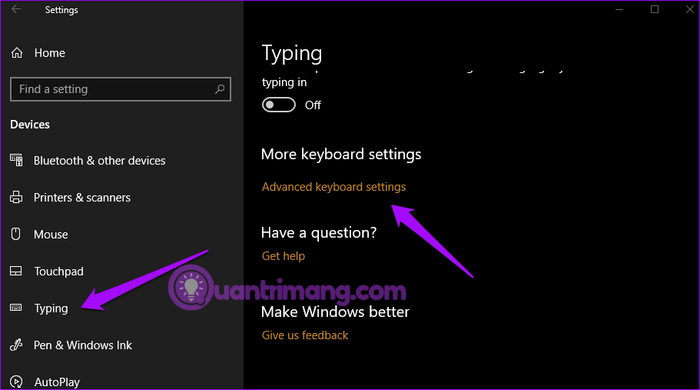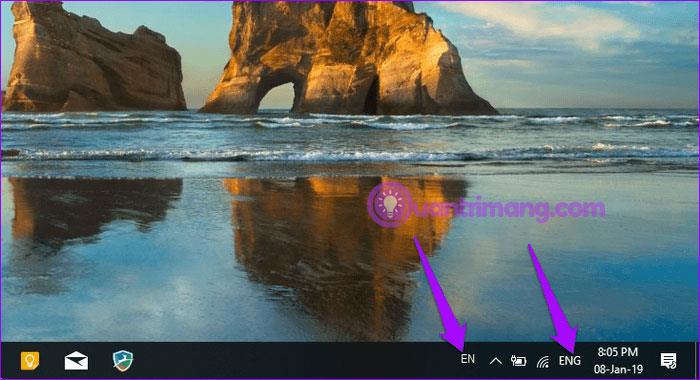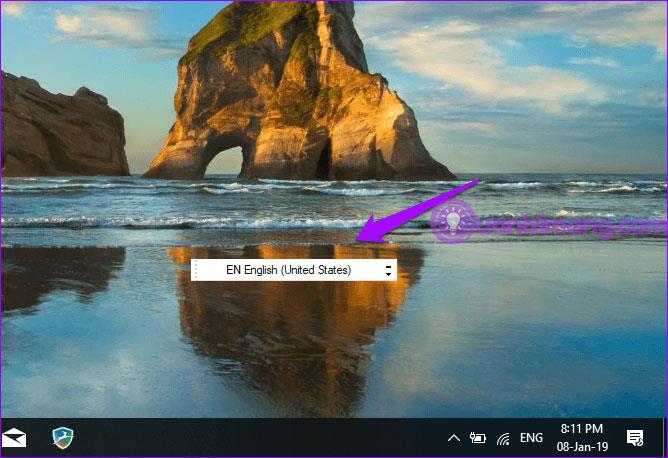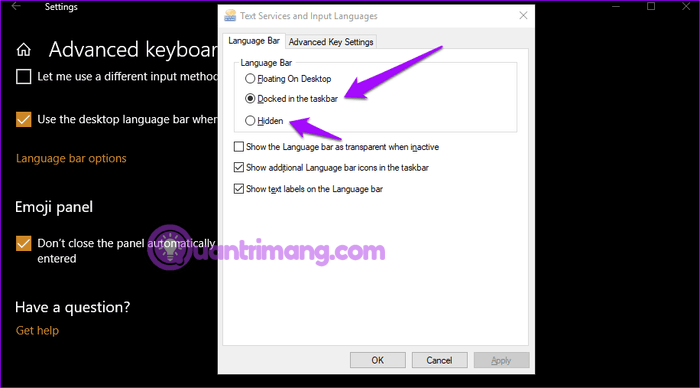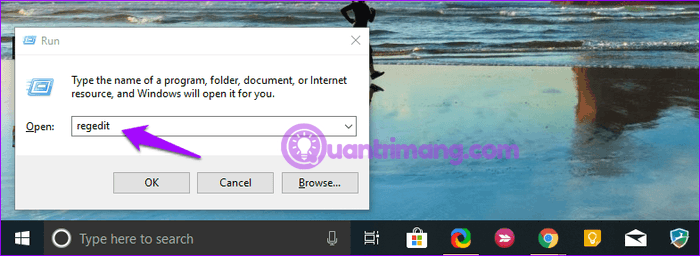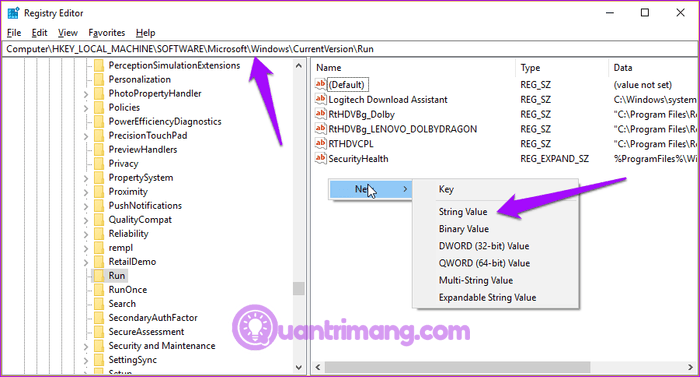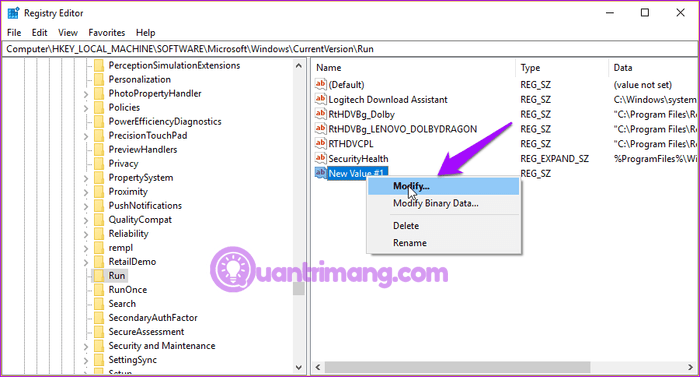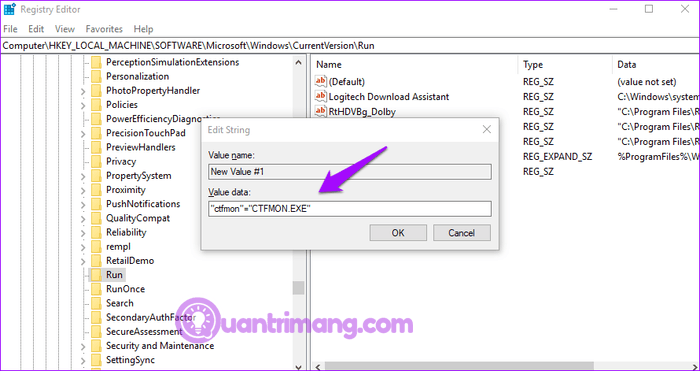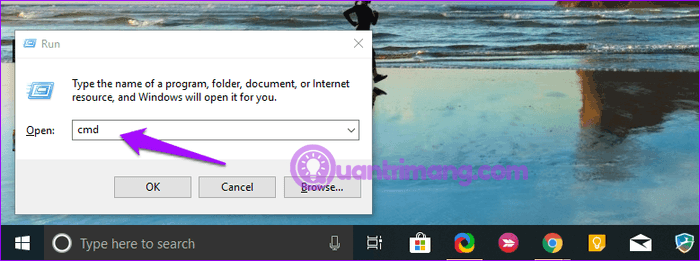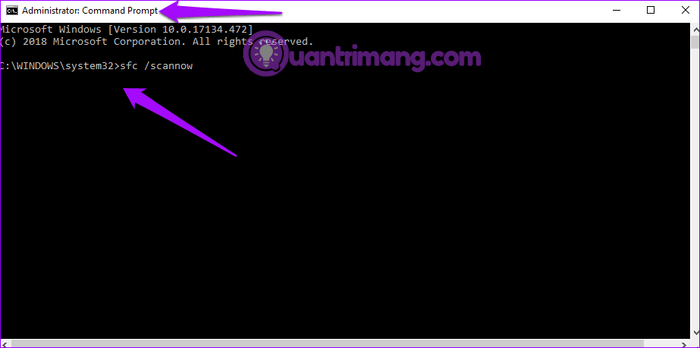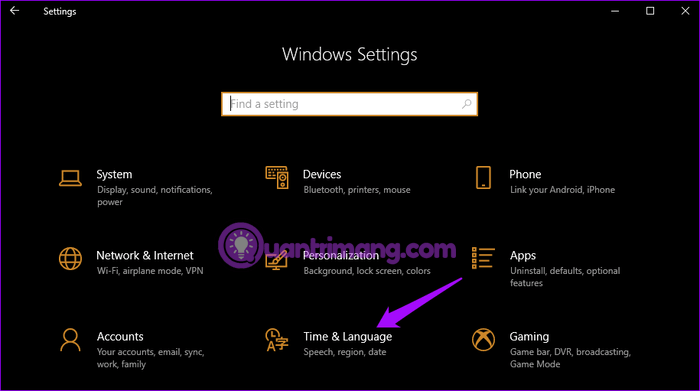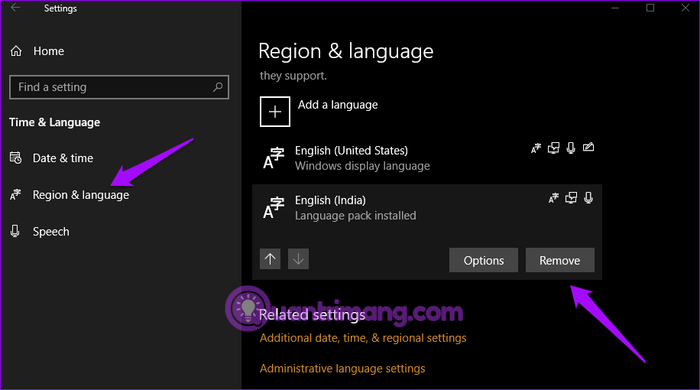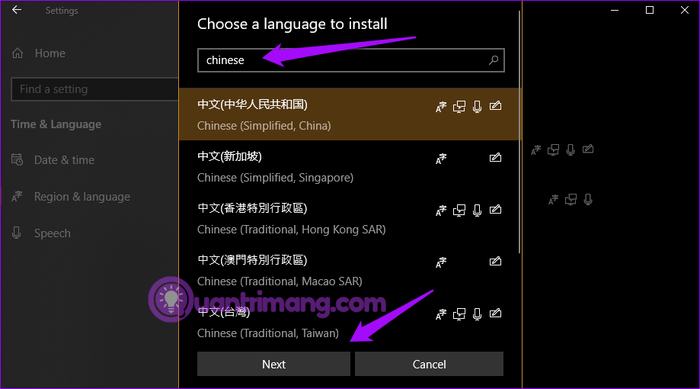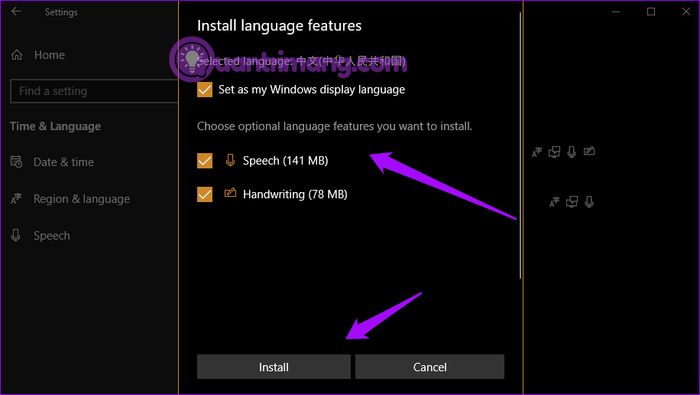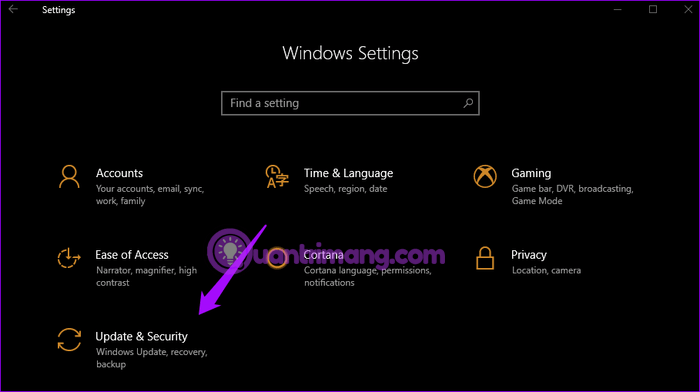Quando si attivano più pacchetti lingua, Windows visualizzerà la barra della lingua sulla barra delle applicazioni per cambiare facilmente tastiera. Alcuni utenti hanno segnalato che la barra della lingua è scomparsa sui computer Windows 10. Pertanto, questo articolo ti mostrerà come correggere l'errore di perdita della barra della lingua su Windows 10.
Istruzioni per risolvere il problema delle barre linguistiche mancanti
Come attivare l'indicatore di input su Windows 10
Premi Win+ Iper aprire Impostazioni e fai clic su Personalizzazione .
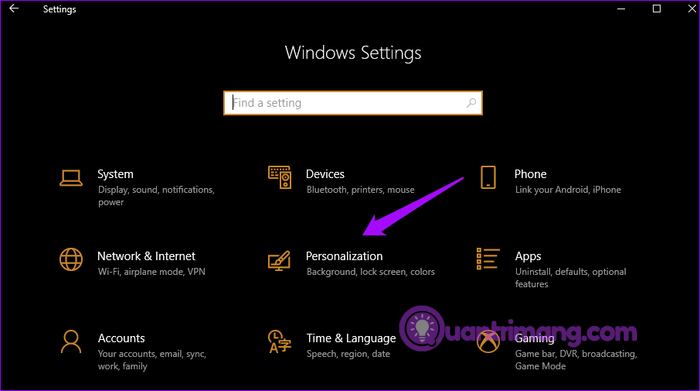
Fare clic sulla barra delle applicazioni nel riquadro della finestra di sinistra e selezionare Attiva o disattiva le icone di sistema in Notifica sulla destra.
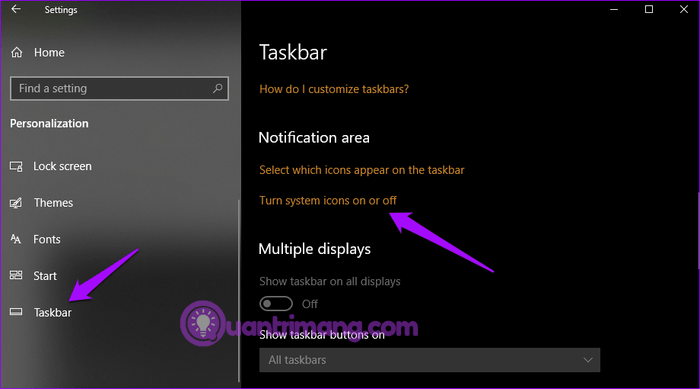
Abilita l' opzione Indicatore di input .
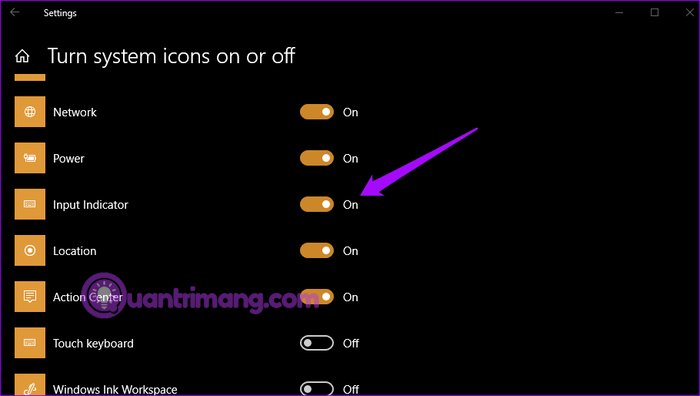
Ora puoi cambiare lingua dalla barra delle applicazioni.
Come attivare la barra della lingua su Windows 10
Agli utenti piace la barra della lingua perché può essere spostata e posizionata ovunque sul desktop. Per attivare la barra della lingua , premere Win+ Iper aprire Impostazioni e fare clic su Dispositivi .
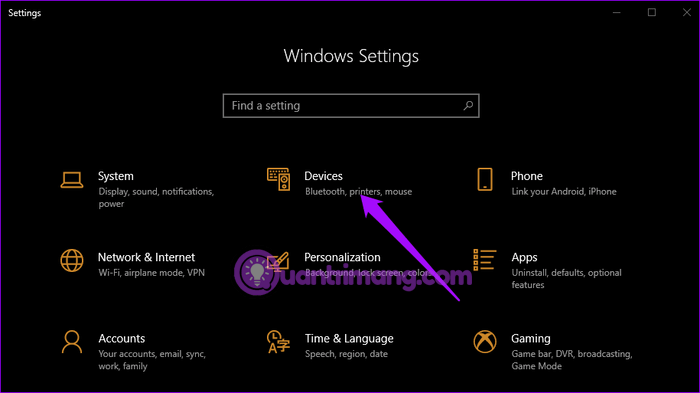
Seleziona Digitazione nel riquadro sinistro e scorri verso il basso per trovare Impostazioni tastiera avanzate in Altre impostazioni tastiera sulla destra.
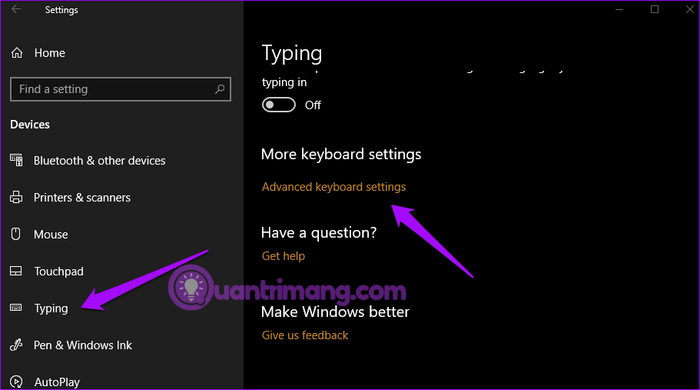
Ancora una volta, scorri verso il basso per selezionare l'opzione Utilizza la barra della lingua del desktop quando è disponibile .
Qui vedrai la prima icona per la barra della lingua e la seconda icona per l'indicatore di input sulla barra delle applicazioni.
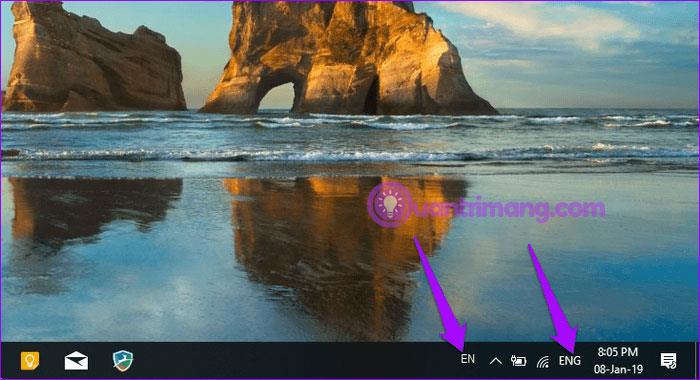
Per sbloccare la barra della lingua e spostarla liberamente sul desktop, fare clic sulla barra della lingua e selezionare Mostra la barra della lingua .
Ora puoi spostarlo e fissarlo sulla finestra in modo da poterlo utilizzare in qualsiasi momento.
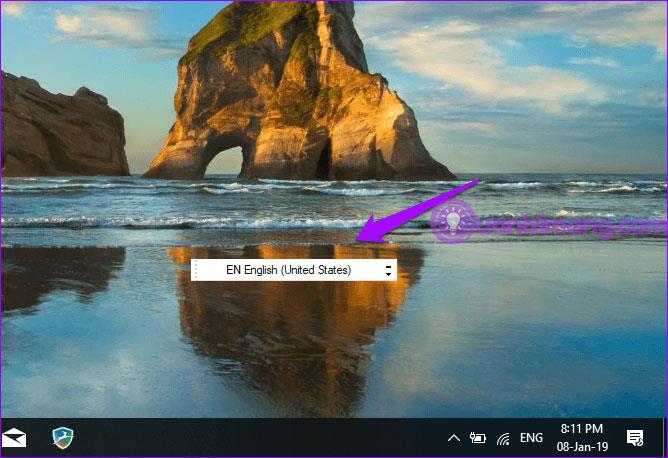
Come correggere l'errore della barra della lingua mancante su Windows 10
Se hai fatto esattamente come sopra e ancora non vedi la barra della lingua sulla barra delle applicazioni, prova una delle soluzioni seguenti.
1. Scopri la barra della lingua
La barra della lingua mancante potrebbe essere dovuta al fatto che è nascosta. Premi Win+ Isulla tastiera per aprire Impostazioni e fai clic su Dispositivi . Seleziona Digitazione nel riquadro sinistro, scorri verso il basso e fai clic su Impostazioni tastiera avanzate in Altre impostazioni tastiera . In basso vedrai l' opzione Opzioni della barra della lingua , fai clic su di essa.
Dalla finestra pop-up, seleziona Ancorato alla barra delle applicazioni o Mobile sul desktop .
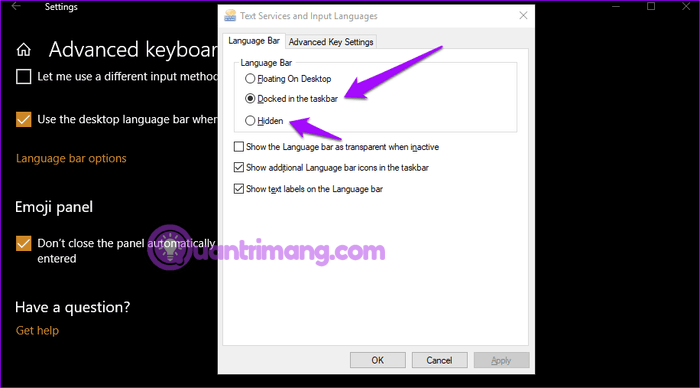
Fare clic sul pulsante Applica e la barra della lingua verrà visualizzata nella barra delle applicazioni.
2. Controlla il registro
Apportare modifiche al registro di Windows può risolvere il problema delle barre della lingua mancanti sulla barra delle applicazioni. Premi Win+ Rper aprire Esegui e digita regedit , quindi premi Invio .
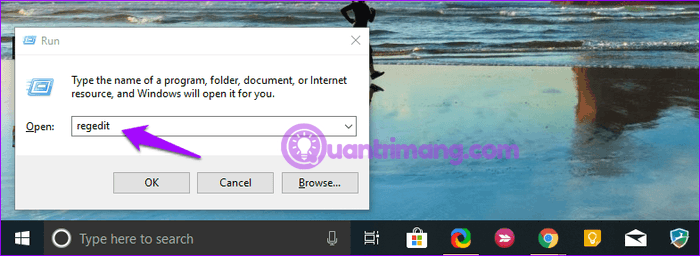
Passare alla seguente posizione:
HKEY_LOCAL_MACHINE\SOFTWARE\Microsoft\Windows\CurrentVersion\Run
Fare clic con il pulsante destro del mouse sullo spazio vuoto nel riquadro di destra e selezionare Nuovo > Valore stringa .
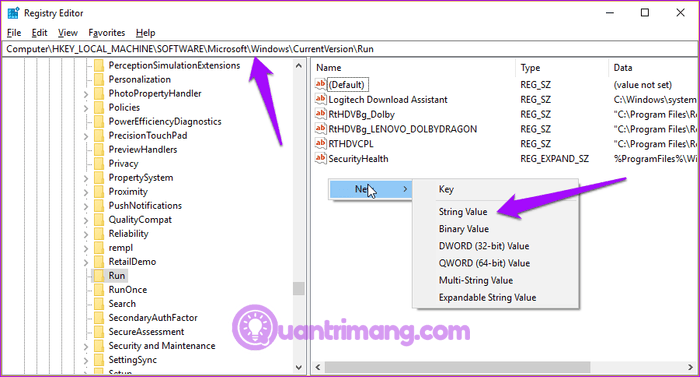
L'operazione precedente creerà un nuovo file denominato Nuovo valore n. 1 o qualsiasi nome tu voglia. Fare clic con il tasto destro sul nuovo file e selezionare Modifica .
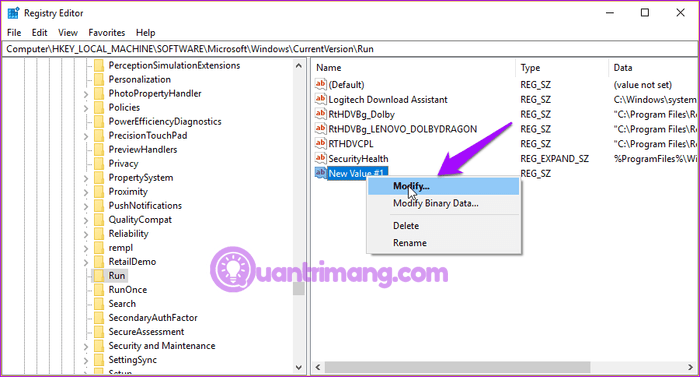
Immettere il valore "ctfmon"="CTFMON.EXE" nel campo Dati valore.
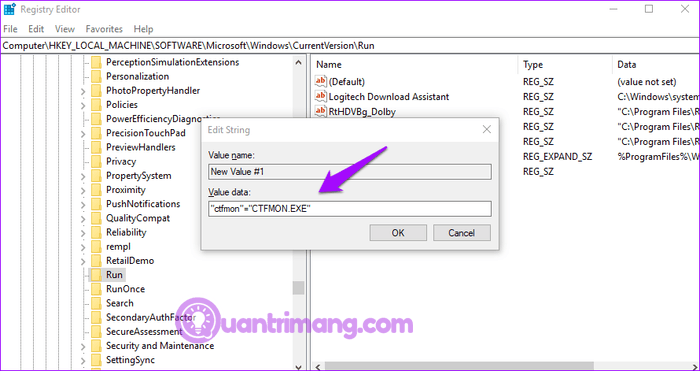
Fai clic su Ok e riavvia il sistema per verificare se la barra della lingua appare sulla barra delle applicazioni
3. Eseguire una scansione SFC
Questo strumento di utilità eseguirà la scansione del tuo sistema Windows alla ricerca di file danneggiati e li ripristinerà. Per il corretto funzionamento della barra della lingua sono necessari file WRP o Windows Resource Protection. Se questi file sono danneggiati o mancanti, si verificherà l'errore di perdere la barra della lingua.
Apri il prompt dei comandi come amministratore .
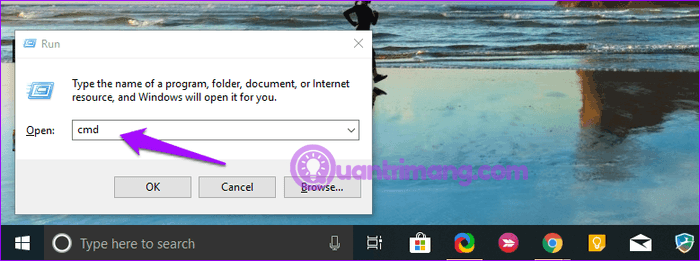
Digitare il comando seguente e premere Invio .
sfc /scannow
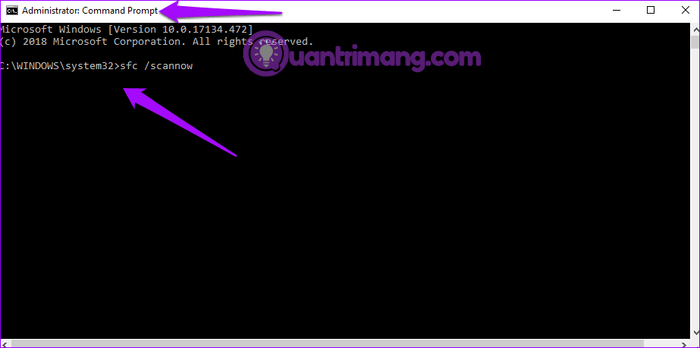
Nota: non utilizzare il sistema mentre è in corso una scansione sfc .
Il completamento di questo processo potrebbe richiedere del tempo. Una volta terminato, esci dal prompt dei comandi e controlla se è apparsa la barra della lingua.
4. Elimina/aggiungi lingue
Alcuni utenti segnalano che l'aggiunta o la rimozione delle lingue risolve il problema. Per fare ciò, apri Impostazioni e fai clic su Ora e lingua .
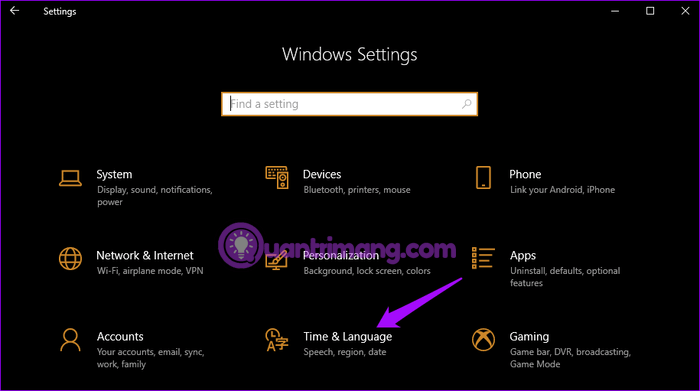
In Regione e lingua, puoi rimuovere un pacchetto di lingue facendo clic sul suo nome e selezionando l' opzione Rimuovi .
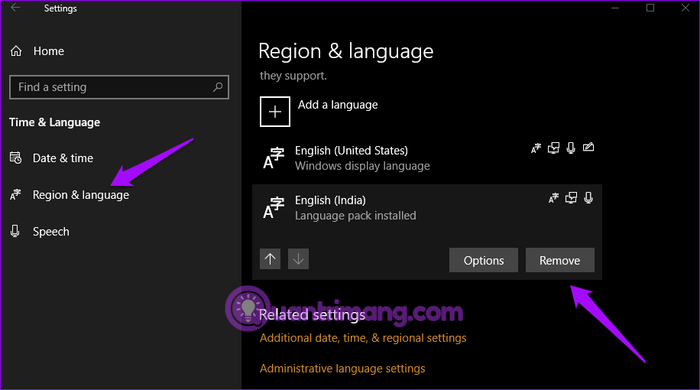
Per aggiungere un pacchetto lingua, fare clic su Aggiungi una lingua nella parte superiore dello schermo, cercare la lingua e fare clic su Avanti .
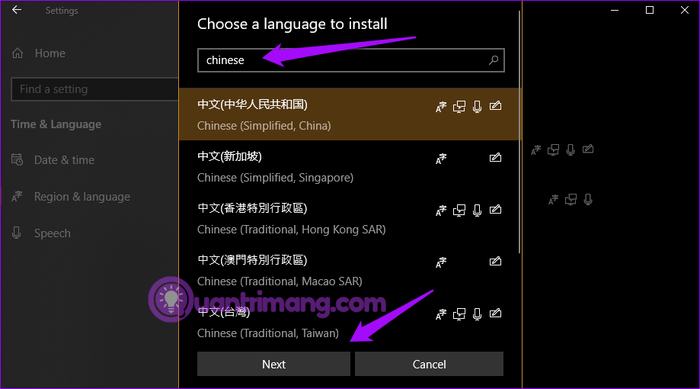
Nella schermata successiva, puoi selezionare le opzioni di quella lingua. Fare clic su Installa per installare.
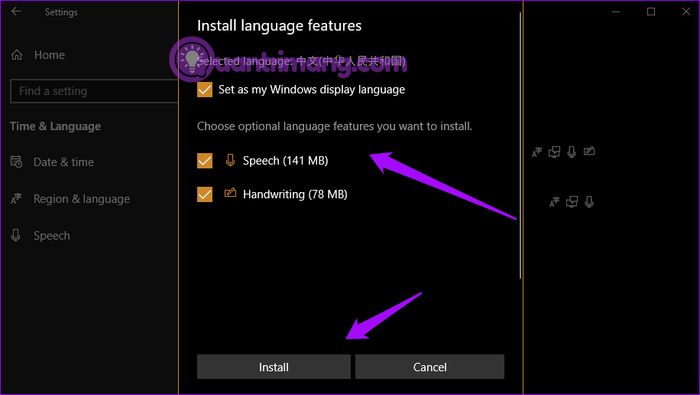
5. Aggiorna Windows
Apri Impostazioni e seleziona Aggiornamento e sicurezza .
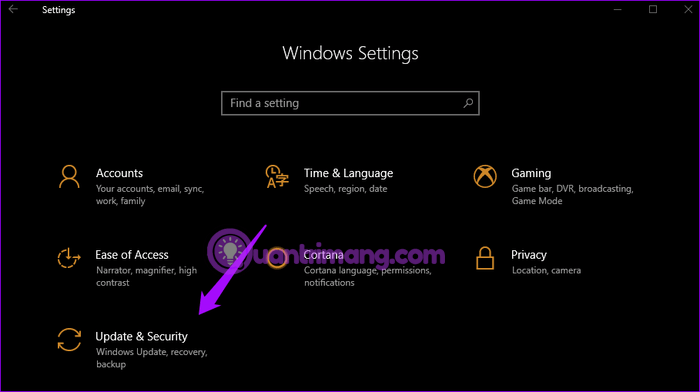
Fare clic su Controlla aggiornamenti per vedere se sono disponibili aggiornamenti. Windows installerà automaticamente gli aggiornamenti, ma la funzionalità automatica potrebbe essere disattivata sul tuo sistema.
Ti auguro successo!