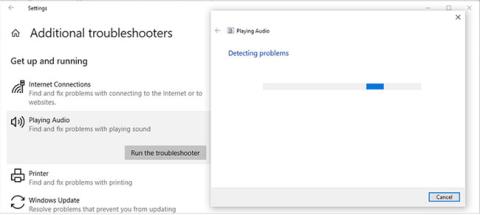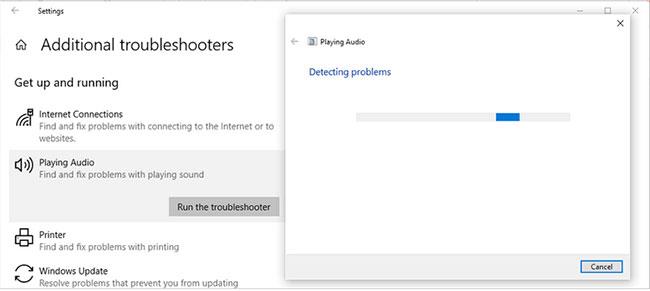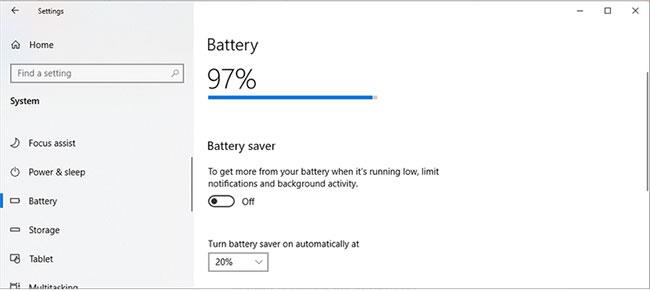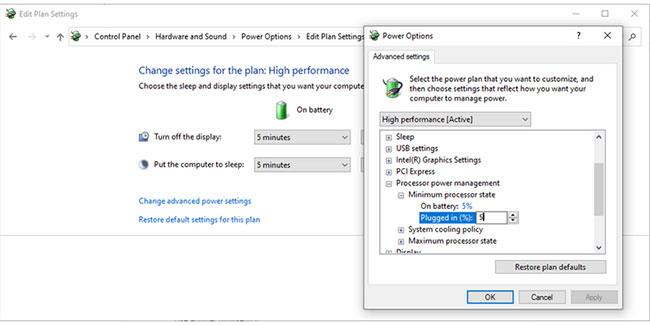Esistono diversi motivi per cui audio e video non sono sincronizzati in Windows 10 . Driver audio obsoleti, impostazioni audio inadeguate o connessioni Internet lente possono essere tutte le cause. Tuttavia, a volte non c'è niente che non va nel tuo computer o browser, è il servizio di streaming che stai utilizzando a causare problemi audio-video.
Tuttavia, per le cose che puoi risolvere sotto il tuo controllo, puoi provare a risolvere tu stesso il problema.
1. Prova prima queste semplici soluzioni
Prima di tuffarti nel tuo PC e iniziare a modificarne le impostazioni, prova queste soluzioni semplici e veloci per vedere se risolvono il problema:
- Riavviare il computer . Se non spegni il computer da un po', prova a riavviarlo. In questo modo, gli consenti di svuotare la cache e terminare alcuni processi in esecuzione in background.
- Riavviare l'applicazione . Prova a chiudere il lettore multimediale e a riavviarlo se noti che l'audio e il video non sono sincronizzati. In alternativa è possibile passare ad un altro programma.
- Controlla quante risorse di sistema stai utilizzando . Se hai troppe app in esecuzione contemporaneamente, ciò può causare ritardi audio e video. Apri Task Manager e controlla l'utilizzo della CPU. Questo di solito accade quando si installa un nuovo software, quindi è meglio attendere fino al completamento dell'installazione.
2. Eseguire lo strumento di risoluzione dei problemi audio
Windows 10 è dotato di numerosi strumenti di risoluzione dei problemi integrati che puoi utilizzare ogni volta che riscontri problemi. Se l'audio e il video non sono sincronizzati, dovresti dare la possibilità allo strumento di risoluzione dei problemi di riproduzione audio di risolvere il problema. Ecco come puoi farlo:
Passaggio 1 : apri il menu Start e vai su Impostazioni.
Passaggio 2 : fare clic su Aggiornamento e sicurezza > Risoluzione dei problemi.
Passaggio 3 : seleziona Strumento di risoluzione dei problemi aggiuntivo.
Passaggio 4 : fare clic su Riproduzione audio > Esegui lo strumento di risoluzione dei problemi.
Lo strumento di risoluzione dei problemi ora scansionerà il tuo computer per eventuali problemi. Una volta rilevati i problemi, lo strumento li riparerà automaticamente.
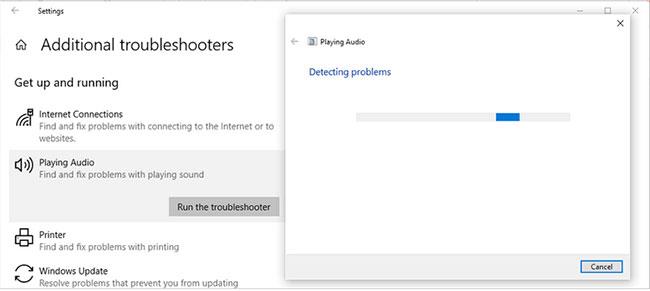
Esegui lo strumento di risoluzione dei problemi audio
3. Controlla le proprietà degli altoparlanti
Esistono alcune impostazioni degli altoparlanti che impediscono al suono del sistema di funzionare come dovrebbe. Ad esempio, la modalità esclusiva potrebbe causare ritardi nell'audio di alcune app, causando la mancata sincronizzazione di audio e video. Pertanto, disattivarlo potrebbe risolvere il problema.
Passaggio 1 : aprire il Pannello di controllo .
Passo 2 : Dal menu Visualizza per , seleziona Icone piccole o Icone grandi .
Passaggio 3 : fare clic su Suono.
Passaggio 4 : seleziona il dispositivo che stai attualmente utilizzando per l'uscita audio e fai clic su Proprietà.
Passaggio 5 : apri la scheda Avanzate.
Passaggio 6 : in Modalità esclusiva , deseleziona l' opzione Assegna priorità alle applicazioni in modalità esclusiva .

Controlla le proprietà degli altoparlanti
Inoltre, potrebbe essere utile modificare il formato audio. Nella finestra Proprietà altoparlante , vai alla scheda Avanzate come mostrato sopra e seleziona Qualità DVD dall'elenco in Formato predefinito. Il passaggio finale della riconfigurazione delle proprietà degli altoparlanti consiste nell'aprire la scheda Miglioramenti e deselezionare l' opzione Disattiva tutti gli effetti sonori .
Ora fai clic su Applica > OK per salvare le nuove impostazioni degli altoparlanti e riavviare il computer.
4 . Ripristina le impostazioni predefinite del trasmettitore
Se nessuna delle soluzioni di cui sopra ti aiuta a risolvere i tuoi problemi audio, puoi provare a ripristinare le impostazioni predefinite del lettore.
Passaggio 1 : vai su Proprietà altoparlante come menzionato sopra.
Passaggio 2 : apri la scheda Avanzate.
Passaggio 3 : fare clic sul pulsante Ripristina impostazioni predefinite.
Passaggio 4 : riavviare il computer.
5. Aggiorna il driver audio
Normalmente, Windows stesso rileva e installa nuovi aggiornamenti utilizzando le librerie dei driver insieme ai servizi Windows Update. Tuttavia, a volte è necessario aggiornare manualmente i driver di sistema . In questo caso, puoi utilizzare Gestione dispositivi per correggere eventuali driver obsoleti o danneggiati.

Aggiorna il driver audio
6. Modificare il piano di alimentazione
Se utilizzi un piano di risparmio energia bilanciato o hai attivato la modalità Risparmio batteria , ciò potrebbe comportare la mancata sincronizzazione di audio e video. Per modificare la combinazione di risparmio energia, fare clic con il pulsante destro del mouse sull'icona della batteria sulla barra delle applicazioni e selezionare Opzioni risparmio energia. Quindi, seleziona l'opzione Prestazioni elevate .
Se desideri disattivare la modalità Risparmio batteria , vai su Impostazioni > Sistema . Dal menu a sinistra, apri Batteria. Quindi, disattivare l'interruttore sotto Risparmio batteria.
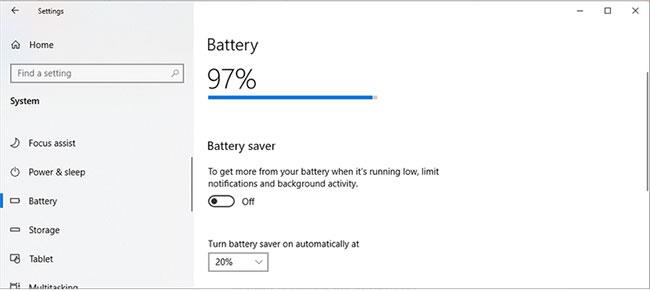
Cambia il piano di alimentazione
7. Modificare la percentuale di impostazione dello stato minimo del processore
Se decidi di provare questa soluzione, non dovresti usarla come soluzione permanente. L'aumento della percentuale di impostazione dello stato minimo del processore genererà più calore e ridurrà la durata della batteria.
Passaggio 1 : aprire il Pannello di controllo.
Passaggio 2 : vai su Hardware e suoni > Opzioni risparmio energia .
Passaggio 3 : fare clic su Modifica impostazioni piano > Modifica impostazioni di risparmio energia avanzate .
Passaggio 4 : nella finestra Opzioni risparmio energia , accedere a Gestione alimentazione processore > Stato minimo processore .
Passaggio 5 : imposta una percentuale più alta per A batteria o Collegato a seconda di come stai utilizzando il tuo laptop.
Passaggio 6 : fare clic su Applica > OK .
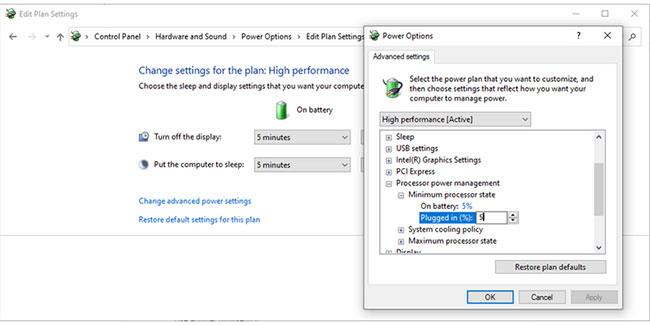
Modificare la percentuale di impostazione dello stato minimo del processore
Risolto un problema per cui audio e video non erano sincronizzati durante la visione online
Le soluzioni sopra menzionate ti aiuteranno a risolvere il problema di non sincronizzazione di audio e video indipendentemente dal fatto che tu stia guardando film o video online o offline. Se noti che ciò accade solo quando utilizzi un servizio di streaming, prova queste soluzioni.
Controlla la tua connessione Internet
Può essere difficile determinare se il problema è causato dalla connessione Internet o dal servizio di streaming. Puoi testare la velocità del tuo WiFi per scoprire se hai una connessione veloce e stabile. In alternativa è possibile utilizzare un cavo Ethernet .
Utilizza un altro browser
La soluzione rapida è passare a un browser diverso. A volte il tuo browser potrebbe bloccarsi perché la cache è piena. Quindi, svuotare la cache risolverà il problema.
Disattiva l'accelerazione hardware
A volte, l'accelerazione hardware può causare ritardi, blocchi o addirittura l'interruzione del funzionamento del browser. La disattivazione dell'accelerazione hardware risolverà i problemi di sincronizzazione audio e video.
Se il tuo browser preferito è Google Chrome , vai su chrome://settings/system e disattiva l'interruttore accanto a Utilizza l'accelerazione hardware quando disponibile .
Se ti piace Mozilla Firefox , vai su about:preferenze e scorri verso il basso fino a Prestazioni. Lì, deseleziona l' opzione Usa accelerazione hardware quando disponibile .
In Microsoft Edge , vai a edge://settings/system e disattiva l'interruttore accanto a Utilizza l'accelerazione hardware quando disponibile.