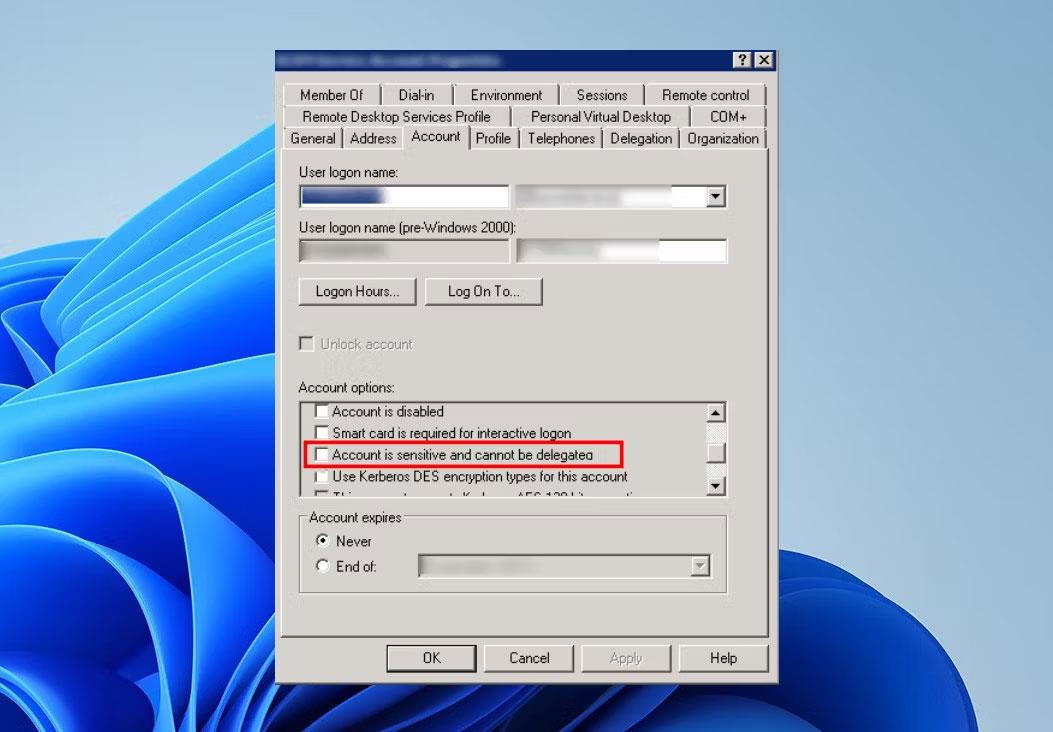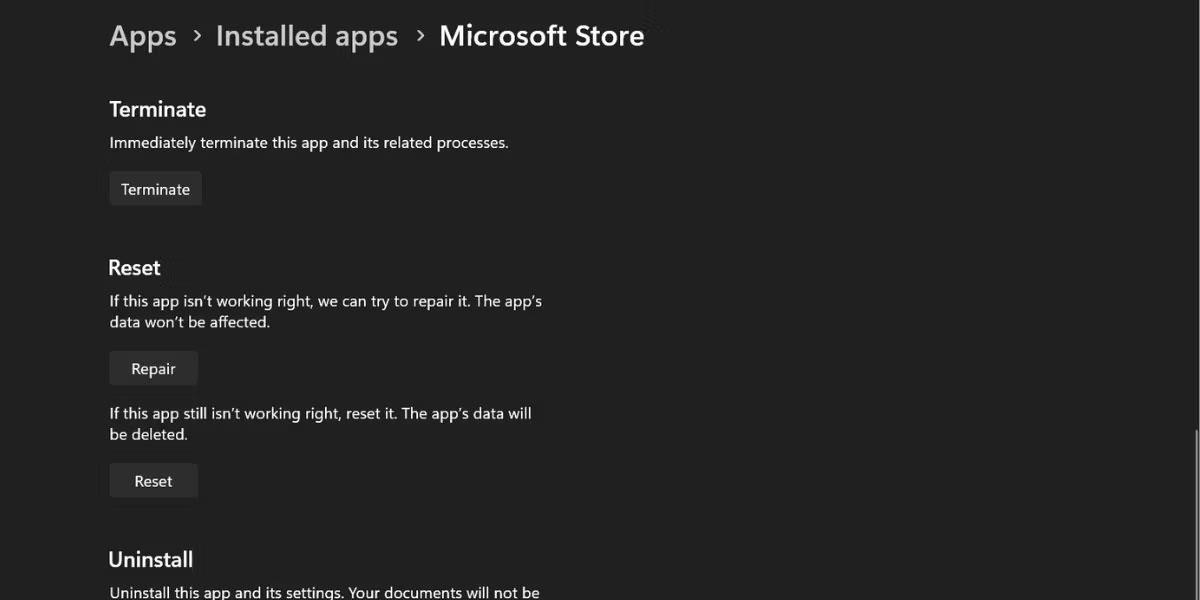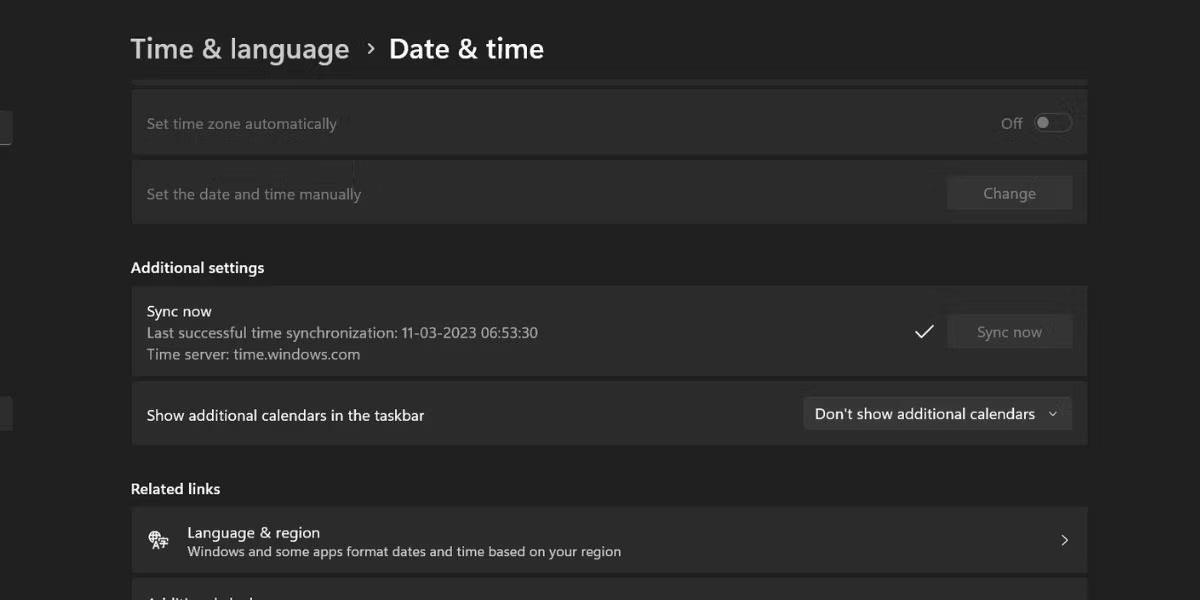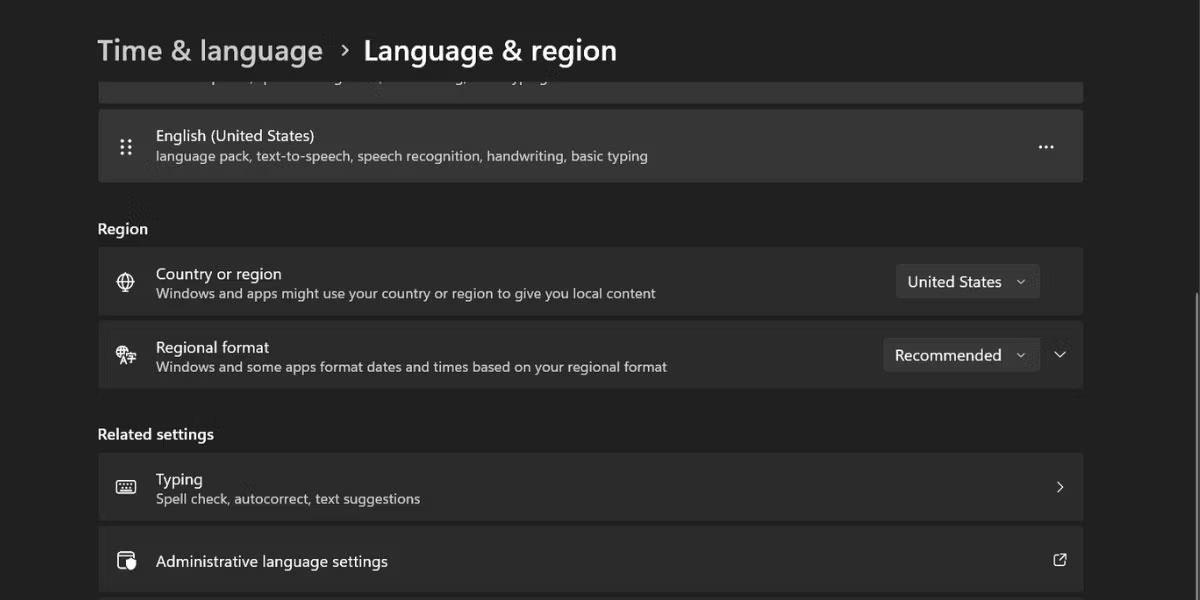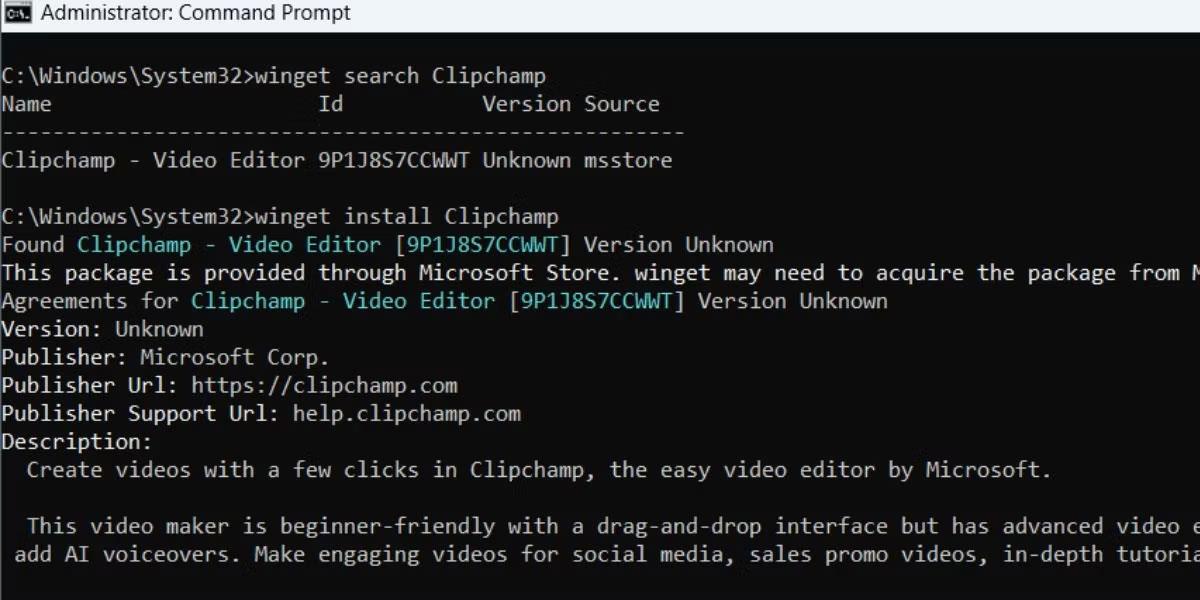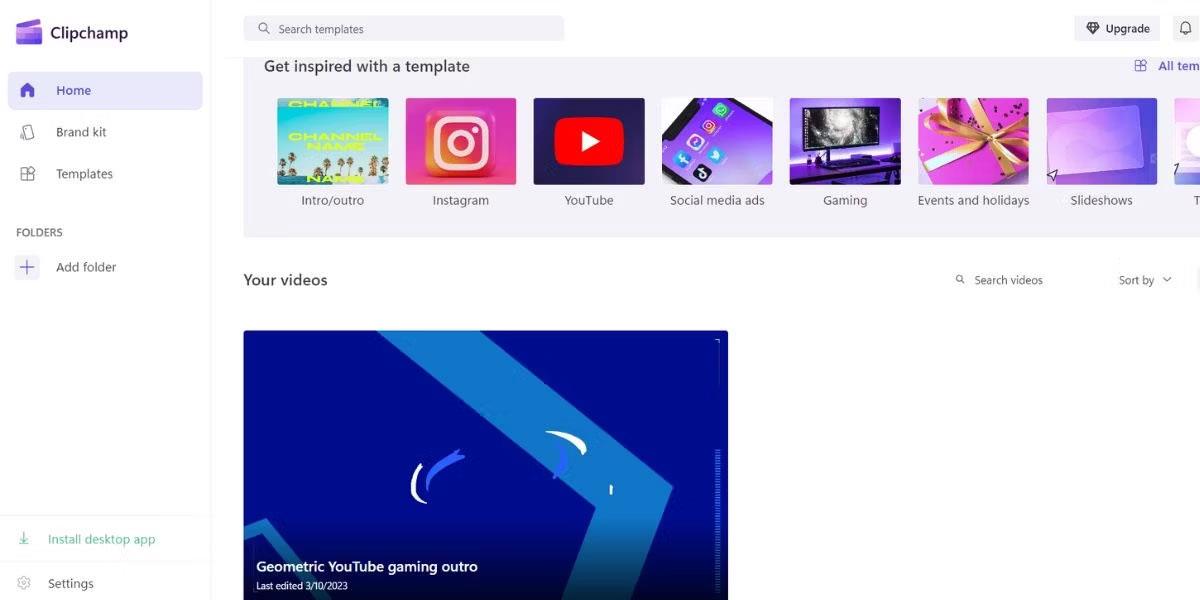Microsoft si rese conto che a Windows mancava una soluzione ufficiale per la creazione di video. Ha quindi deciso di acquistare Clipchamp, uno strumento di editing video online gratuito, e di iniziare a offrirlo nel Microsoft Store. Clipchamp si basa sul concetto di strumenti basati sul web come Canva, che offrono un'app ma utilizzano una connessione Internet per fornire un'esperienza di editing fluida.
Ma molti utenti hanno problemi con l'installazione dello strumento di editing video Clipchamp tramite Microsoft Store. Se riscontri lo stesso problema e desideri installare e provare questo strumento di editing video gratuito, non preoccuparti! Il seguente articolo elencherà tutte le possibili soluzioni per risolvere i problemi di installazione dell'app Clipchamp sul tuo sistema.
1. Chiudi completamente e riavvia Microsoft Store
L'app Microsoft Store potrebbe non rispondere e non è possibile installare l'app nel sistema. Quindi devi terminare l'applicazione e riavviarla. Ecco come:
1. Premi Win + I per avviare l'applicazione Impostazioni . Passare al menu a sinistra e fare clic sull'opzione App .
2. Fare clic sull'opzione App installate . Quindi fare clic sull'opzione Cerca app e accedere a Microsoft Store.
3. Fai clic sui tre punti orizzontali e seleziona Opzioni avanzate dal menu contestuale.
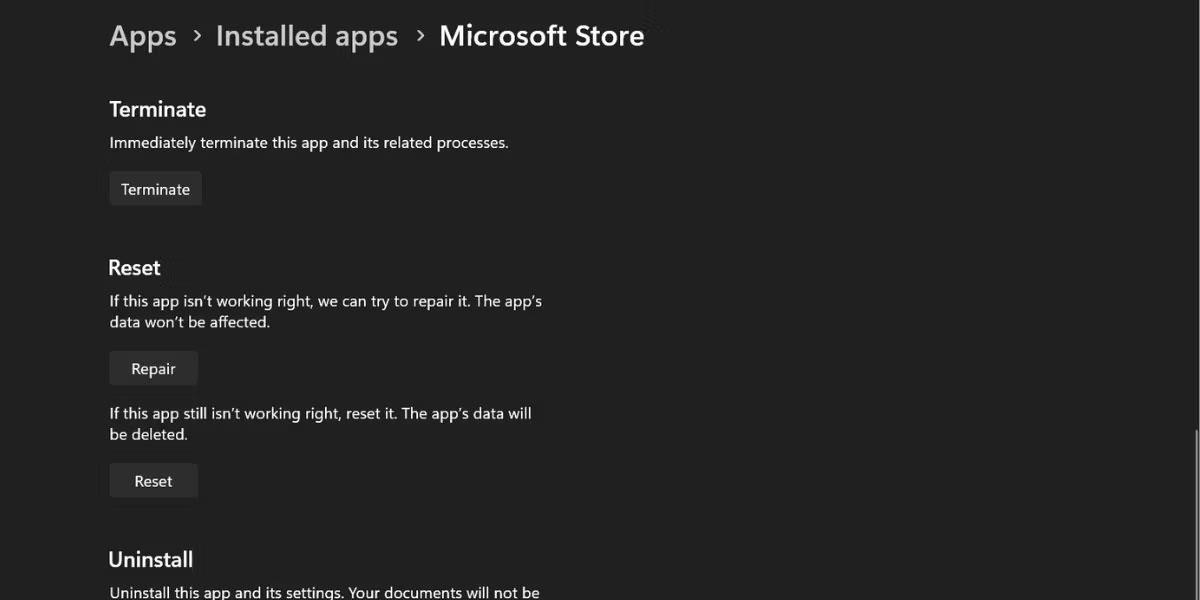
Chiudi completamente e riavvia Microsoft Store
4. Scorrere verso il basso e fare clic sul pulsante Termina . Terminerà il processo Microsoft e chiuderà l'applicazione.
2. Riavviare il computer
Se la chiusura dell'applicazione non ha alcun effetto, riavviare il sistema. Eliminerà tutte le applicazioni dalla memoria, chiuderà tutti i programmi e servizi in background e li riavvierà. Non utilizzare la funzionalità di arresto perché Microsoft abilita l'avvio rapido per impostazione predefinita e ciò non chiude i processi a livello di sistema e kernel dalla memoria.
Dopo il riavvio del computer, avvia Microsoft Store e prova a installare l'app Clipchamp sul tuo sistema.
3. Impostare l'ora, la data e la regione corrette
Impostazioni errate di area geografica, data e ora possono impedire alle app di Microsoft Store di caricare il contenuto o di installare le app correttamente. Ecco come aggiornare la data, l'ora e la regione sul tuo sistema:
1. Premi Win + I per avviare l'applicazione Impostazioni.
2. Fare clic sull'opzione Ora e lingua nel menu a sinistra.
3. Fare clic sull'opzione Data e ora , quindi fare clic sul pulsante Sincronizza ora .
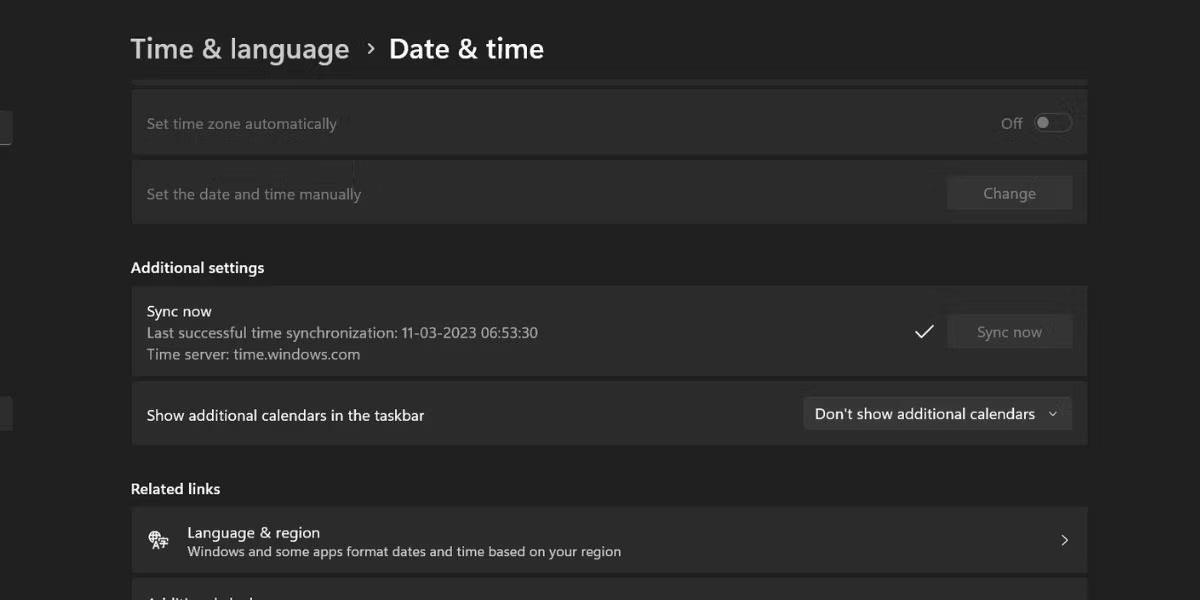
Fare clic sul pulsante Sincronizza ora
4. Scorri verso il basso e fai clic sull'opzione Lingua e regione disponibile nella sezione Collegamenti correlati.
5. Nella sezione Regione , fare clic sull'opzione Paese o regione e selezionare il paese appropriato dall'elenco.
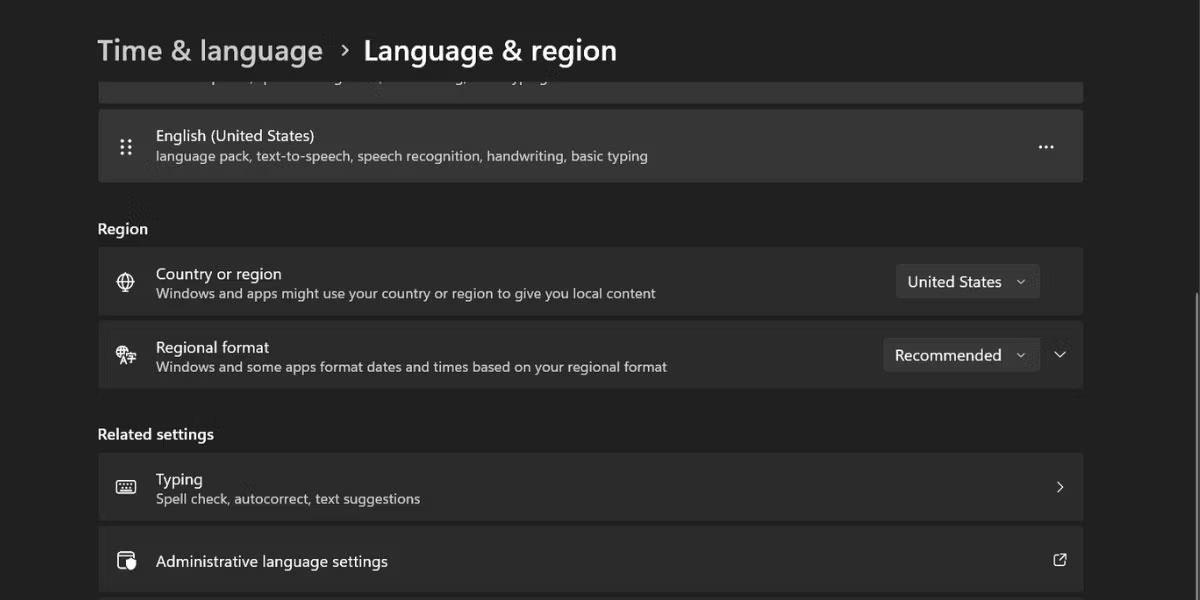
Seleziona il paese appropriato
6. Chiudi l'applicazione Impostazioni e prova a reinstallare Clipchamp per vedere se l'errore persiste.
4. Elimina la cache di Microsoft Store
La cache di Microsoft Store danneggiata o obsoleta può causare problemi di avvio e installazione delle app. Pertanto, devi svuotare la cache dell'app Microsoft Store utilizzando il prompt dei comandi o l'opzione Ripristina disponibile.
5. Esci dall'app Microsoft Store e accedi nuovamente
Ripeti questi passaggi per uscire e rientrare in Microsoft Store:
- Avvia l'app Microsoft Store e fai clic sull'icona Profilo .
- Quindi fare clic sull'opzione Esci situata sotto l'icona del profilo.
- Verrai disconnesso da Microsoft Store. Chiudi l'applicazione e riaprila.
- Fare clic sull'icona Profilo . Quindi, fai clic sull'opzione Accedi .
- Seleziona l'account Microsoft attivo sul sistema. Inserisci il PIN di sistema per accedere a Microsoft Store.
- Cerca Clipchamp e fai clic sul pulsante Installa .
6. Usa Winget per installare Clipchamp
Se Microsoft Store non riesce a installare Clipchamp, puoi provare Winget, lo strumento da riga di comando di Gestione pacchetti di Windows. Certo, l'interfaccia GUI di Microsoft Store è più comoda, ma puoi comunque trovare, installare e rimuovere app utilizzando Winget.
Segui questi passaggi per installare Clipchamp utilizzando Winget:
1. Fare clic con il pulsante destro del mouse sul pulsante Start per aprire il menu Power User . Seleziona l' opzione Terminale (Amministratore) dall'elenco.
2. Accettare la richiesta dell'UAC e fare clic sul pulsante Sì.
3. Nella finestra Terminale, digitare il seguente comando e premere il tasto Invio :
winget search Clipchamp
4. Winget troverà ed elencherà il nome e l'ID dell'applicazione corretti, se disponibili.
5. Quindi, digita il seguente comando e premi il tasto Invio :
winget install Clipchamp
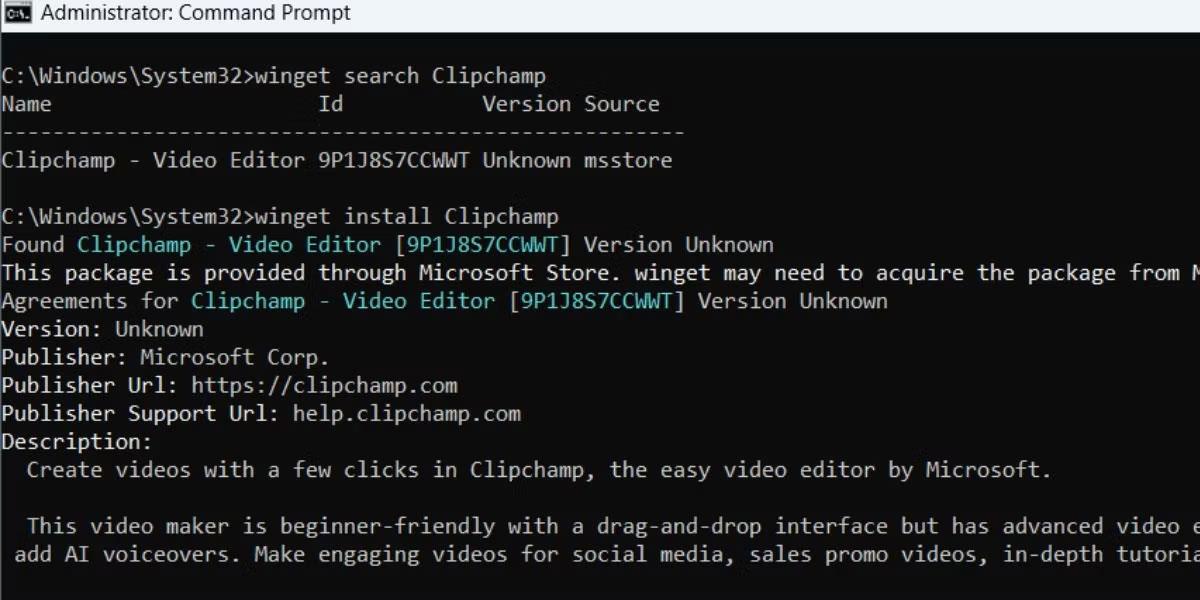
Usa Winget per installare Clipchamp
6. Leggi l'EULA, digita Y nella finestra Terminale e premi Invio.
7. Attendi che l'utilità Winget scarichi e installi Clipchamp sul tuo sistema.
8. Chiudere la finestra Terminale al termine dell'installazione.
7. Eseguire le scansioni SFC e DISM
Se continui a ricevere errori di installazione in Microsoft Store, una scansione SFC può aiutarti a trovare e sostituire i file di sistema danneggiati. È quindi possibile eseguire una scansione DISM per verificare l'integrità dell'immagine Windows e riparare l'archivio dei componenti dell'immagine Windows. Ci vorrà del tempo per eseguire queste scansioni e riparare il tuo sistema.
8. Prova la versione web di Clipchamp
Microsoft Store fornisce un'applicazione che utilizza uno strumento online per un facile accesso. Se non riesci a installare l'applicazione sul tuo sistema, l'alternativa migliore è utilizzare il sito Web finché il problema non viene risolto. Se sei nuovo su Clipchamp, iscriviti semplicemente al servizio e accedi con il tuo account. Quindi puoi modificare i video online senza richiedere l'installazione di alcuna applicazione sul sistema.
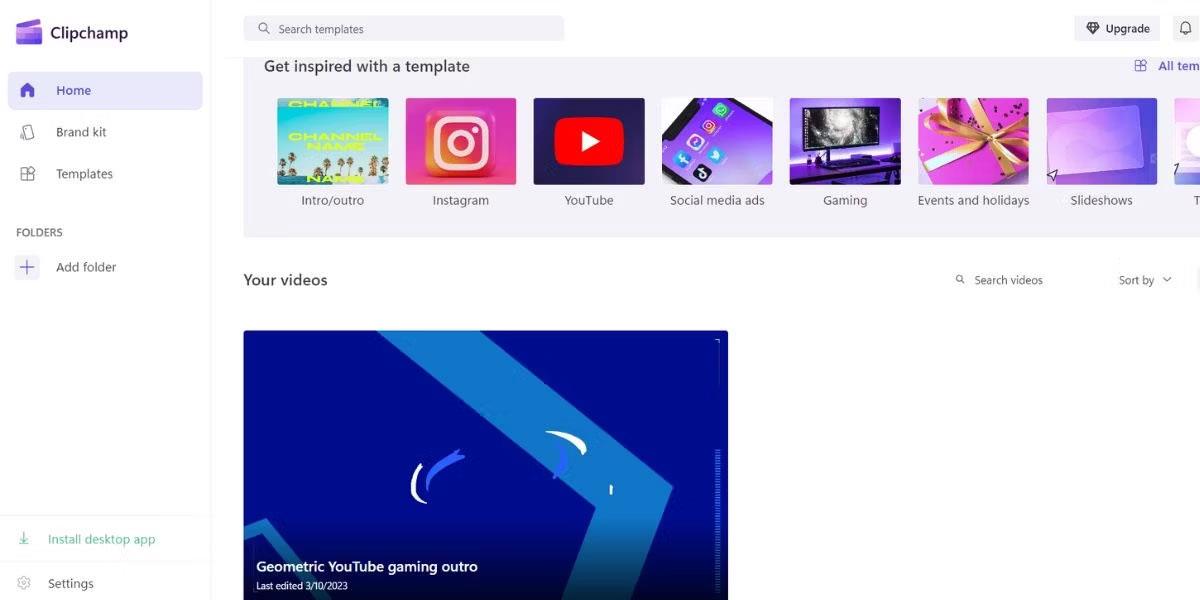
Prova la versione web di Clipchamp
Oppure puoi installare l'app PWA di Clipchamp facendo clic sull'icona di download nella barra degli indirizzi del browser web. Non dovrai aprire il browser Chrome ogni volta che desideri avviare Clipchamp.
9. Prova le correzioni generali per l'installazione delle app per Microsoft Store
Se tutto il resto fallisce, non preoccuparti. Ci sono ancora molti altri trucchi che puoi provare. L'articolo non può includerli tutti qui, ma puoi vederli nella guida di Quantrimang.com sugli 8 errori comuni di Microsoft Store e su come risolverli.