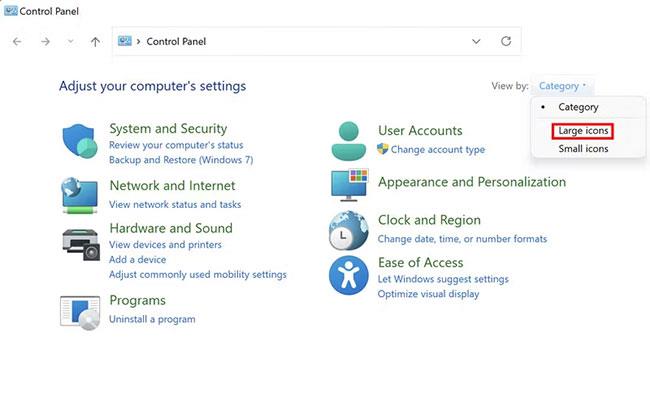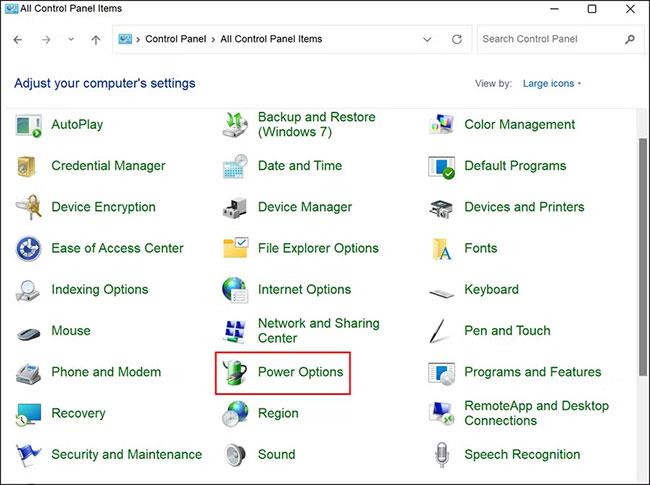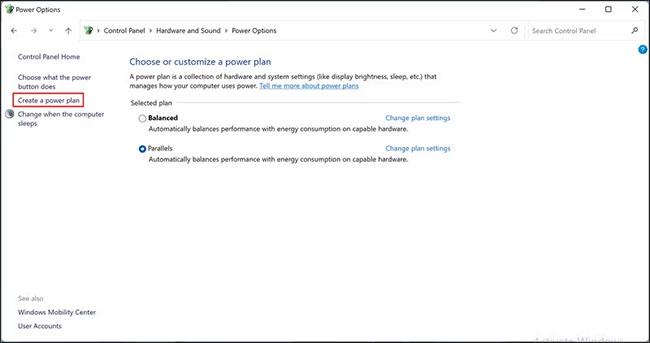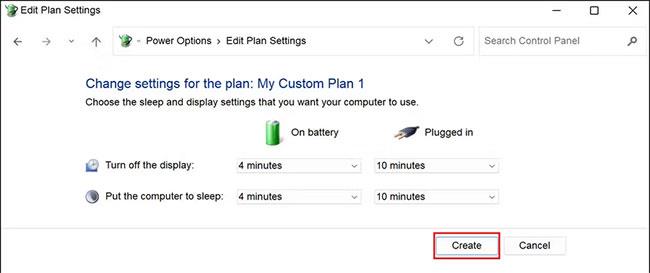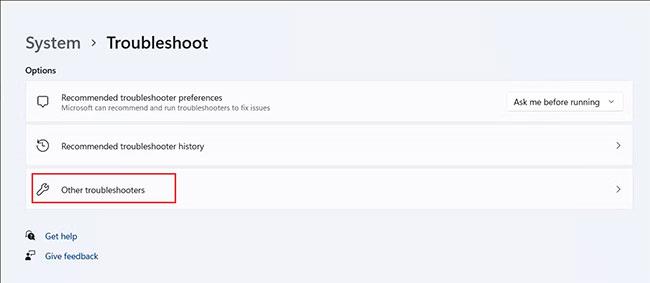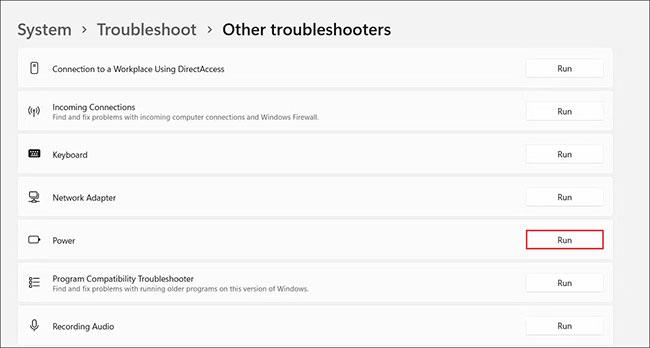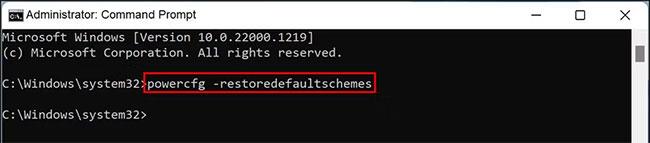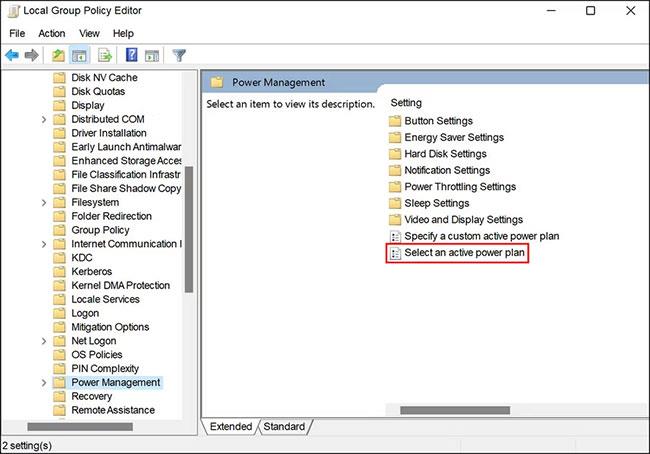La modalità di alimentazione in Windows è una combinazione di impostazioni hardware e di sistema che determinano come e dove il dispositivo utilizzerà l'energia. Windows dispone di 3 modalità di alimentazione predefinite: Bilanciata, Migliori prestazioni e Migliore efficienza energetica .
Cambiare queste modalità è abbastanza semplice, ma in alcuni casi gli utenti potrebbero avere difficoltà a passare da una modalità all'altra. Ecco alcune cause e modi per risolvere il problema.
Perché non puoi modificare la modalità di risparmio energia in Windows 11?
Diversi fattori possono impedirti di modificare la modalità di risparmio energia in Windows. Ecco i motivi più comuni alla base di questo problema:
- Stai utilizzando una combinazione per il risparmio di energia personalizzata . Quando si utilizza una combinazione di risparmio di energia personalizzata, Windows non consente di passare a un'altra modalità di risparmio energia in Impostazioni. Questo problema può essere risolto selezionando il piano di risparmio energia bilanciato, consigliato per Windows.
- L'attuale piano energetico è difettoso . In alcuni casi, gli utenti scoprono che il problema si verifica a causa di alcune limitazioni relative al loro attuale piano di risparmio energia. Questo problema può essere risolto semplicemente passando a un piano di risparmio energia diverso, come verrà illustrato nell'articolo di seguito.
- Un problema nel sistema sta causando il problema . Il modo migliore per escludere tali problemi è eseguire lo strumento di risoluzione dei problemi di alimentazione integrato in Windows.
Ora vediamo cosa puoi fare per risolvere il problema.
Come correggere l'errore di non poter modificare la modalità di alimentazione su Windows 11
1. Modifica il piano di alimentazione
La prima cosa da fare è passare a un piano di risparmio di energia diverso, soprattutto se utilizzi un piano di risparmio di energia personalizzato. Dovresti passare al piano bilanciato e verificare se questo risolve il problema. Questo piano ottimizza automaticamente le prestazioni. Ciò significa che attiverà la modalità prestazioni complete quando utilizzi attivamente il computer e passerà alla modalità di risparmio energetico quando non lo fai.
Ecco come è possibile modificare il piano di risparmio energia:
1. Apri la finestra di dialogo Esegui premendo la combinazione di tasti Win + R.
2. Digitare controllo nel campo di testo Esegui e premere Invio.
3. Nella finestra seguente, espandi la categoria Visualizza per in alto e seleziona Icone grandi.
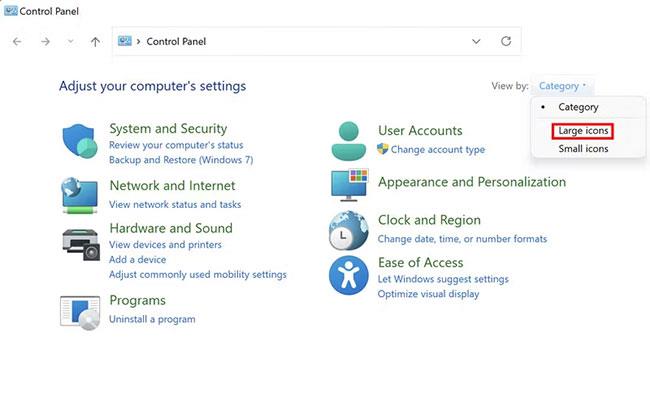
Fai clic sull'opzione Icone grandi
4. Ora trova le opzioni di risparmio energia e fai clic su di esso.
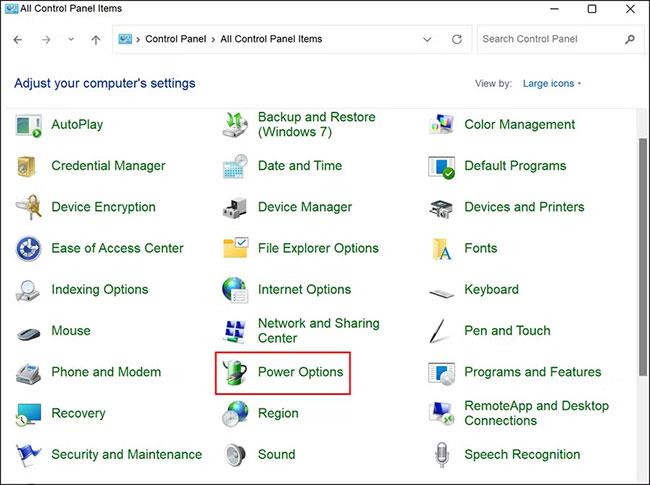
Fare clic su Opzioni risparmio energia
5. Ora sarai in grado di vedere il tuo attuale piano di risparmio energia. Fare clic su Crea una combinazione per il risparmio di energia nel riquadro di sinistra.
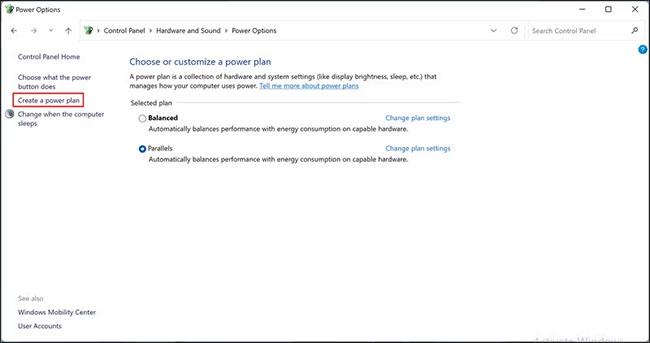
Crea un piano di alimentazione
6. Selezionare Piano di risparmio energia bilanciato e fare clic su Avanti > Crea .
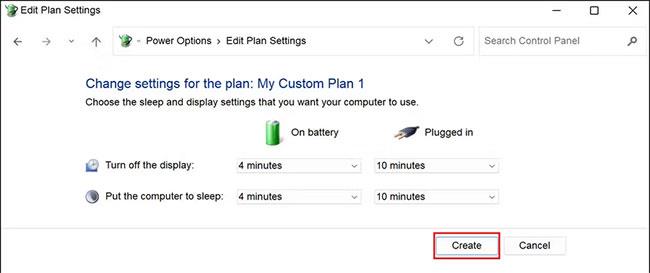
Fare clic sul pulsante Crea
Una volta terminato, controlla se ora puoi modificare correttamente la modalità di alimentazione.
2. Eseguire lo strumento di risoluzione dei problemi di alimentazione
Il tuo sistema potrebbe anche avere a che fare con qualche tipo di problema che influisce sul funzionamento dei piani di risparmio energia e delle modalità di risparmio energia. In questo caso, il modo migliore per procedere è eseguire lo strumento di risoluzione dei problemi di alimentazione.
Questa utilità si trova nella sezione Risoluzione dei problemi delle Impostazioni di Windows e funziona scansionando il sistema per potenziali problemi. Se viene identificato un problema nel sistema, ti avviserà e suggerirà le soluzioni pertinenti.
Ecco come eseguire lo strumento di risoluzione dei problemi:
1. Premere la combinazione di tasti Win + I per aprire l'applicazione Impostazioni .
2. Selezionare Sistema > Risoluzione dei problemi nella finestra seguente.
3. Fare clic su Altri strumenti per la risoluzione dei problemi.
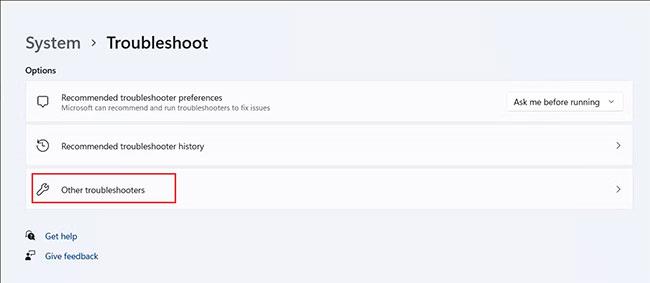
Fai clic su Altri strumenti per la risoluzione dei problemi
4. Ora trova lo strumento di risoluzione dei problemi di alimentazione e fai clic sul pulsante Esegui.
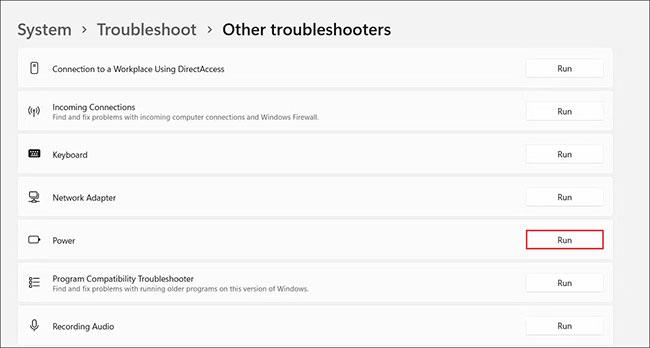
Esegui lo strumento di risoluzione dei problemi di alimentazione
5. Attendi che lo strumento di risoluzione dei problemi completi il processo, quindi controlla i risultati. Se lo strumento di risoluzione dei problemi rileva problemi, fare clic su Applica questa correzione per continuare con le soluzioni correlate. In caso contrario, fai clic su Chiudi lo strumento di risoluzione dei problemi e passa al metodo successivo di seguito.
3. Ripristinare le impostazioni di alimentazione
Se la modifica del piano di risparmio energia non ti aiuta, puoi provare a ripristinare le impostazioni di risparmio energia allo stato predefinito. Torneranno al loro stato originale quando inizierai a utilizzare Windows e risolverai questo errore.
Segui questi passi:
1. Premere la combinazione di tasti Win + R per aprire la finestra di dialogo Esegui.
2. Inserisci cmd nel campo di testo Esegui e premi Ctrl + Maiusc + Invio per aprire il prompt dei comandi con diritti di amministratore .
3. Fare clic su Sì nella richiesta di Controllo dell'account utente.
4. Una volta che ti trovi nella finestra del prompt dei comandi, inserisci il comando menzionato di seguito e premi Invio per eseguirlo:
powercfg –restoredefaultscheme
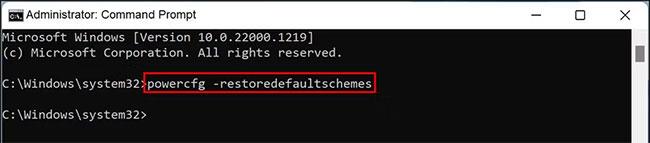
Ripristina il tema di alimentazione predefinito
5. Una volta eseguito il comando, verificare se è possibile modificare correttamente la modalità di alimentazione o meno.
Nel caso in cui il piano di risparmio energia venga nuovamente modificato dopo un breve periodo di implementazione di questo metodo, sarà necessario apportare le modifiche con diritti di amministratore nell'Editor criteri di gruppo.
Ecco come puoi farlo:
1. Apri Editor criteri di gruppo con diritti di amministratore.
2. Ora vai alla seguente posizione:
Computer Configuration > Administrative Templates > System > Power Management
3. Trova l' opzione Seleziona un piano di alimentazione attivo nel riquadro di destra e fai doppio clic su di essa.
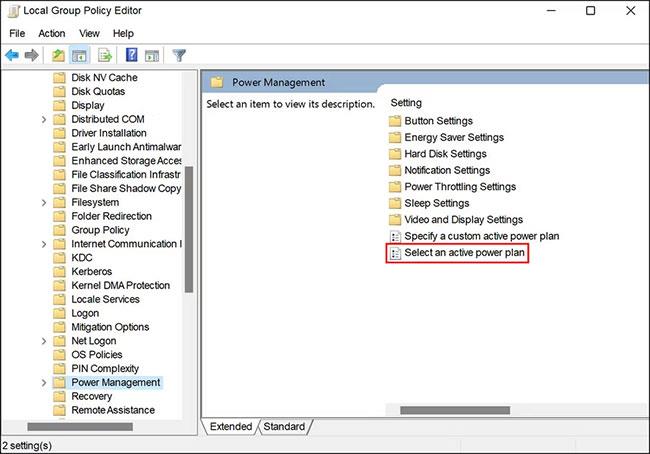
Seleziona criterio Seleziona un piano di risparmio energia attivo
4. Selezionare Abilitato , quindi selezionare la combinazione di risparmio energia mirata dall'elenco a discesa.
5. Fare clic su Applica > OK per salvare le modifiche, quindi riavviare il computer.
Si spera che questo risolva il problema.
4. Ripristinare il sistema a uno stato operativo precedente
Un altro modo per risolvere il problema è ripristinare il sistema in uno stato in cui è possibile modificare la modalità di alimentazione senza problemi. Ciò può essere ottenuto utilizzando la funzionalità Ripristino configurazione di sistema (questa funzionalità crea periodicamente punti di ripristino sul sistema).
I punti di ripristino rappresentano un punto nel tempo in cui il sistema si trovava in un determinato stato e, selezionandone uno, è possibile riportare il sistema a quel punto.
In questo caso puoi scegliere lo stato in cui non ci sono problemi attuali.