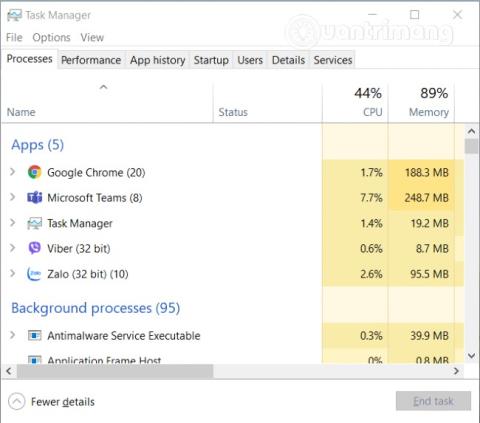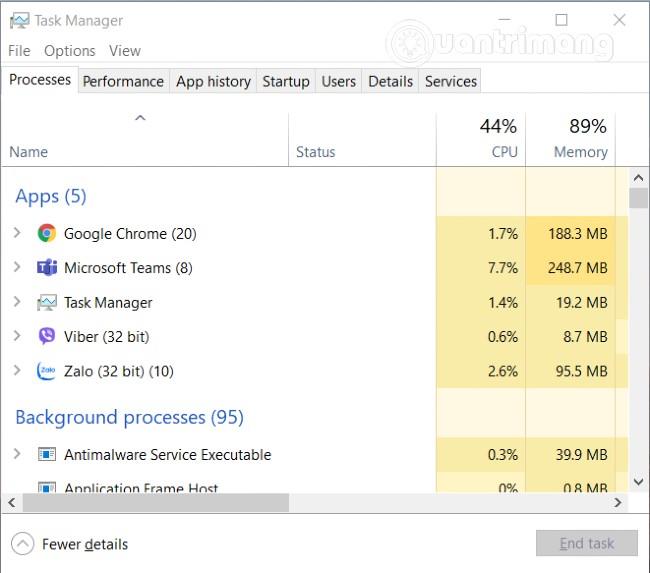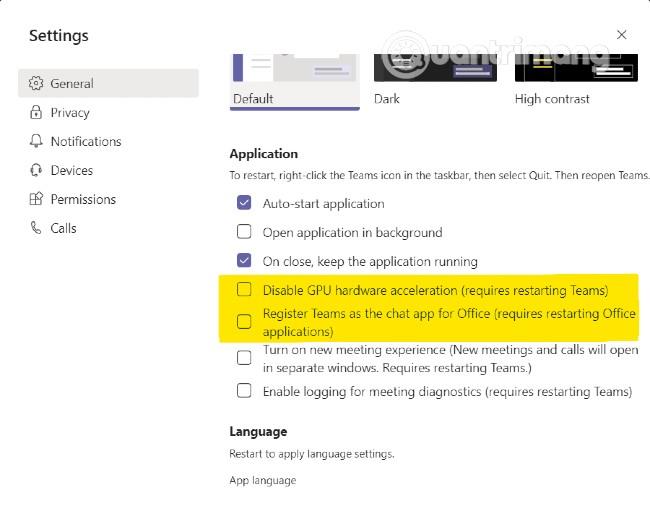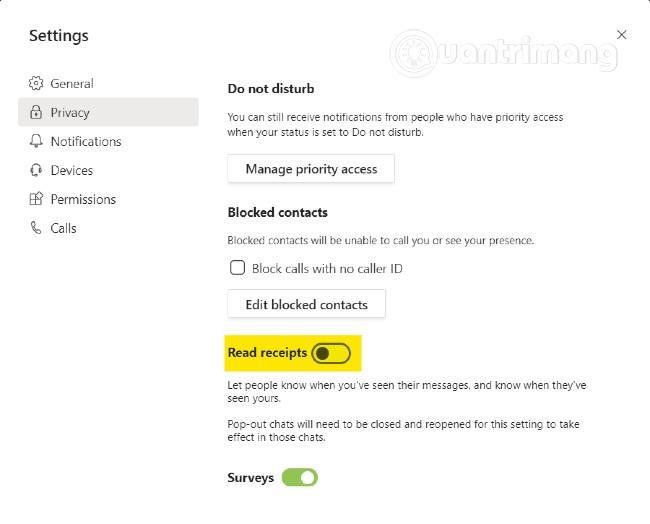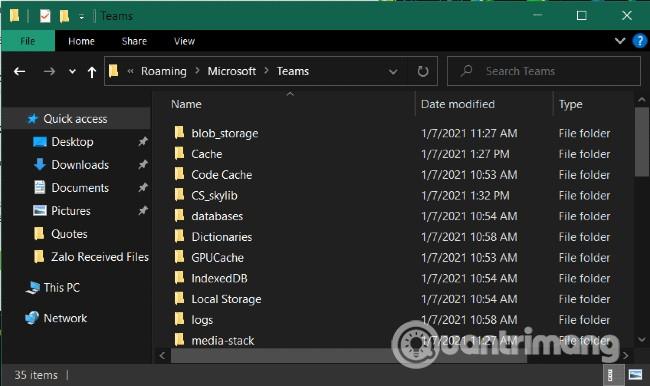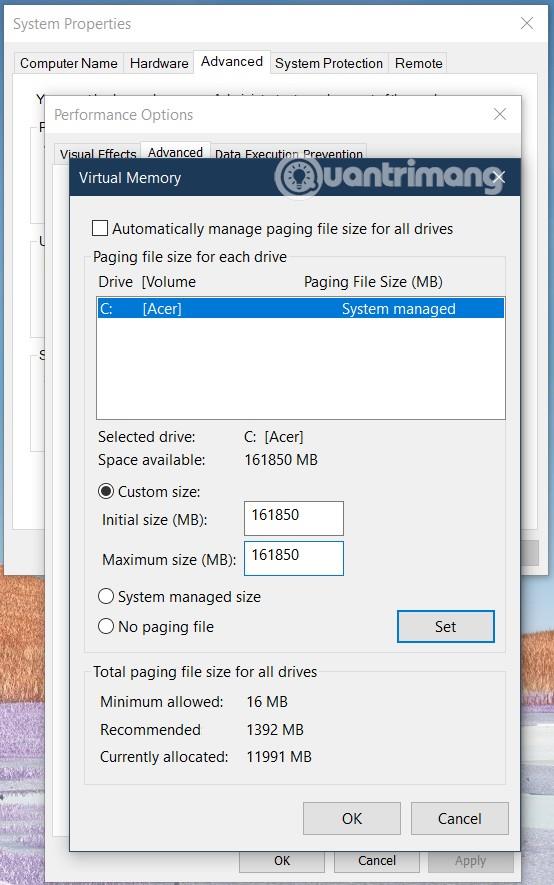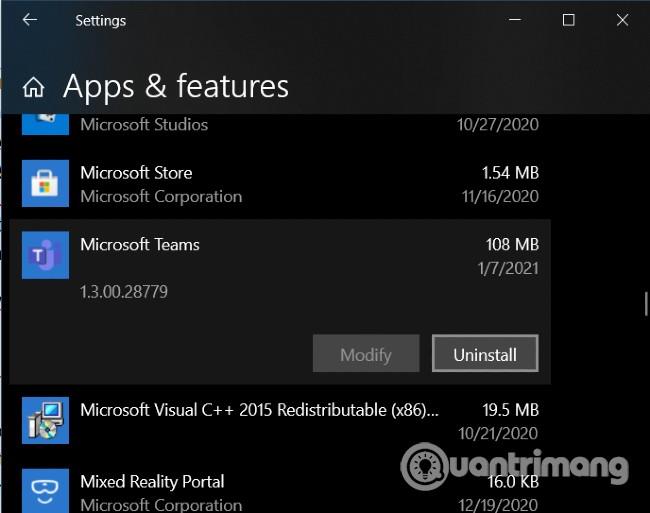Microsoft Teams è un'applicazione che supporta l'apprendimento e il lavoro online. Poiché fornisce un'elevata qualità dell'immagine e del suono, questa applicazione rende difficile la risposta dei computer di fascia bassa.
In questo articolo Quantrimang ti guiderà a capire perché Microsoft Teams consuma molta RAM e CPU e come risolvere questo problema su Windows 10.
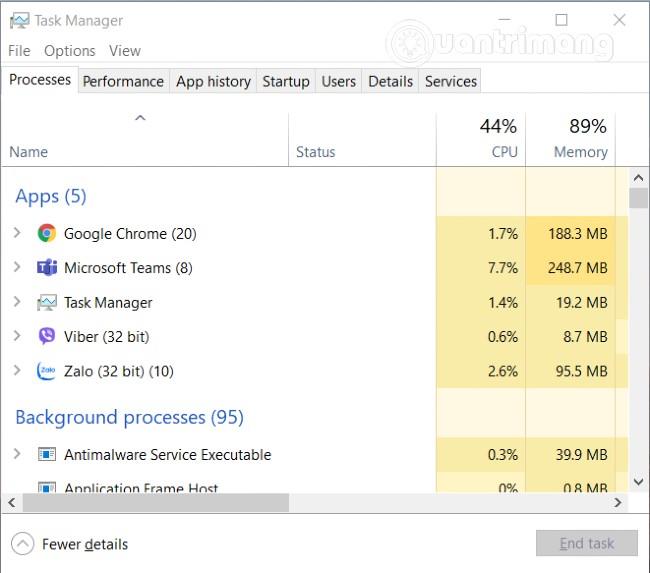
Correggi l'errore di Microsoft Teams che consuma molta RAM e CPU su Windows 10
Perché Microsoft Teams consuma molta RAM e CPU?
Ecco alcuni motivi per cui Microsoft Teams consuma molta RAM e CPU sui computer Windows 10:
- Microsoft Teams è basato sulla piattaforma Electron. Pertanto, carica spesso un gran numero di librerie. Molte persone credono che questo sia il motivo per cui Teams ha bisogno di così tanta RAM.
- Microsoft Teams utilizza il modello di gestione della memoria Chromium come parte della piattaforma Electron. Viene utilizzato da Teams per creare interfacce utente e testo. Poiché si tratta di un'applicazione di videochiamata con un'elevata qualità dell'immagine, è necessario gestire molte attività di rendering delle immagini, quindi Teams richiede molta potenza della CPU e RAM.
- Inoltre, Teams deve eseguire anche molti processi interattivi compatibili con altri software, quindi utilizza molta potenza della CPU. La funzionalità di integrazione di Microsoft Teams Meeting per Office su Windows 10 è un tipico esempio.
Come ridurre il consumo di RAM e CPU di Microsoft Teams
Ecco alcune soluzioni per aiutarti a ridurre il consumo di RAM e CPU di Microsoft Teams su Windows 10:
1. Disabilita l'accelerazione hardware in Teams
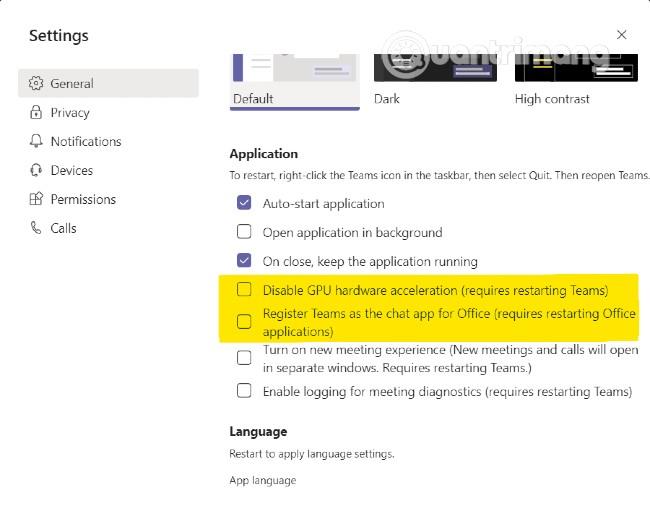
- Accedi a Microsoft Teams, quindi fai clic sull'icona dell'account, quindi seleziona Impostazioni
- Nella sezione Generale , deseleziona l'accelerazione hardware GPU
- Fare clic sull'icona Teams nella barra delle applicazioni e chiudere l'applicazione
- Riavvia Teams e verifica se il problema migliora
- In alcuni casi, anche la rimozione di Teams come applicazione di chat per Office aiuta a migliorare il problema. Per fare ciò, torna alla sezione Generale nelle Impostazioni di Teams e deseleziona Registra Teams come app di chat per Office.
2. Disattiva la funzionalità Conferme di lettura
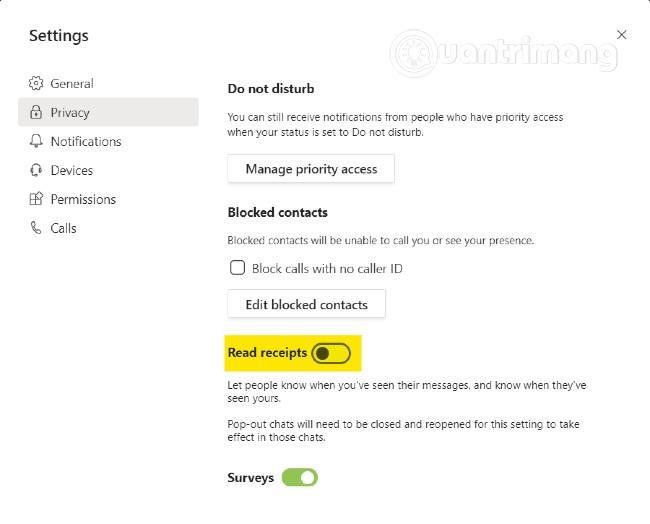
Puoi anche ridurre il consumo di RAM e CPU di Teams disattivando le conferme di lettura
- Accedi a Microsoft Teams, quindi fai clic sull'icona dell'account, quindi seleziona Impostazioni
- Trova la sezione Privacy e disattiva le conferme di lettura
- Chiudi Teams e riavvia
3. Svuota la cache per Teams
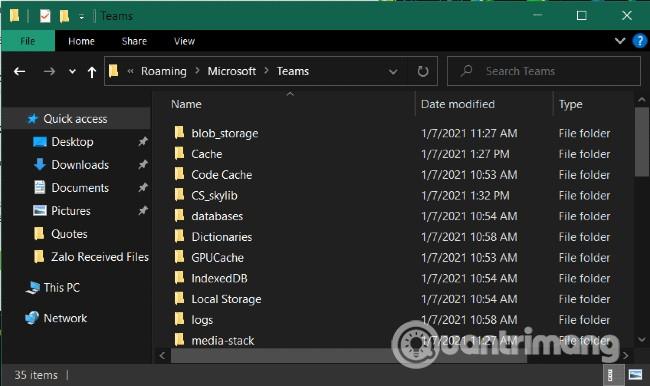
A volte Microsoft Teams accede in modo casuale ai file archiviati nella cartella cache. Per evitare ciò, è necessario svuotare la cache di Teams.
- Premi la combinazione di tasti Windows + R per aprire la finestra Esegui
- Compila
%appdata%Esegui e premi Invio
- Accesso
C:\Users\UserName\AppData\Roaming\Microsoft\Teams
- Elimina i file nelle seguenti cartelle: cartella tmp, blob_storage, cache, GPUcache, database e archiviazione locale
- Nella cartella IndexedDB , elimina solo i file con estensione .db
- Chiudi Teams e riavvia
4. Disabilitare il componente aggiuntivo Teams Outlook
- Apri Outlook e seleziona Opzioni
- Fare clic su Componenti aggiuntivi
- Deseleziona la sezione Componente aggiuntivo per riunioni di Microsoft Teams per Microsoft Office
- Salva le modifiche e riavvia Outlook
5. Chiudere le applicazioni in background

Invece di modificare Teams, potresti prendere in considerazione la disattivazione delle app in background per fornire a Teams quante più risorse possibili.
- Apri Task Manager e accedi alla scheda Processi
- Fai clic con il pulsante destro del mouse sull'applicazione che non ti serve e seleziona Termina attività
6. Regola gli effetti visivi

- Premi il pulsante Windows per aprire il menu Start , quindi accedi
adjust performance
- Fare clic su Modifica l'aspetto e le prestazioni di Windows
- Seleziona Effetti visivi
- Seleziona Regola per l'opzione di prestazione migliore . Il sistema disabiliterà automaticamente le animazioni e gli effetti video
- Riavviare il computer
7. Aumenta la dimensione del file di paging
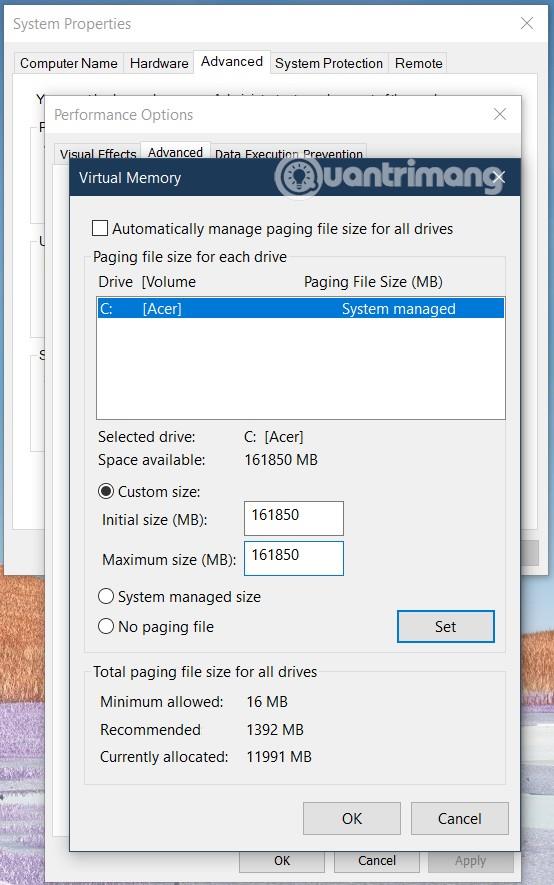
È possibile regolare manualmente il valore del file di paging per migliorare le prestazioni della CPU.
- Premi il pulsante Windows per aprire il menu Start , quindi accedi
SystemPropertiesAdvanced
- Fai clic su Impostazioni nella sezione Prestazioni
- Quindi fare clic su Avanzate
- Nella sezione Memoria virtuale , fare clic sul pulsante Cambia
- Deseleziona la casella Gestione automatica delle dimensioni del file di paging per tutte le unità
- Seleziona Dimensioni personalizzate e imposta manualmente il file di pagina
- 16 GB è il valore ottimale
Fare clic su Imposta , quindi fare clic su Applica/OK per salvare le modifiche, quindi riavviare Teams per verificare se il problema è stato risolto.
8. Disinstallare e reinstallare Microsoft Teams
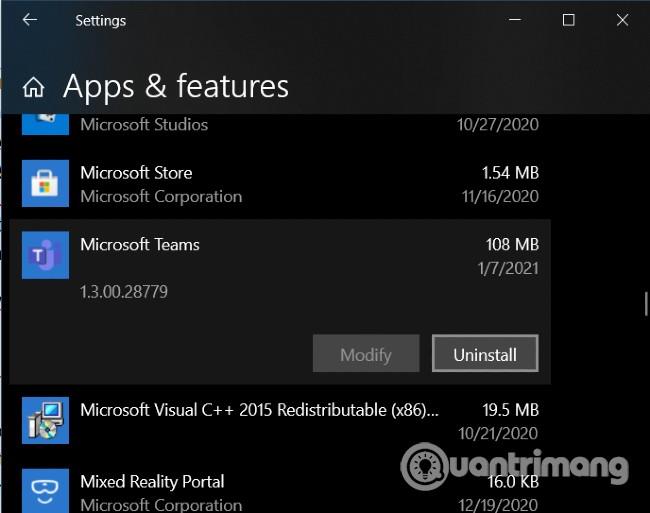
Se nessuna di queste soluzioni ti aiuta, Quantrimang ti suggerisce di provare a disinstallare e reinstallare Microsoft Teams. Vai su Impostazioni > App e funzionalità , quindi trova Microsoft Teams e fai clic su Disinstalla .
Ti auguro successo e ti invitiamo a leggere altri ottimi suggerimenti su Microsoft Teams: