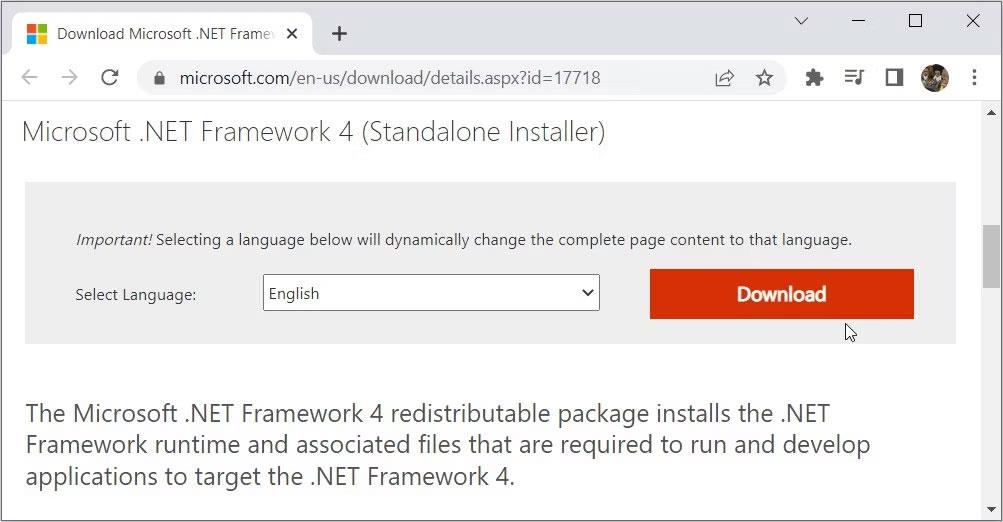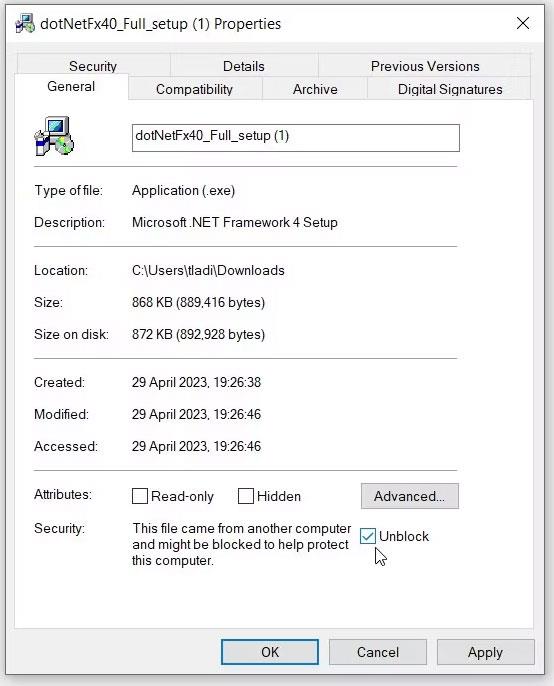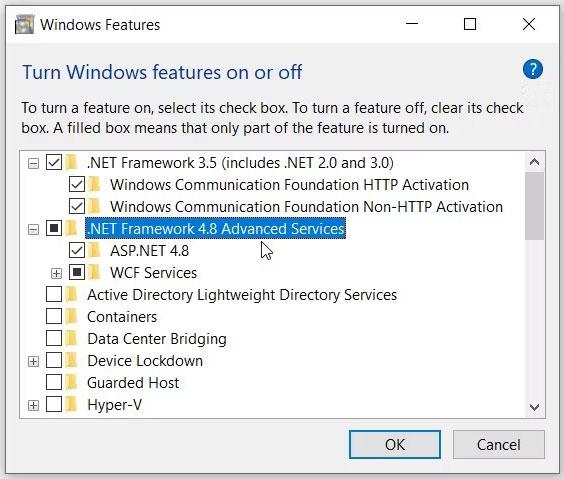Durante il tentativo di scaricare lo strumento Microsoft .NET Framework 4, viene visualizzato all'improvviso un messaggio di errore che recita: "L'installazione di .NET Framework 4 non è riuscita: il download non è riuscito con codice errore 0x800c0006". Installazione di .NET Framework 4 non riuscita: download non riuscito con codice errore 0x800c0006". Non preoccuparti! Il seguente articolo ti aiuterà a risolvere il problema.
Che cosa causa il codice di errore 0x800c0006 di Microsoft .NET Framework 4?
Ecco tutte le possibili cause degli errori di installazione di .NET Framework 4:
- Problema di connessione a Internet.
- Il metodo di installazione non è corretto.
- Il file di installazione è danneggiato.
- .NET Framework è stato bloccato sul tuo dispositivo.
- Alcuni servizi .NET Framework sono stati disabilitati sul tuo PC.
- Il tuo PC presenta un errore che impedisce il processo di installazione.
- Il tuo sistema Windows è obsoleto.
Ora vediamo come correggere il codice di errore 0x800c0006 di .NET Framework 4.
Come correggere l'errore di installazione di Microsoft .NET Framework 4 0x800c0006 su Windows
1. Controlla la tua connessione Internet e controlla la velocità del WiFi

Quando installi gli strumenti .NET Framework 4, assicurati sempre di disporre di una connessione Internet stabile. In caso contrario, alcuni pacchetti di strumenti potrebbero non essere installati correttamente.
Per assicurarti di avere una connessione Internet stabile, controlla la velocità del WiFi. Se la velocità Internet è corretta, aggiorna la connessione Internet per risolvere il problema attuale.
Ora, ecco i passaggi per aggiornare la connessione Internet su Windows:
- Chiudere la finestra di installazione di .NET Framework.
- Disconnetti il tuo PC dalla rete WiFi. Se utilizzi un cavo Ethernet , scollega il cavo dal dispositivo.
- Spegni il router.
- Attendi circa 3 minuti, quindi riaccendi il router.
- Collega il tuo PC alla rete WiFi. Se utilizzi un cavo Ethernet, ricollega il cavo al PC.
- Prova a scaricare di nuovo i file e vedi se aiuta.
Se il problema persiste, potresti non aver scaricato correttamente .NET Framework 4. Passiamo al passaggio successivo
2. Scarica .NET Framework 4 correttamente
Il modo migliore per scaricare questo strumento è utilizzare l'opzione ".NET Framework 4 (Web Installer)". Ma non dimenticare che il processo di installazione richiede una connessione Internet forte e stabile.
Inoltre, assicurati di scaricare lo strumento dal sito Web di Microsoft e non da nessun'altra parte. Ora, ecco i passaggi per scaricare e installare il motore .NET Framework 4:
- Visitare la pagina .NET Framework 4 (Web Installer) sul sito Web Microsoft.
- Fare clic sul pulsante Scarica.
Scaricare .NET Framework 4 utilizzando il programma di installazione Web
Passare alla cartella contenente il file scaricato. Da lì, fai doppio clic sul file dotNetFx40_Full_setup e segui le istruzioni visualizzate per installare lo strumento.
Infine, riavvia il dispositivo una volta completato il processo di installazione.
3. Utilizzare il programma di installazione offline di .NET Framework 4
Se l'opzione "Web Installer" ti causa problemi, prova a scaricare lo strumento offline utilizzando l'opzione "Standalone Installer". Questo metodo ti sarà utile anche nel caso in cui avessi problemi di connessione a Internet.
Ecco come scaricare il pacchetto .NET Framework 4 tramite metodo offline:
- Visitare la pagina .NET Framework 4 (programma di installazione autonomo) sul sito Web Microsoft.
- Fare clic sul pulsante Scarica.
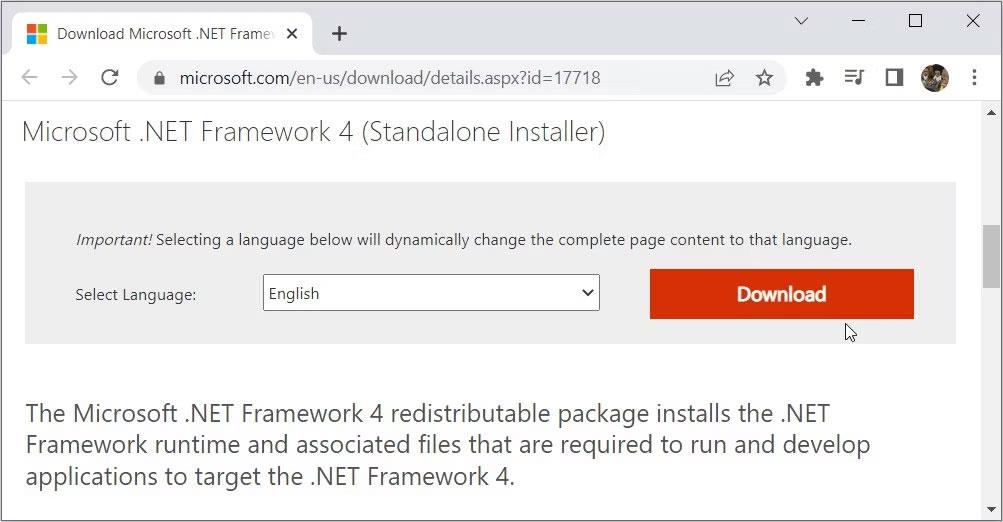
Scarica Dot NET Framework 4 utilizzando l'opzione di installazione autonoma
Passare alla cartella contenente il file scaricato. Successivamente, fai doppio clic sul file dotNetFx40_Full_x86_x64 e segui le istruzioni visualizzate. Infine, riavvia il PC per salvare le modifiche.
4. Sblocca l'installazione di .NET Framework 4 su PC
Il processo di download è fluido e senza intoppi sul sito Web di Microsoft? Hai problemi solo quando arrivi alla fase di installazione?
In tal caso, è molto probabile che l'installazione sia bloccata sul tuo dispositivo. Ecco come puoi risolvere questo problema:
- Passare al percorso in cui si trova il file .NET Framework 4 scaricato.
- Fare clic con il tasto destro sul file e selezionare Proprietà .
- Passare alla scheda Generale .
- Seleziona la casella Sblocca .
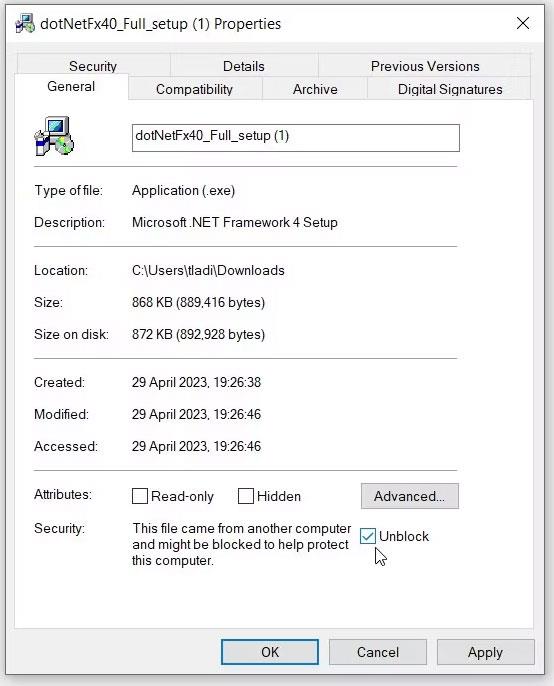
Seleziona la casella Sblocca nella schermata Proprietà
Fare clic su Applica e quindi su OK per salvare le modifiche.
Al termine, prova a reinstallare il file e verifica se questo aiuta.
5. Abilita tutte le opzioni di .NET Framework sul PC
Hai ancora difficoltà a risolvere gli errori di .NET Framework 4? È possibile che alcune opzioni di .NET Framework sul tuo dispositivo siano disabilitate. In tal caso, l'abilitazione di queste funzionalità potrebbe risolvere il problema.
Di seguito sono riportati i passaggi per abilitare le funzionalità di .NET Framework su Windows:
- Premi Win + R per aprire la finestra di dialogo Esegui comando .
- Digita funzionalità opzionali e premi Invio.
- Espandi tutte le opzioni di .NET Framework e seleziona tutte le caselle sottostanti.
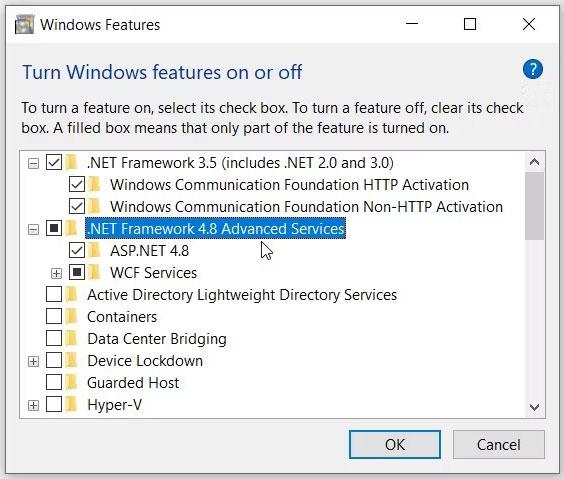
Abilita l'opzione Dot Net Framework su Windows
Fare clic su OK per salvare queste modifiche.
Attendi il completamento del processo, quindi fai clic sul pulsante Riavvia ora .
6. Utilizza un punto di ripristino, aggiorna Windows o disattiva il software antivirus
Se ancora non riesci a risolvere il problema, probabilmente si è verificato un errore di sistema. Esploriamo quindi alcune soluzioni che potrebbero aiutare.
Per prima cosa, usa un punto di ripristino e vedi se questo aiuta. Un punto di ripristino riporterà il sistema a un determinato stato precedente ed eliminerà i problemi. In questo caso, questo metodo può eliminare eventuali errori di sistema recenti che causano il problema.
Se il problema persiste, prova ad aggiornare il tuo PC Windows. Questo è un altro metodo che aiuta a eliminare gli errori di sistema che causano diversi problemi.
E come ultima risorsa, prova a risolvere il problema disabilitando temporaneamente il tuo software antivirus. Nella maggior parte dei casi, i programmi antivirus impediscono di scaricare e installare determinati file (anche se tali file sono innocui).