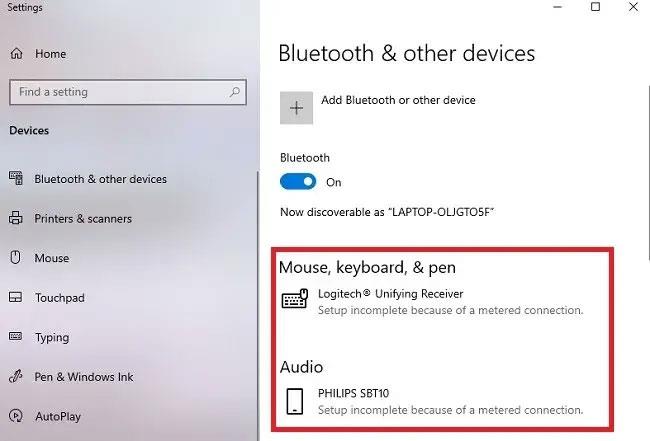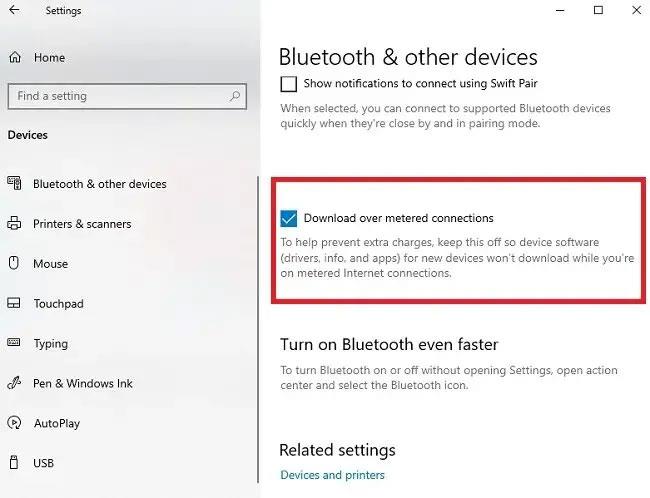Per molti utenti è necessario configurare una connessione a consumo (connessione Internet con dati limitati) in Windows 10. Se hai una connessione Internet limitata o desideri semplicemente un maggiore controllo sugli aggiornamenti di Windows, Metered Connection è una funzionalità utile.
Almeno, la connessione a consumo è utile finché non si collega un auricolare Bluetooth , una tastiera o un altro dispositivo e si riceve un errore di connessione a consumo Bluetooth. Il problema non è il tuo dispositivo ma la connessione. Fortunatamente, l’errore è facile da correggere.
Perché si è verificato l'errore?
L'errore di connessione misurata Bluetooth si verifica perché Windows 10 tenta di scaricare automaticamente gli aggiornamenti più recenti del dispositivo e dei driver ogni volta che colleghi un dispositivo Bluetooth. Ciò semplifica la configurazione di un dispositivo rispetto alla ricerca manuale dei driver, se ne hai bisogno.
Il problema è che se disponi di una connessione a consumo, Windows non scaricherà nulla. Poiché non è stato possibile scaricare nulla, Windows ha fornito un messaggio di errore: "Installazione incompleta a causa di una connessione a consumo" .
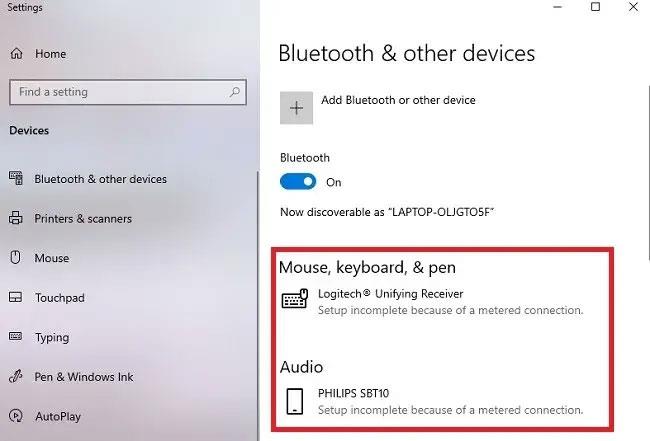
Messaggio di errore "Configurazione incompleta a causa di una connessione a consumo" quando si collega il dispositivo
Se disattivi la connessione a consumo, potresti dimenticare di riattivarla. Ciò lascia gli aggiornamenti di Windows liberi di essere installati, che tu lo voglia o no. Tuttavia, esiste una soluzione semplice.
Alcuni dispositivi, come tastiere e mouse, funzionano ancora anche se ricevi questo errore. Se tutto il resto funziona bene, non è necessario modificare nulla. Tuttavia, puoi comunque avere il driver di dispositivo più recente utilizzando il metodo nella sezione successiva.
Consenti download Bluetooth
La soluzione più semplice è consentire il download del driver del dispositivo Bluetooth anche con Metered Connection. Solitamente si tratta di file di piccole dimensioni che non influiscono sul tuo piano dati. Se sei preoccupato, contatta il produttore del dispositivo per vedere quanto sono grandi i file del driver.
Vai su Impostazioni > Dispositivi .
Bluetooth dovrebbe essere la scheda predefinita aperta, ma in caso contrario seleziona Bluetooth e altri dispositivi a sinistra. Scorri verso il basso verso destra fino a visualizzare Download su connessioni a consumo . Seleziona la casella per consentire i download tramite connessione a consumo.
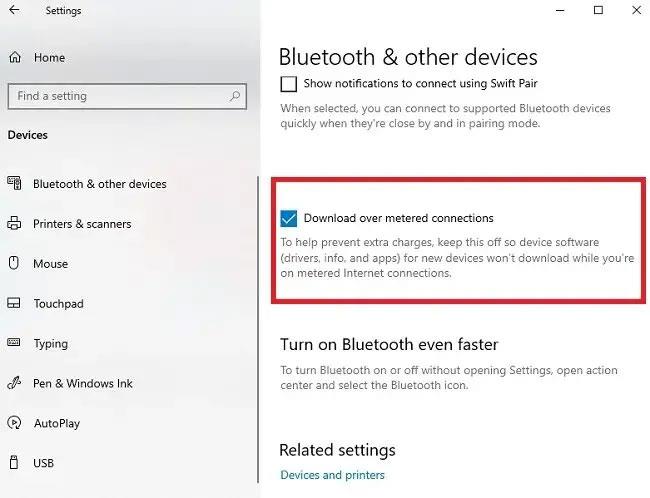
Seleziona la casella per consentire i download tramite connessione a consumo
I tuoi dispositivi inizieranno l'accoppiamento. Se nel sistema è già presente un driver compatibile, l'accoppiamento avverrà quasi immediatamente. Se Windows 10 deve scaricare un driver, il dispositivo si accoppierà immediatamente dopo il completamento del download e l'installazione del driver.
Considerazioni dopo l'abbinamento
È qui che le cose diventano un po’ complicate. L'errore di connessione misurata Bluetooth scompare dopo che il dispositivo è stato accoppiato con successo. Questa è una buona notizia. Tuttavia, se si deselezionano i download tramite le impostazioni di connessione a consumo, l'errore riapparirà la prossima volta che si associa il dispositivo.
A seconda del dispositivo, Windows potrebbe consentirne l'accoppiamento, anche senza abilitare l'impostazione di download sopra. Ad esempio, l'autore può collegare ogni volta un mouse e una tastiera Logitech senza problemi. Tuttavia, l'autore dell'articolo non può accoppiare gli altoparlanti Philips senza selezionare la casella di download sopra. Per più di un anno, Windows non ha scaricato nulla su questi altoparlanti, ma Windows vuole comunque verificare la presenza di aggiornamenti di tanto in tanto.
Se non vuoi lasciare abilitata questa impostazione, crea un collegamento alle impostazioni Bluetooth sul desktop. Gli identificatori di risorse uniformi ti consentono di creare collegamenti a molte impostazioni di Windows.
Per Bluetooth, fare clic con il pulsante destro del mouse su un'area vuota del desktop e selezionare Nuovo > Collegamento .
Copia e incolla quanto segue nella casella della posizione del collegamento: ms-settings:bluetooth.
Copia e incolla le voci nella casella della posizione del collegamento: ms-settings:bluetooth
Fare clic su Avanti e assegnare un nome al collegamento. Quindi, fai clic sul collegamento sul desktop per passare rapidamente alle impostazioni Bluetooth e abilitare o disabilitare le opzioni di download.
L'errore continua ancora a verificarsi
Se continui a riscontrare errori di connessione a consumo Bluetooth, potrebbe essere necessario disattivare completamente la connessione a consumo finché il dispositivo non si accoppia. Ciò accade raramente, ma alcuni utenti hanno riscontrato problemi con alcuni dispositivi.
Una volta disattivata la connessione a consumo, concedi al dispositivo alcuni minuti per associarsi correttamente. Se hai paura che gli aggiornamenti tentino di installarsi, metti in pausa gli aggiornamenti di Windows per "congelarli" temporaneamente. L'impostazione predefinita è 7 giorni. Questa impostazione si trova in Impostazioni > Aggiornamento e sicurezza > Windows Update . Scorri verso il basso fino a visualizzare Sospendi aggiornamenti per 7 giorni . Seleziona questa opzione per impedire gli aggiornamenti.
Scorri verso il basso fino a visualizzare Sospendi aggiornamenti per 7 giorni
Ricorda solo di reimpostare la connessione su Metered dopo che il dispositivo si è accoppiato. Nella maggior parte dei casi, il dispositivo continuerà ad accoppiarsi dopo questa configurazione iniziale, anche se potrebbe essere necessario consentire i download di Metered Connection nelle impostazioni Bluetooth.