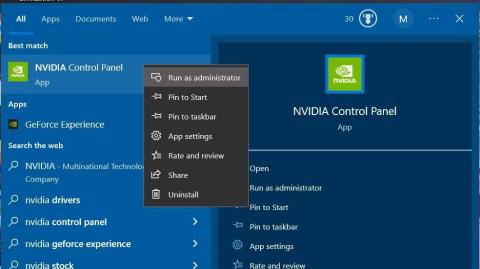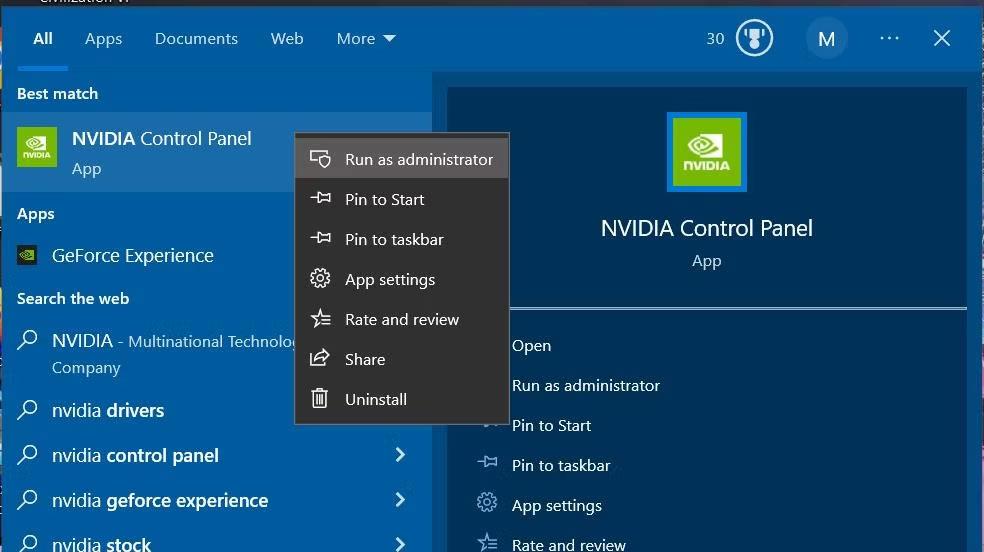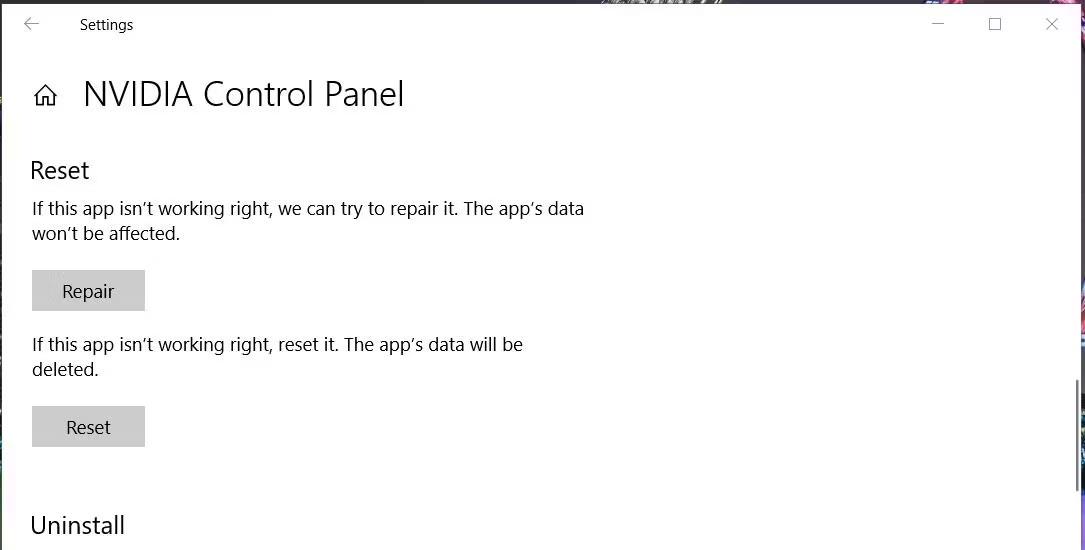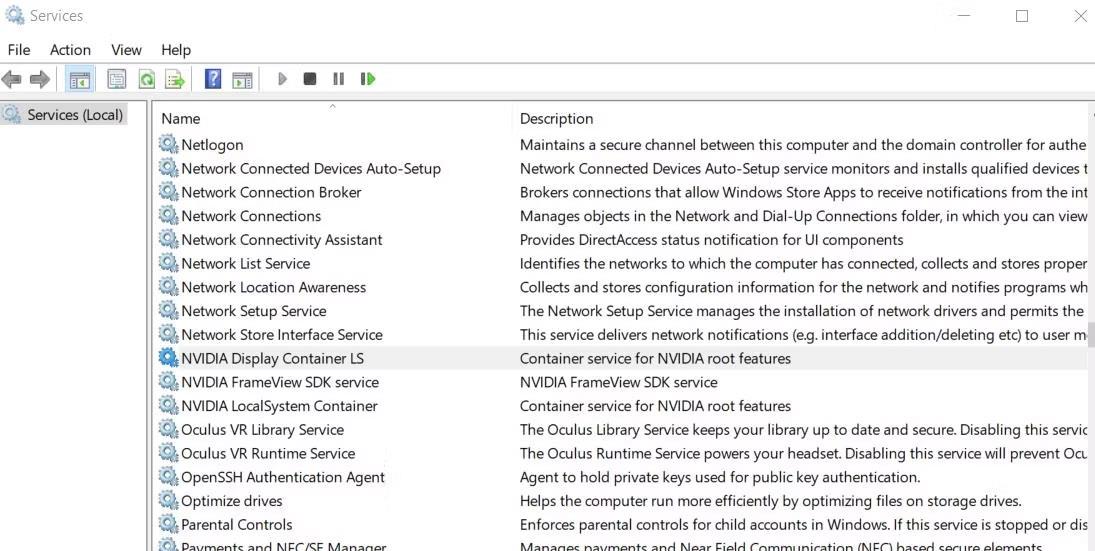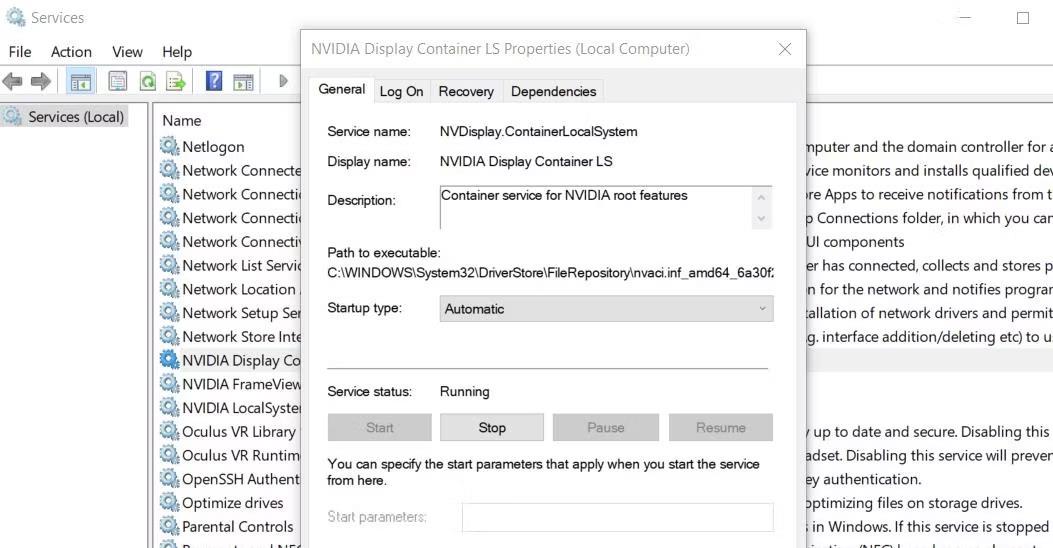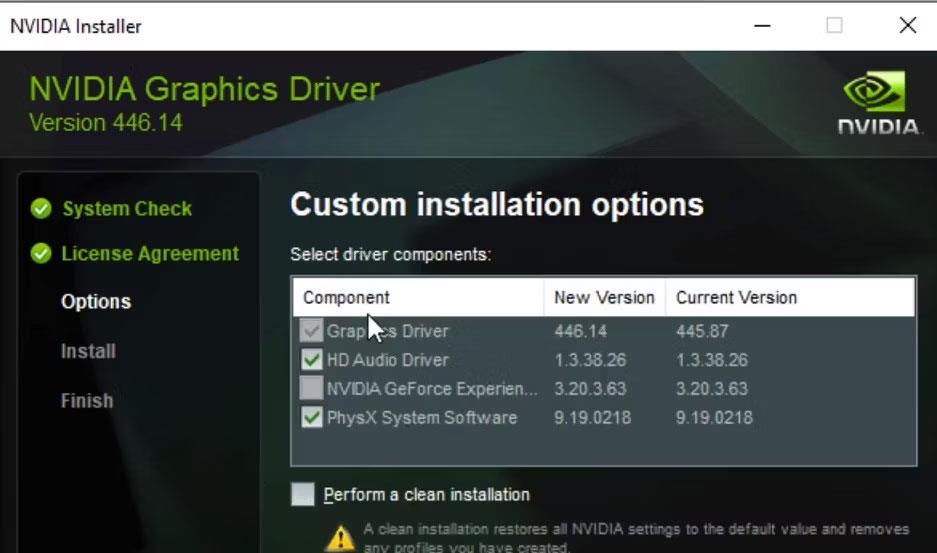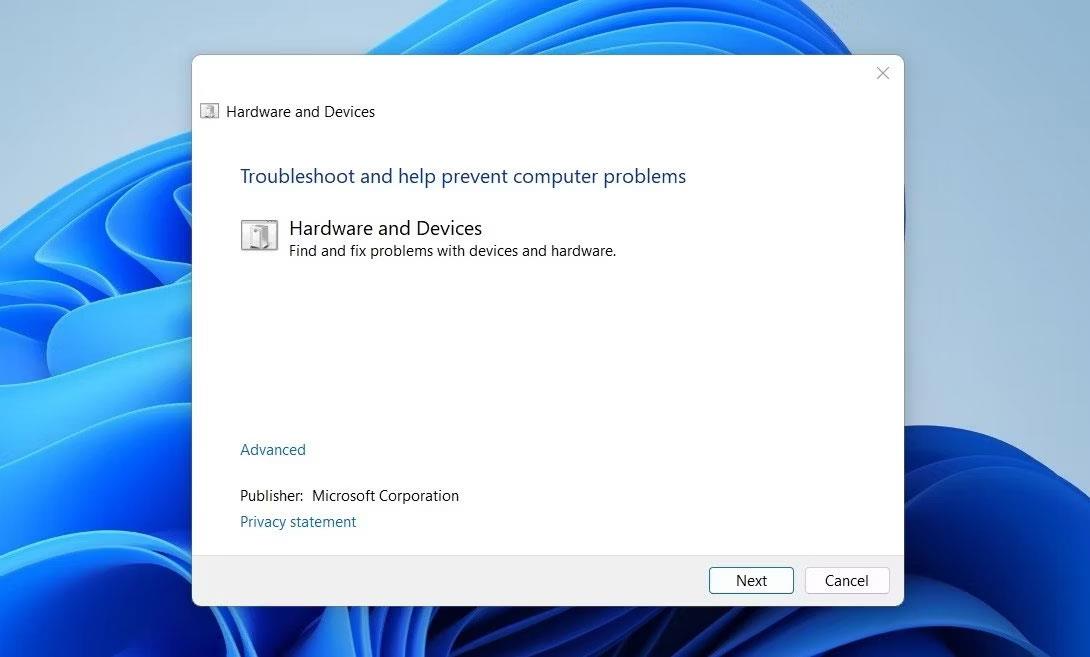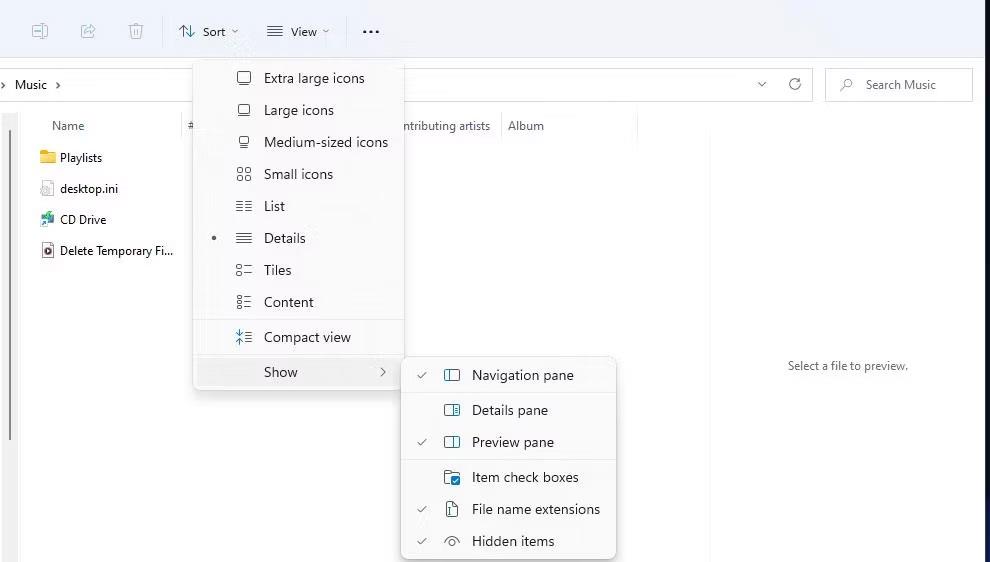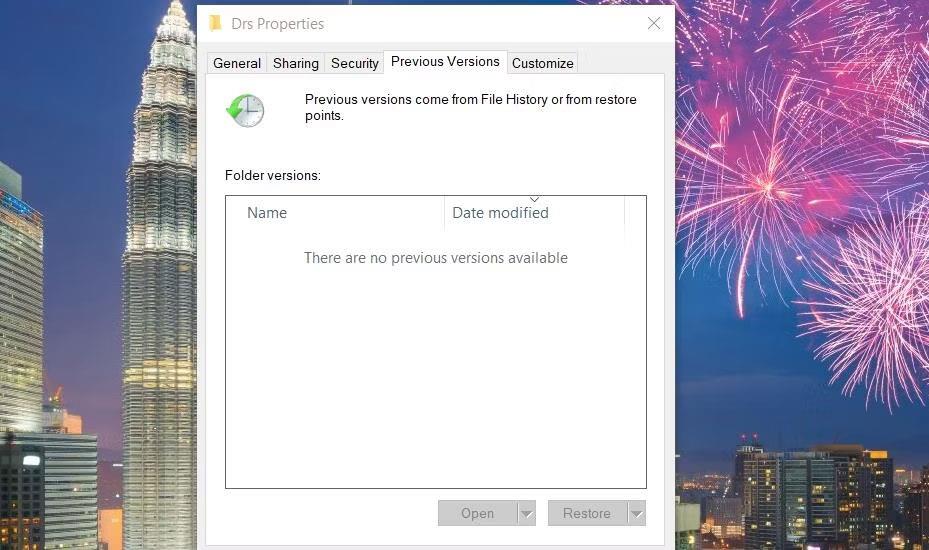Il pannello di controllo NVIDIA è un'applicazione disponibile su PC con GPU NVIDIA che gli utenti possono utilizzare per modificare le impostazioni grafiche. Tuttavia, alcuni utenti non possono modificare le opzioni del Pannello di controllo NVIDIA a causa dell'errore "Accesso negato". Il messaggio di errore dice: "Impossibile applicare le impostazioni selezionate al sistema." (Traduzione temporanea: le impostazioni selezionate non possono essere applicate al tuo sistema).
L'errore "Accesso negato" viene segnalato principalmente per le impostazioni 3D. Pertanto, il Pannello di controllo NVIDIA non applica (salva) le impostazioni selezionate dall'utente. Ecco come risolvere l'errore "Accesso negato" del pannello di controllo NVIDIA in Windows 11/10.
1. Esegui il Pannello di controllo NVIDIA con diritti di amministratore
Innanzitutto, prova a eseguire il Pannello di controllo NVIDIA con diritti di amministratore, questo ha funzionato per alcuni utenti. Per farlo, premi i pulsanti Windows + S e accedi al Pannello di controllo NVIDIA . Fare clic con il tasto destro sul Pannello di controllo NVIDIA e selezionare Esegui come amministratore .
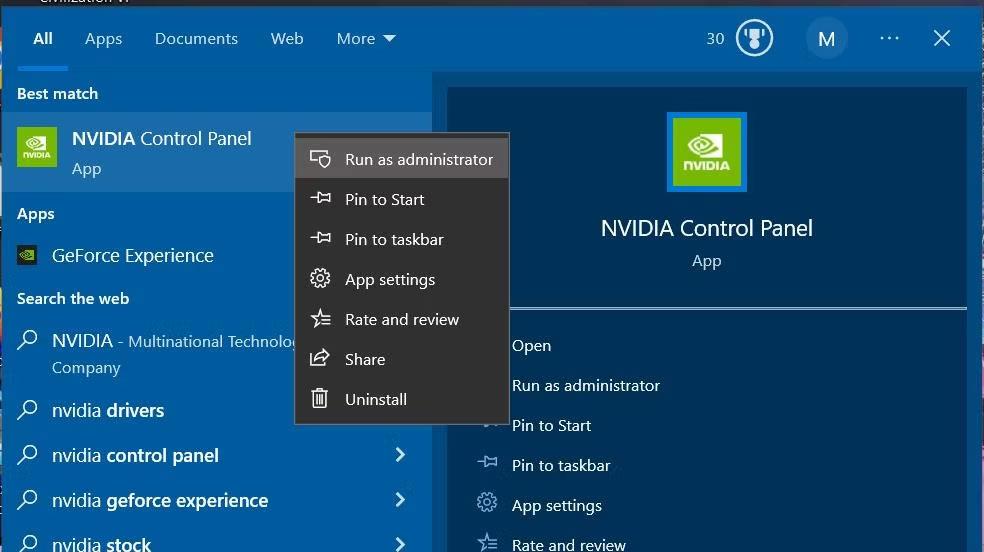
Esegui come opzione amministratore
Se questo risolve il problema, è meglio impostare il Pannello di controllo NVIDIA in modo che venga sempre eseguito con diritti di amministratore. Tuttavia, l'app UWP si trova in una cartella protetta. Dovrai possedere la cartella WindowsApps per impostare in modo permanente i diritti di amministratore per il Pannello di controllo NVIDIA.
Se possiedi la cartella WindowsApps, apri la sottocartella NVIDIACorp per accedere al file del Pannello di controllo NVIDIA. Quindi, dovrai impostare il file nvcplui.exe in modo che venga eseguito con diritti di amministratore. Segui i passaggi nelle istruzioni su come configurare un'applicazione affinché venga sempre eseguita con diritti di amministratore per impostare autorizzazioni elevate per il file nvcplui.exe. Il percorso della cartella del Pannello di controllo NVIDIA è:
C:\Program Files\WindowsApps\NVIDIACorp.NVIDIAControlPanel_8.1.964.0_x64__56jybvy8sckqj
2. Selezionare le opzioni di riparazione e ripristino per il pannello di controllo NVIDIA
L'app Pannello di controllo NVIDIA dispone di opzioni di risoluzione dei problemi di riparazione e ripristino che puoi selezionare in Impostazioni. Entrambe le opzioni possono essere utili per correggere le app quando non funzionano correttamente. Quindi, prova prima a selezionare l'opzione Ripara, quindi seleziona Ripristina per cancellare i dati dell'app se la riparazione non è sufficiente. Dai un'occhiata a questo articolo su come reimpostare le app in Windows per dettagli su come applicare questa potenziale soluzione.
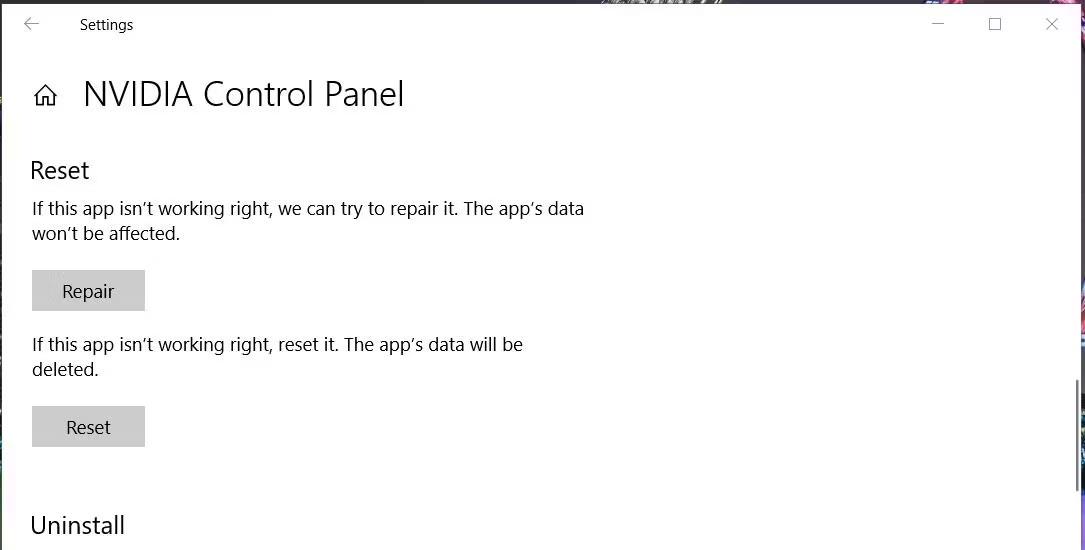
Opzioni di riparazione e ripristino
3. Avvia o riavvia il servizio NVIDIA Display Container
NVIDIA Display Container è un importante servizio GPU che esegue molte altre attività in background NVIDIA. Assicurati che il servizio sia in esecuzione o riavvialo. È possibile avviare o riavviare NVIDIA Display Container come segue:
1. Fare clic sul pulsante Digita qui per cercare o sulla casella Cerca sulla barra delle applicazioni per accedere alla ricerca file di Windows.
2. Immettere i servizi nell'utilità di ricerca file.
3. Selezionare Servizi per avviare l'applicazione.
4. Quindi fare doppio clic su NVIDIA Display Container per visualizzare le impostazioni per quel servizio.
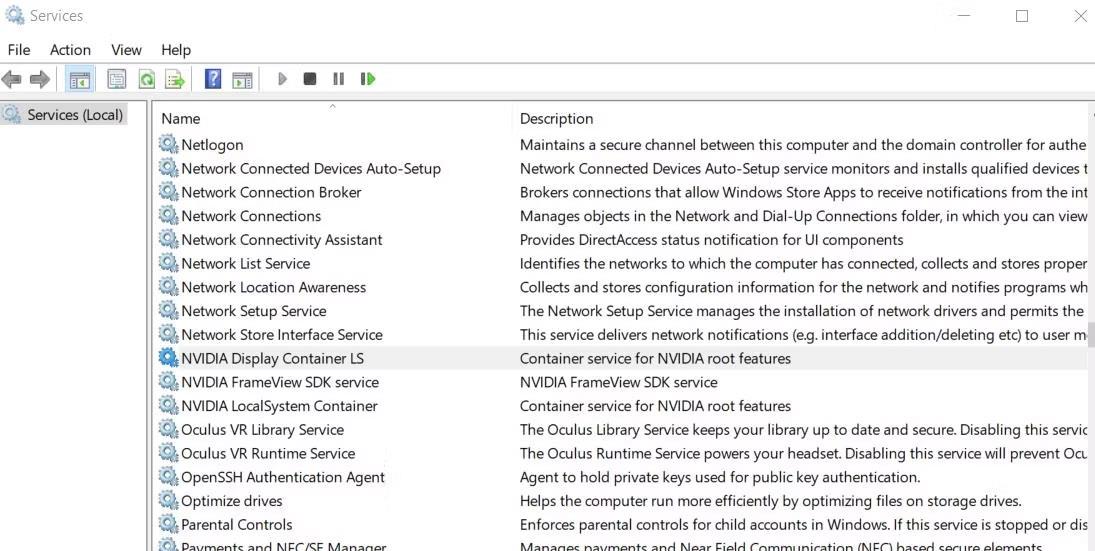
Applicazione dei servizi
5. Fare clic sul menu Tipo di avvio e selezionare Automatico da lì.
6. Successivamente, seleziona Avvia se il servizio NVIDIA Display Container è arrestato. Oppure seleziona Interrompi > Avvia per riavviare il servizio.
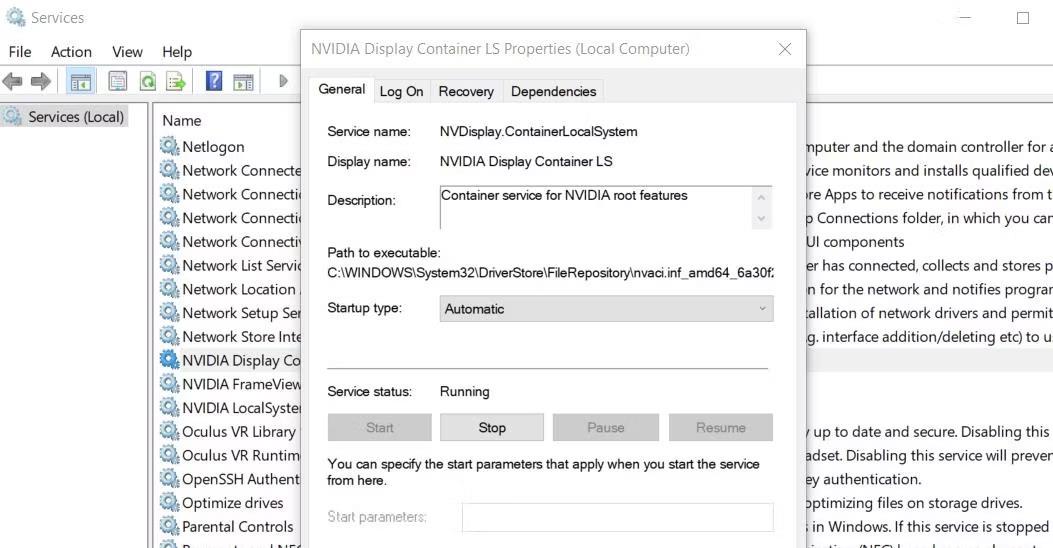
Servizio NVIDIA Display Containers
7. Fare clic su Applica per configurare le impostazioni del servizio NVIDIA Display Container.
8. Chiudere la finestra Proprietà contenitore display NVIDIA facendo clic su OK.
4. Aggiorna il driver della scheda grafica NVIDIA
La soluzione di maggior successo per l'errore "Accesso negato" consiste nell'aggiornare manualmente il driver grafico NVIDIA. Di solito si tratta di un problema causato da driver NVIDIA obsoleti o difettosi. Questa guida all'aggiornamento dei driver NVIDIA fornisce maggiori dettagli su come applicare questa potenziale soluzione, scaricando manualmente l'ultimo driver GPU disponibile dal sito Web di NVIDIA.
Dopo aver scaricato l'ultimo pacchetto di driver NVIDIA per la tua GPU, visualizza la cartella contenente il file di installazione. Fare doppio clic sul file del pacchetto driver NVIDIA per visualizzare la procedura guidata di configurazione e selezionare l' opzione Personalizzata . Selezionare quindi la casella di controllo Esegui un'installazione pulita e fare clic su Avanti per installare.
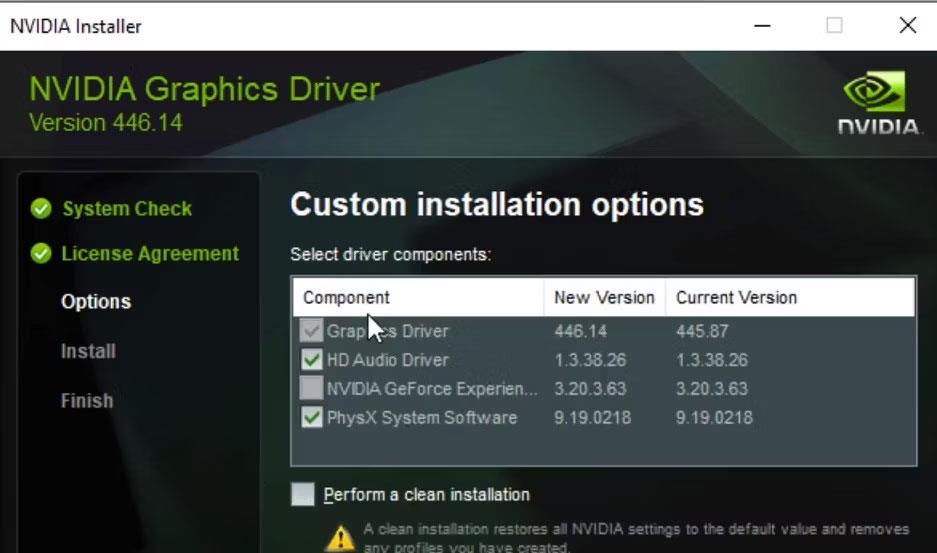
Casella di controllo Esegui un'installazione pulita
5. Torna al driver NVIDIA
Se si verifica l'errore "Accesso negato" dopo l'installazione di un nuovo driver NVIDIA, il ripristino del driver precedente potrebbe essere una possibile soluzione. Potrai farlo solo se il precedente file del driver GPU NVIDIA è ancora presente. L'articolo di Quantrimang.com su come ripristinare i driver include istruzioni su come applicare questa potenziale soluzione.
Se l' opzione Roll Back è disattivata, puoi comunque ripristinare il driver grafico NVIDIA precedente utilizzando l'utilità Ripristino configurazione di sistema. Riportando Windows a un punto di ripristino verranno ripristinati i driver installati prima della data selezionata. Tuttavia, funzionerà solo se il tuo PC dispone di un punto di ripristino prima dell'aggiornamento del driver.
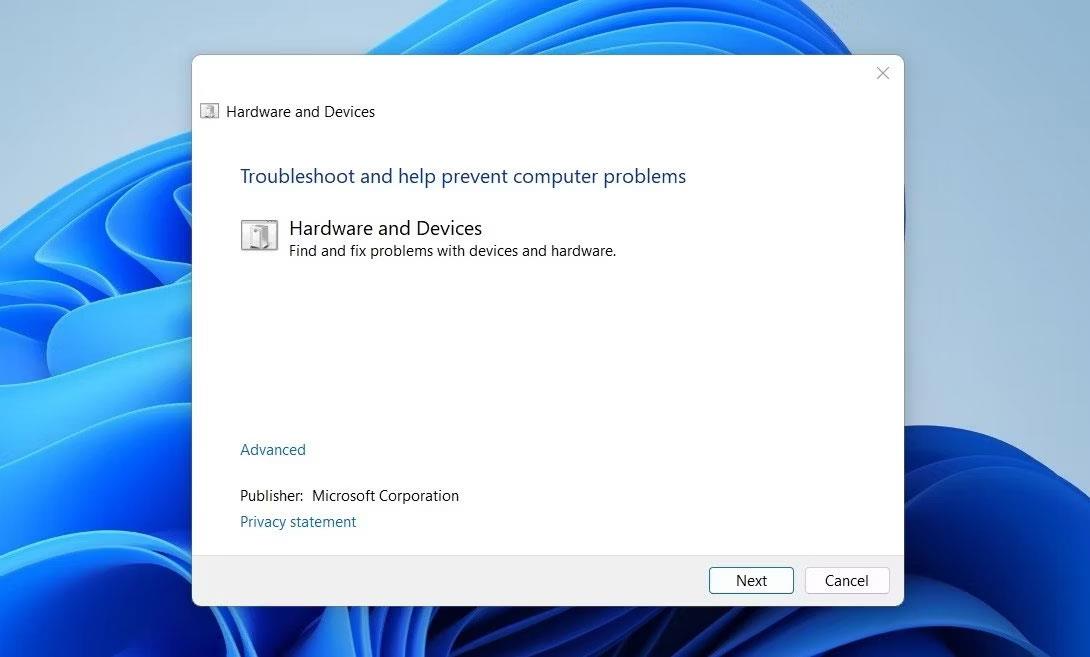
Pulsante Ripristina driver
Questo articolo sulla creazione e l'utilizzo dei punti di ripristino mostra come ripristinare Windows. La selezione di un punto di ripristino ripristinerà il precedente driver grafico NVIDIA. È possibile fare clic su Cerca programmi interessati in Ripristino configurazione di sistema per verificare se il punto di ripristino selezionato ripristina o meno il driver grafico NVIDIA.
6. Ripristina la versione precedente della cartella DRS
Alcuni utenti del pannello di controllo NVIDIA hanno affermato di aver corretto l'errore "Accesso negato" ripristinando un backup della versione della cartella DRS. Tieni presente che potrai applicare questa potenziale correzione solo se hai abilitato la Cronologia file o se ripristini i punti di salvataggio sul tuo PC. Ecco come ripristinare la versione precedente della cartella DRS in Windows 11/10:
1. Innanzitutto, apri Esplora file facendo clic sul pulsante della barra delle applicazioni con l'icona della libreria di cartelle.
2. Quindi fare clic sul pulsante Visualizza per selezionare l' opzione Mostra .
3. Selezionare l' opzione Elementi nascosti .
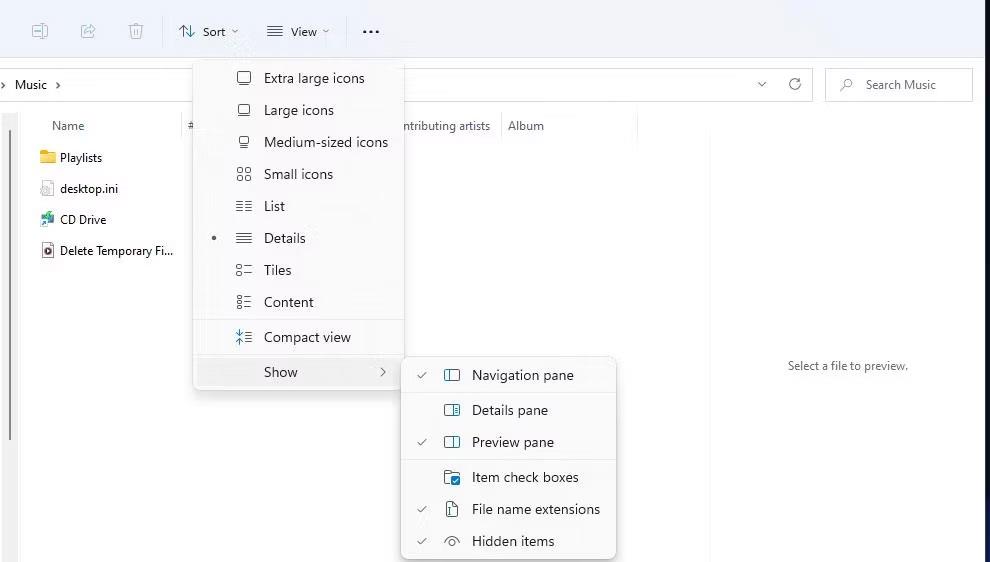
Casella di controllo Oggetti nascosti
4. Cancella la barra degli indirizzi di Explorer per inserire il seguente percorso:
C:\ProgramData\NVIDIA Corporation
5. Quindi fare clic con il pulsante destro del mouse sulla cartella DRS e selezionare Proprietà.
6. Fare clic sulla scheda Versioni precedenti .
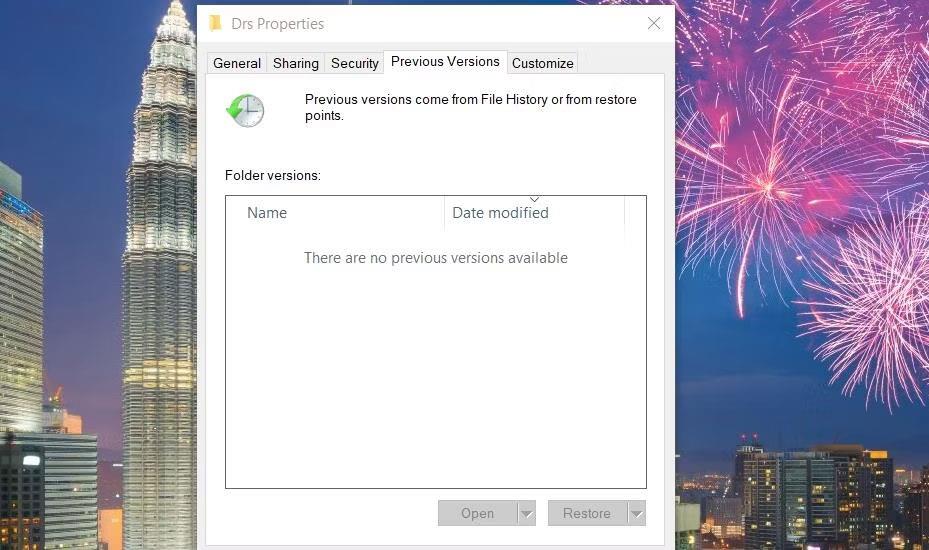
Scheda Versioni precedenti
7. Selezionare la versione della cartella più recente visualizzata in quella scheda.
8. Fare clic sul pulsante Ripristina .
Per selezionare la stessa opzione Elementi nascosti in Windows 10, è necessario aprire la scheda Visualizza in Esplora risorse. Quindi seleziona la casella di controllo denominata Elementi nascosti in quella scheda.
7. Disattiva la barra di gioco
Dovresti anche disabilitare la barra di gioco nel caso in cui questa funzione causi problemi con il pannello di controllo NVIDIA. Questa potenziale soluzione si applica con maggiore successo a Windows 10 perché l'app Impostazioni di Windows 11 non include un'opzione specifica per disattivare la barra di gioco.
Molti utenti hanno corretto l'errore "Accesso negato" del pannello di controllo NVIDIA utilizzando i potenziali metodi sopra menzionati. Quindi, la probabilità che uno di loro possa risolvere il problema sul tuo PC è molto alta. Una volta risolto il problema, puoi modificare tutte le impostazioni nel Pannello di controllo NVIDIA come richiesto.