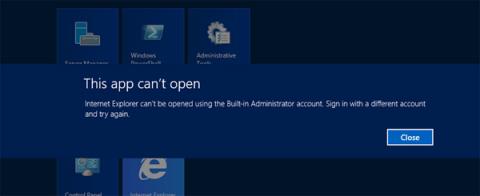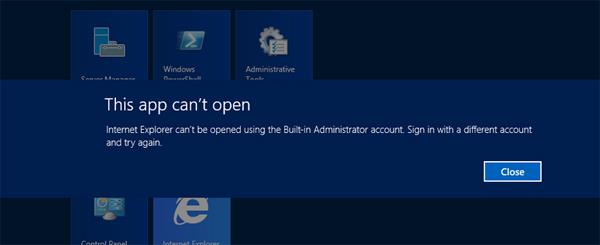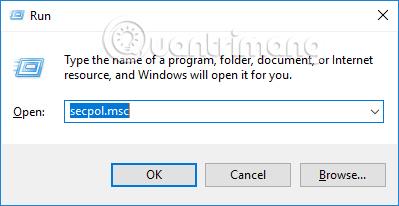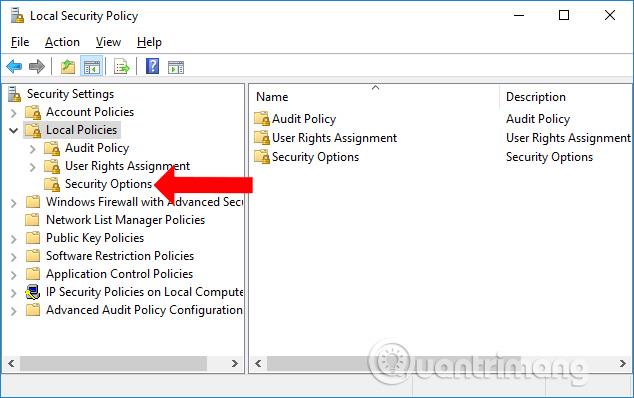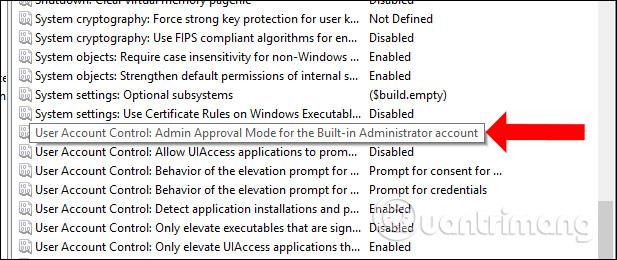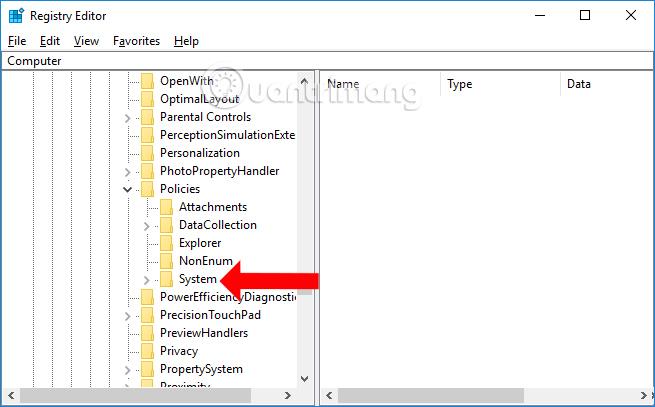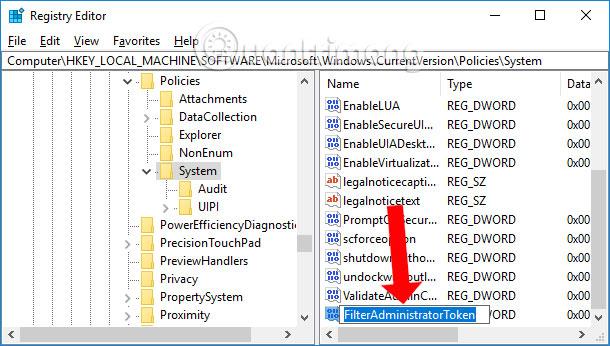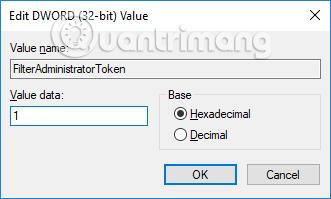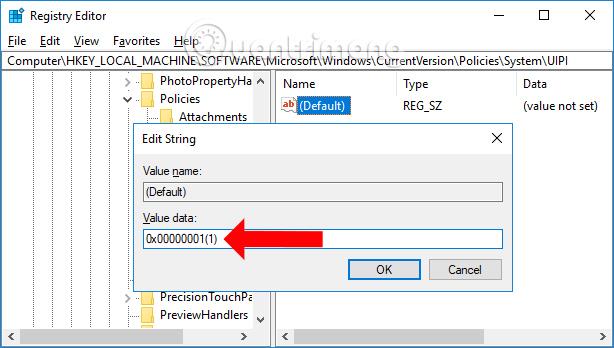Su Windows, gli utenti possono accedere a un account Microsoft per rendere più comodo l'utilizzo di servizi come Office, OneDrive, ecc. Inoltre, gli utenti possono anche creare un account locale per accedere al sistema.
Tuttavia, molti utenti di account Account Local incontrano situazioni in cui non possono eseguire applicazioni, software installato sul computer o persino modificare impostazioni che richiedono diritti di amministratore. Quindi, come correggere l'errore di non riuscire a installare le applicazioni utilizzando un account locale?
Come correggere gli errori di installazione dell'applicazione sull'account locale
In realtà, questo non è un errore di sistema ma una funzionalità disponibile su Windows. Quando questa funzione è attivata, quando il computer accede alla rete, l'amministratore può bloccare l'installazione di software strano sul computer. E questa funzione può anche essere disattivata quando non è necessaria.
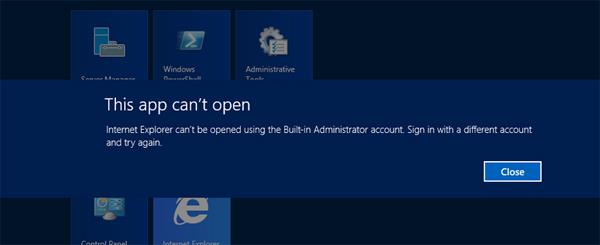
1. Su Windows 10 Pro: modifica i criteri locali
Passo 1:
Innanzitutto, premi la combinazione di tasti Windows + R per aprire la finestra Esegui, quindi inserisci la parola chiave secpol.msc e fai clic su OK per accedere.
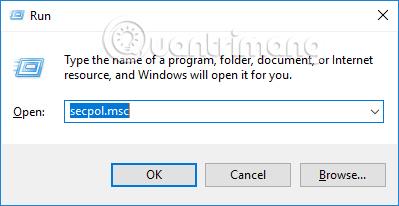
Passo 2:
Passando all'interfaccia Criteri di sicurezza locali, gli utenti devono fare clic su Criteri locali > Opzioni di sicurezza nell'elenco dei menu a sinistra.
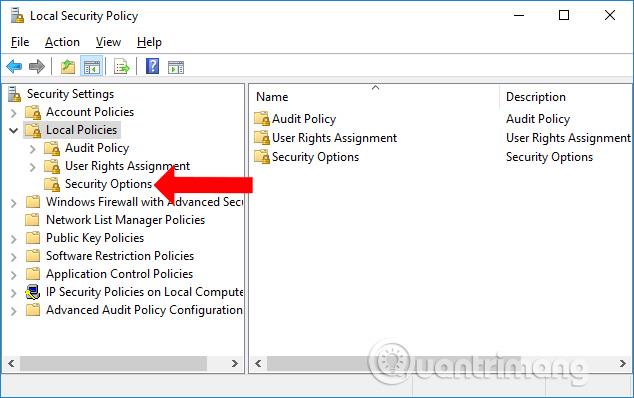
Passaggio 3:
Guarda a destra, trova la sezione Politica, quindi fai doppio clic sull'elemento denominato Modalità di approvazione amministratore controllo account utente per l'account amministratore integrato .
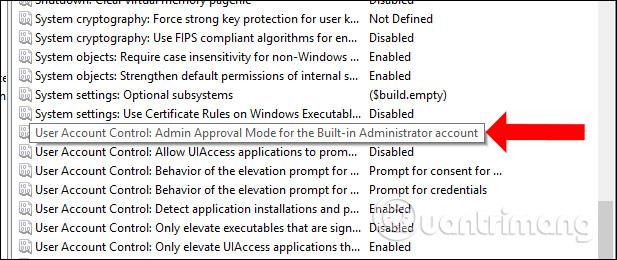
Viene visualizzata una nuova finestra, selezionare Abilita e fare clic su Applica , quindi su OK affinché le modifiche abbiano effetto. Infine, riavvia il computer e il gioco è fatto.

2. Windows 10 Home: modifica il registro di Windows
Se usi Windows 10 Home, possiamo comunque risolvere il problema nel modo sopra descritto, ma oltre a ciò possiamo modificarlo nel registro di Windows.
Passo 1:
Apri anche la finestra Esegui, inserisci la parola chiave regedit e fai clic su OK .
Passo 2:
Nell'interfaccia della finestra dell'Editor del Registro di sistema, accedi al percorso HKEY_LOCAL_MACHINE\SOFTWARE\Microsoft\Windows\CurrentVersion\Policies\System
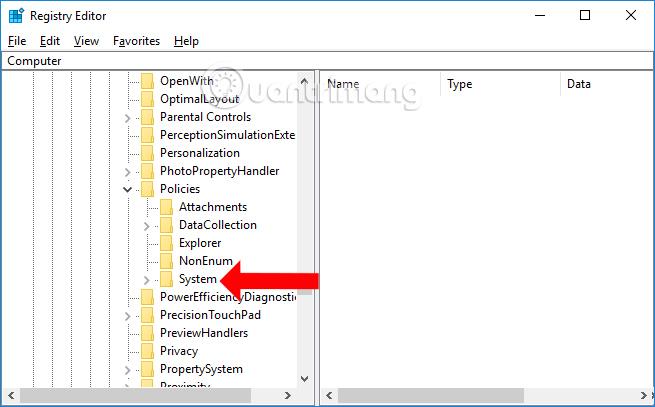
Passaggio 3:
Successivamente, fai clic con il pulsante destro del mouse sulla chiave Sistema e seleziona Nuovo > Valore DWORD (32 bit) .

Diamo un nome alla chiave appena creata FilterAdministratorToken .
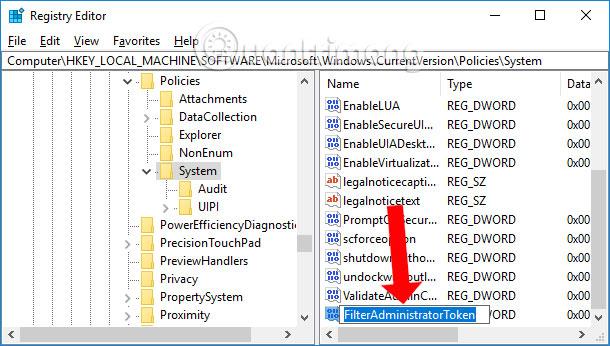
Infine, fai doppio clic sulla chiave FilterAdministratorToken e modifica il valore in Value data in 1 .
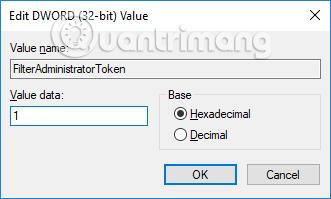
Passaggio 3:
Successivamente accedi al percorso HKEY_LOCAL_MACHINE\SOFTWARE\Microsoft\Windows\CurrentVersion\Policies\System\UIPI
Guarda a destra, fai doppio clic sulla chiave predefinita , quindi modifica il valore in 0x00000001(1) in Dati valore.
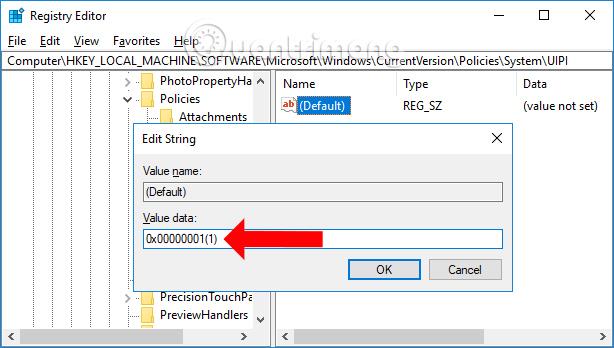
Quindi hai corretto l'errore di non essere in grado di eseguire applicazioni da un account locale su Windows 10. Puoi risolverlo in due modi tramite il registro di Windows o i criteri locali.
Vedi altro:
Ti auguro successo!